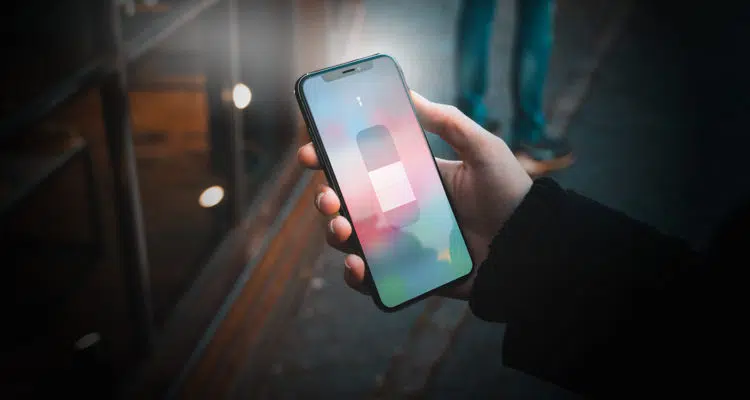It’s basically the light on the back of your iPhone, yet that flashlight is unquestionably adaptable. And there are multitudinous approaches to turn it on or off rapidly. Apple previously added a LED light to the back of its iPhone 4 in 2010. Prior to then, at that point, you could get apps that turned your iPhone screen bright white. Also, after then, at that point, you could apps that made the LED stay on rather than simply flashing as you took photos.
It wasn’t until iOS 7 in 2013 that Apple assembled flashlight controls into the system. In any case, from that point forward, you’ve had a completely working and shockingly versatile flashlight not too far off in your iPhone.The flashlight is adaptable enough that you’ve most likely turned it on from the lock screen unintentionally. But on the other hand, it’s secret enough that you might not have perceived how to change it, or how it can find a place with the shortcuts and availability choices.
What we will see here?
- Where you’ll find Flashlight ?
- With Control Center – Turn the Flashlight On and Off !
- With Siri – Turn iPhone flashlight On or off !
- With Lock screen -Turn on or off the Flashlight !
- Change the brightness of an iPhone flashlight
- Fixing the missing Control Centre Flashlight icon !
- Back Tap to turn the iPhone flashlight on
- Fixing iPhone flashlight if isn’t working!
- Conclusion
Where you’ll find Flashlight ?
You can get to your iPhone flashlight in the Control Center, from the Lock Screen, or by asking Siri to turn the iPhone flashlight on or off. The LED streak in your iPhone’s camera doubles as a flashlight. That implies all iPhones have the flashlight highlight, including more older models like the iPhone 4, iPhone 5, iPhone 6, and iPhone 7, as far as possible up through the freshest iPhones. There’s likewise a flashlight on the iPad, iPad Pro, and iPod Touch. You can turn the flashlight on and shut off the flashlight in practically the same ways similarly as with the iPhone. You don’t have to pay for a flashlight app.
With Control Center – Turn the Flashlight On and Off !
You can get to your flashlight from the Control Center of any iPhone or iPad Pro, yet the strategy for gaining to the Control Center differs relying upon which model iPhone you have. Here’s the manner by which to work the flashlight from the Control Center on more current models like the iPhone 11 or more older models like the iPhone 6s:
On an iPhone X or later
- Swipe down from the right corner of your Home or your Lock screen.
- Hit the flashlight symbol turn it on.
- Select the flashlight symbol again to turn down the flashlight off.
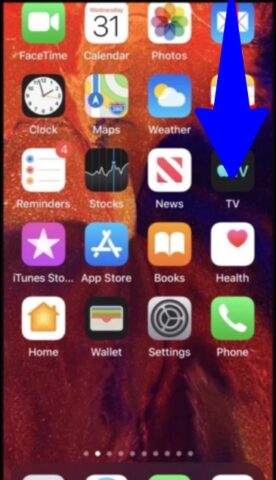
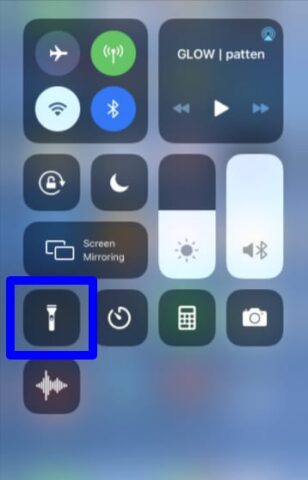
On older model iPhones:
- Swipe up from the bottom focus of your Home or Lock screen.
- Hit the flashlight symbol to turn it on.
- Enter the flashlight icon again to turn down the flashlight off.
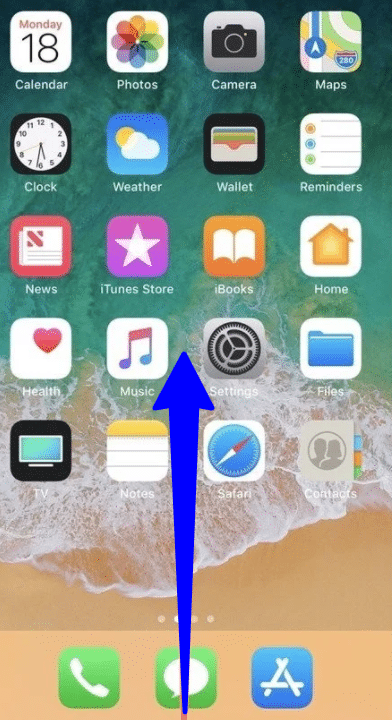
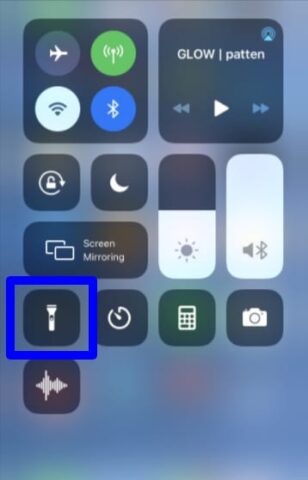
With Siri – Turn iPhone flashlight On or off !
With “Hey Siri”
- To turn on your flashlight, say, “Hello Siri, turn on my flashlight,” or a comparative expression.
- To turn down your flashlight, say, “Hello Siri, turn off my flashlight,” or a comparative expression.
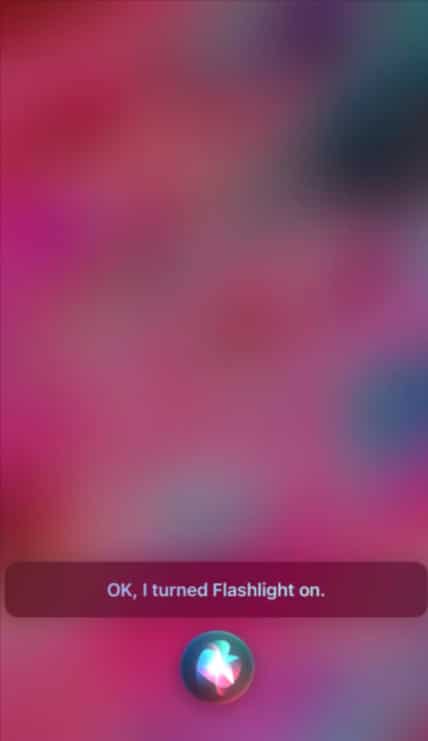
Without “Hey Siri”
If you don’t have Hey Siri turned on, you can in any case ask that Siri turn the flashlight on and off. If Hey Siri isn’t working, or you haven’t enabled Hey Siri on your iPhone, attempt this technique:
- Squeeze and hold the Home button or Side button and request that Siri to turn the flashlight on.
- Press and hold the Home button or Side button and request that Siri to turn the flashlight off.
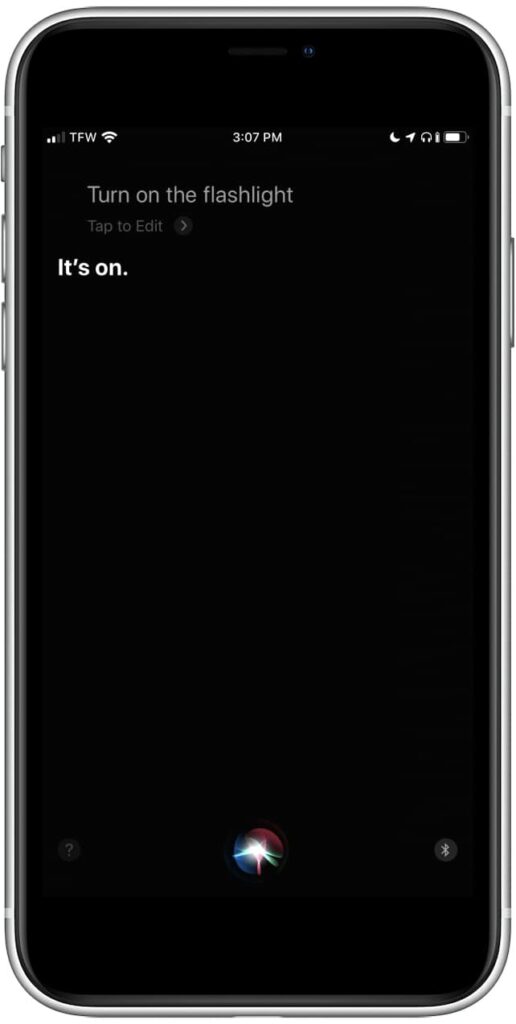
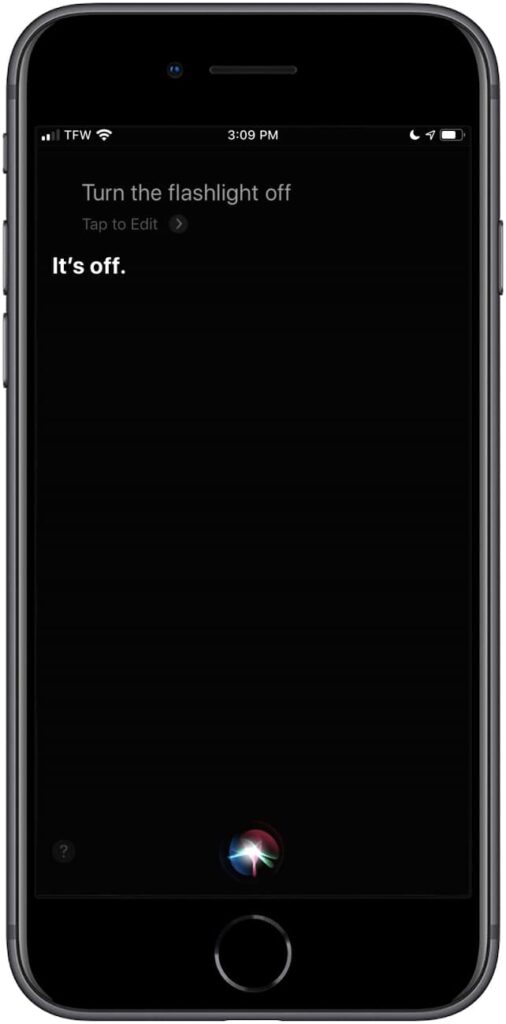
With Lock screen -Turn on or off the Flashlight !
By diverting the flashlight on from the Lock screen, you can avoid the difficulty of opening your iPhone to light the way. Contingent upon your model of iPhone, you’ll either have a flashlight symbol accessible on the Lock screen, or you’ll have to open the Control Center from your lock screen to get to the flashlight. Either strategy can be followed up by an incredibly quick trick for winding down the flashlight with a signal gesture.
Turn On/Off the Flashlight on an iPhone X or later and iPad Pro
If you own an iPad Pro or an iPhone X or later, you can likewise divert your flashlight on from your Lock Screen without opening the Control Center.
- Activate the Lock screen by raising it to wake or squeezing the Side button.
- Press the flashlight symbol to turn the flashlight on.
- Select the flashlight symbol again to turn down the flashlight.
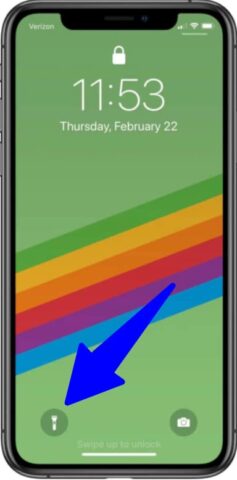
Change the brightness of an iPhone flashlight
- Bring up the Control Center.
- 3D Touch the Flashlight symbol by squeezing firmly.
- A segmented bar will appear on the screen. Swipe up to set the flashlight’s brightness.
- Swipe down on the bar to diminish the flashlight.
- Hit the brightness you want, then,hit the screen to get back to the Control Center.
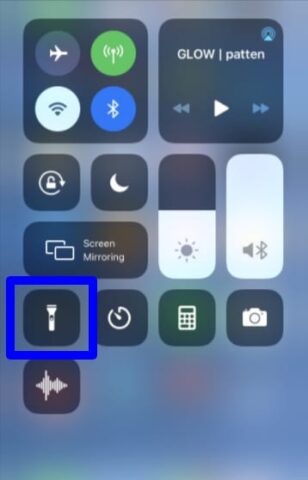
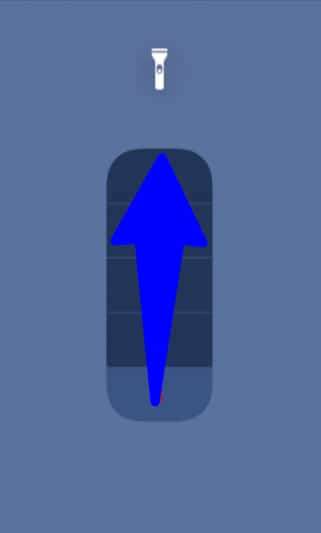
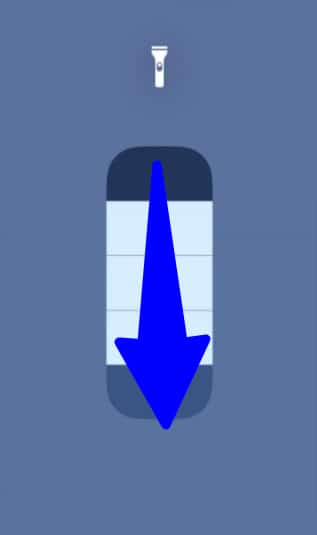
You can’t request that Siri make your flashlight more splendid or dimmer yet, yet it’s conceivable that the alternative will be accessible in a future working system.
Fixing the missing Control Centre Flashlight icon !
If your flashlight icon is absent from the Control Centre, you will need to re-enable the flashlight icon in the Control Centre menu of the Settings app. To get your missing flashlight icon back:
- Launch the Settings app, hit the Control Centre.
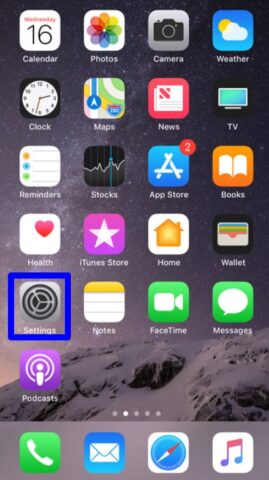
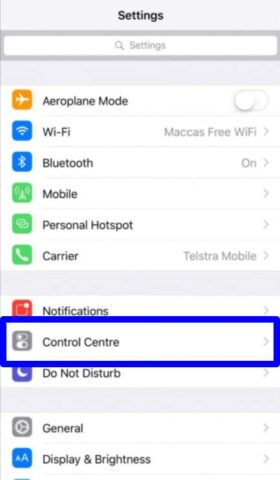
- Look down to Flashlight and hit the green circle.
- Your flashlight symbol has now been added to the Control Centre.
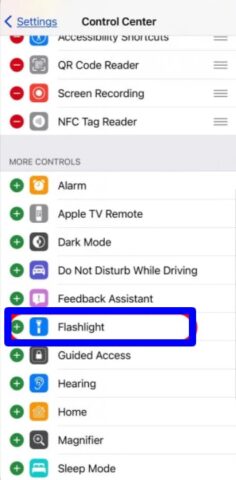
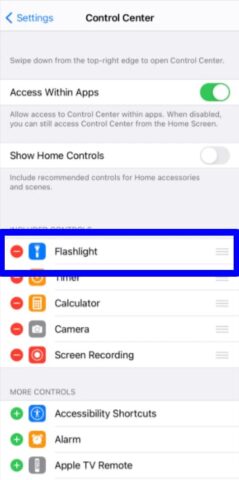
Back Tap to turn the iPhone flashlight on
- Go to Settings on your iPhone.
- Scroll to Accessibility and select it, then, at that point, Enter on the Touch
- Select on the Back Tap
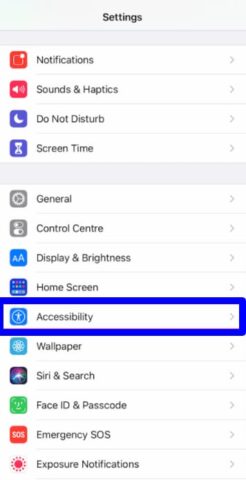
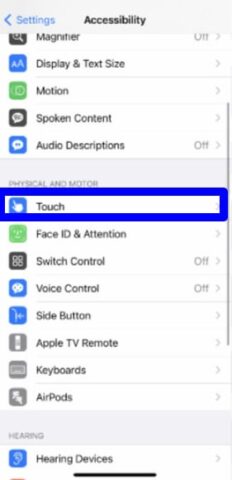
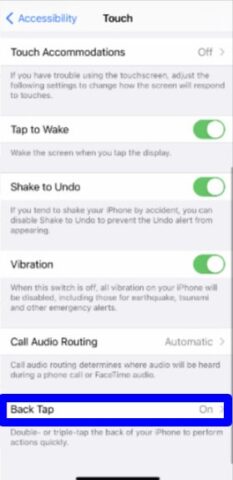
- Pick either Double Tap or Triple Tap
- Wait while iOS recovers a list of every one of your Shortcuts
- At the point when you can see it, hit on your On Shortcut
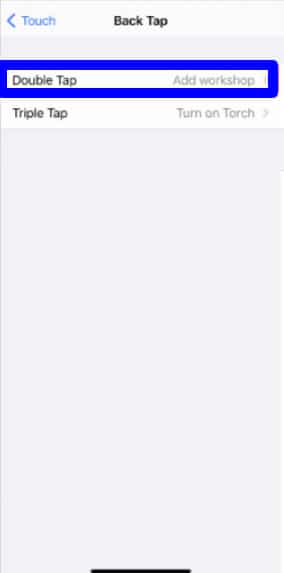
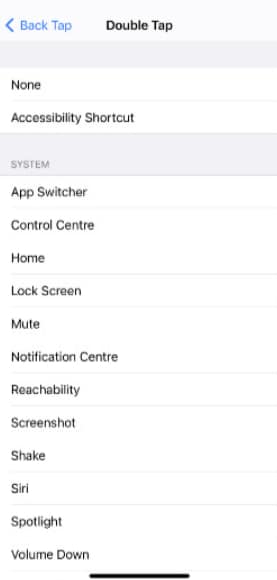
You would set a double-tap to run the Shortcut that turns the flashlight on, and a triple-tap to run the one that turns it off. Then again the opposite way around.
Fixing iPhone flashlight if isn’t working!
Some normal reasons behind why your iPhone flashlight may not be working are:
- You have not enabled the iPhone flashlight switch in Settings.
- You have not turned on the iPhone flashlight.
- There is a major issue with your iPhone flashlight as a hardware and you might have to take it to an Apple Service Center.
Yet, imagine a scenario where there was a quicker method to do this. If you have an iPhone Xs, iPhone Xs Max, or an iPhone XR, iOS gives both of you accommodating alternate ways straightforwardly on the lock screen of your phone. Simply tap to stir the screen and press hard on the Flashlight image open at the bottom left of the lock screen.
You don’t have to open your iPhone to enable the flashlight from the lock screen. It works very much like a Physical button in reality. All you need to do to divert the flashlight from the lock screen is to mix your iPhone screen and press hard on the flashlight picture.
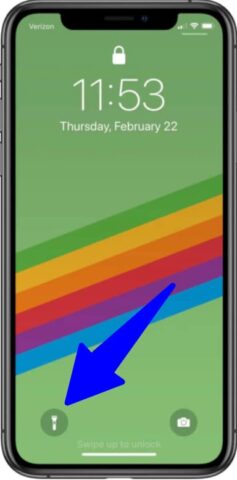
Conclusion
Thus, the LED camera streak on your iPhone (as well as on your iPad Pro and iPod Touch) serves as a flashlight, an advantageous component that you can utilize while strolling your dog around evening time, searching for little articles that have fallen under your bed, and some more.
All iPhones that Apple has made beginning with iPhone 4 have come to a flash at the back of the phones, so you can take extraordinary quality photos when there is almost no light regarding the matter. In later versioned iPhones, Apple has added a two-tone streak that gives you better colours for complexions. Nonetheless, the flash at the back of your iPhone isn’t just valuable for taking incredible photos or videos, it can in like manner be used to repurpose your iPhone as a Flashlight.