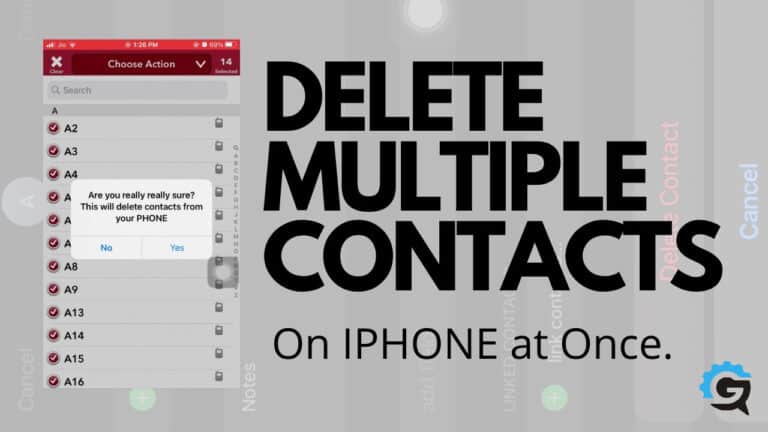If you are an iPhone user for a while, you must have wondered “How to delete multiple contacts on iPhone?” Well, the task of deleting contacts from the Contacts app is just because you are only allowed to delete them one by one.
This tedious process can be frustrating, especially if you’ve grown your contact list significantly over the last few years. Most people are unaware that there are multiple ways to delete contacts in bulk. Let us see how you can proceed.
What We Will See Here?
Steps to delete Multiple Contacts on an iPhone!
Apple doesn’t allow you to delete contacts on your iPhone in bulk, but it does allow you to do it via the iCloud and Mac Contacts app. You can also use a third-party app to delete at once, but we’ll talk about that later. This method also works on the iPad.
You need to open the contact list. To do this, click on the app that looks like it has a white phone in the green box. As soon as you open the app, just click on the pair of heads below with your working contacts. You can also go directly to the Contacts app.
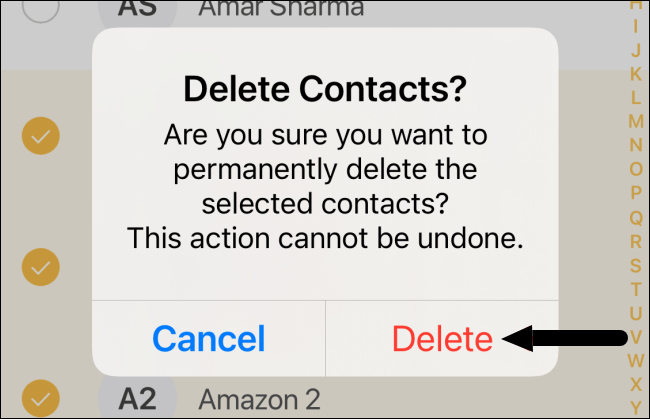
- You need to scroll down to the contact you want to delete.
- Then tap the page to open it.
- Click Edit in the upper right corner and scroll down until the word Delete Contact appears in red.
- Tap this button to complete. The contact will be deleted.
Using iCloud to Delete Contacts
iCloud only works if automatic iCloud backups are turned on. With this feature, you can change individual contacts in bulk or in bulk and they will be updated on all Apple devices signed in to iCloud.
For example, when you change the name of a contact on your iCloud, the updated name will be reflected across all devices and so on.
- First, open iCloud.com on your PC or Mac instead of your iPhone. Use your iCloud account with your Apple ID and password.
- On the iCloud home page, select a contact from the list of apps.
- Once in, hold down the command key on your Mac and select the contacts you want to delete. Be sure to hold down the Command key each time you select a contact.
- Then Tap the settings icon at the bottom left of the screen.
- Tap Delete, then click Yes in the next pop-up window.
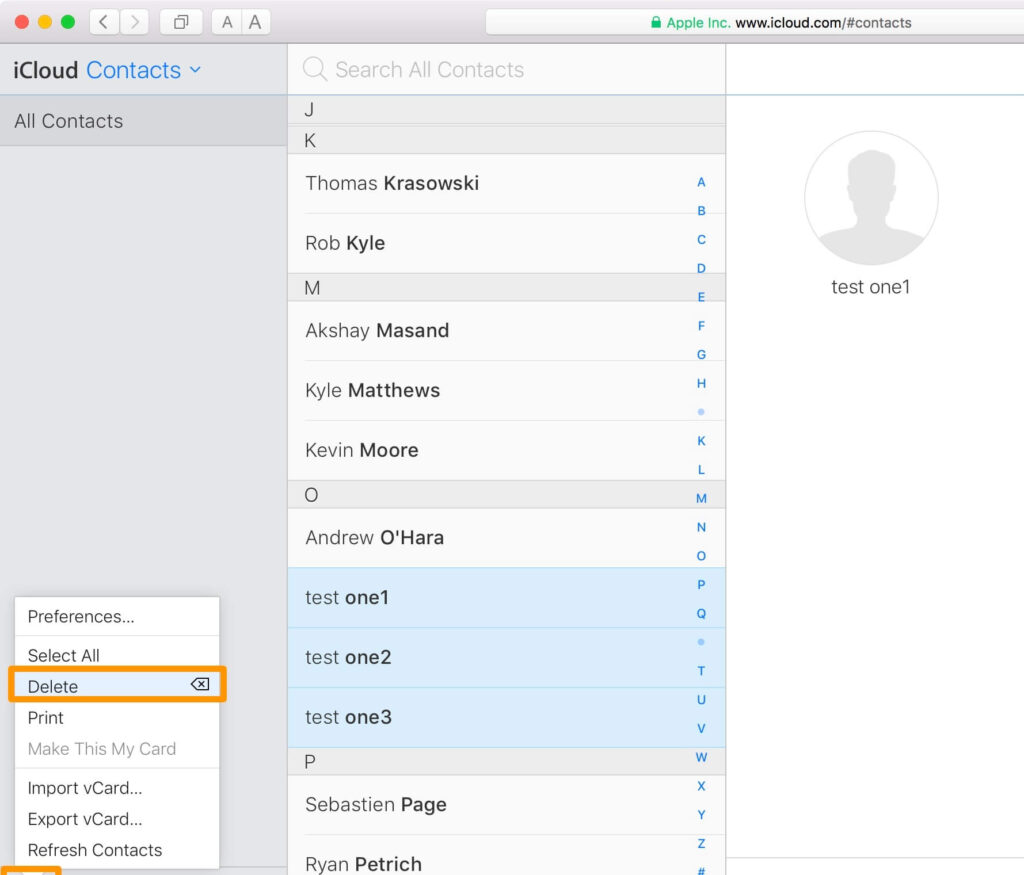
Using Mac to Delete Contacts
In addition to deleting contacts in iCloud, you can delete contacts in bulk through the Contacts app on your Mac. However, if you don’t have a Macbook and are using a Windows PC, the steps mentioned above are the best for you.
- First, make sure you’re signed in to the same iCloud account on all your devices, including your Mac. Because of that,
- Go to System Preferences on your Macbook and click iCloud.
- Stay signed in and check the Contacts box to sync your contacts with your Mac.
- Now open the Contacts app on your Macbook located in Apps.
- You can go ahead and select all the contacts you don’t need at once by pressing the Command key each time you select a contact.
- After selecting all contacts at once, right-click and select “Remove Tag”. Finally, click Confirm deletion in the pop-up window.
- Any changes will be reflected in the iPhone Contacts app after iCloud sync.
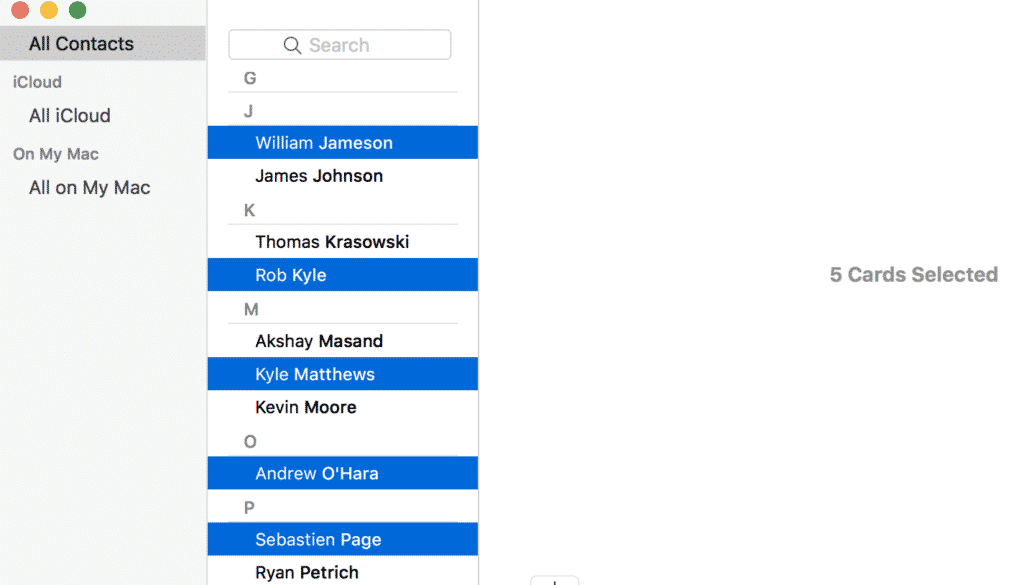
Use third-party apps such as Groups App
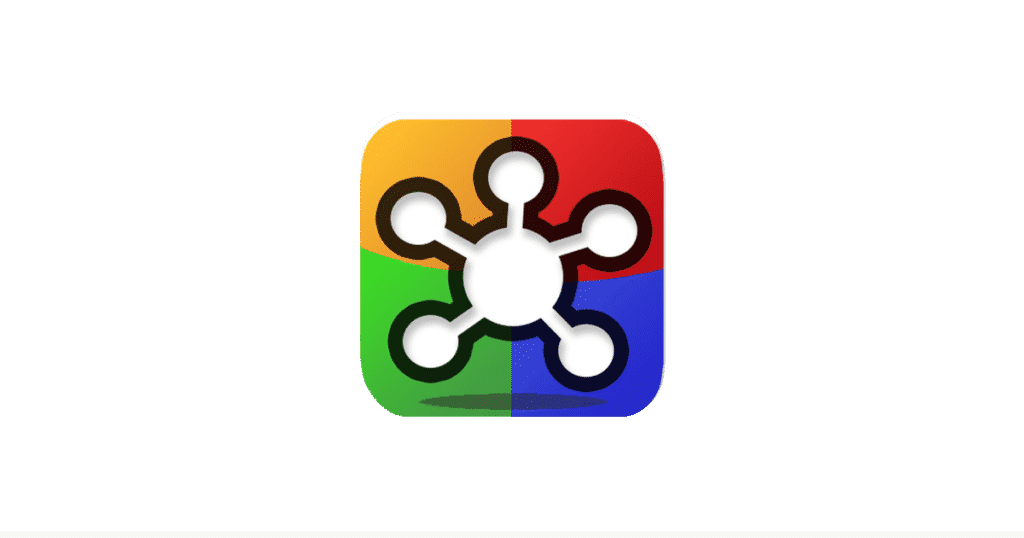
Third-party apps have been around since time immemorial, and new versions and features are often released to keep your iPhone cool.
One of the notable apps is the Groups app available on the Apple App Store. This app is designed to allow users to delete multiple contacts at once, especially if you don’t want to take a detour using iCloud.
- Download the Groups app and launch it on your iPhone. Once the download is complete, launch the app and follow the instructions.
- So, Now that groups have been successfully installed, grant access to your contacts.
- In the Groups app, select all contacts from your contact list and tap the circle next to each contact you want to bulk delete.
- Also Now that you have selected all the unwanted contacts in the group, tap Select Action and click Delete
- Click “Remove from iPhone” in the pop-up dialog to confirm the deletion.
Conclusion
With the daily changes taking place in our lives, it is true that people come and go. From a friend who broke up with an old flame and coworker, deleting these unwanted contacts from our iPhone happens frequently.
Since Apple doesn’t allow iOS to delete multiple contacts at once, it becomes really difficult to delete each contact manually.
I hope this list of methods to delete multiple contacts on your iPhone will be helpful and make bulk deletion much easier.