While most social media sites are available in almost every shape and size, Instagram has never been one of them. It was an iOS exclusive when it first launched in 2010, before moving to Android in 2012. Despite reaching tremendous heights of popularity since then, the social network does not have an official Mac version. While there is no official Instagram for Mac program, there is a way not only to browse your Instagram feed but also to upload photographs and videos.
Instagram has become the most popular platform for sharing photos and videos, but it is only available on mobile devices. iPhone and iPad users have unrestricted access to Instagram, but Mac users remain without a dedicated Instagram app. Of course, Mac users can use Instagram via the official website, but there are several restrictions that are extremely inconvenient. So, in order to get around these vexing limitations, we’ve compiled a list of the best methods to utilize Instagram on Mac in this post. We aimed to make Instagram as enjoyable on your Mac as it is on your phone. So go ahead and read the guide.
What you will see here?
How can you use Safari to upload to Instagram from my Mac?
If Safari is your preferred browser, you may use it to submit a photo to Instagram using developer tools, allowing you to view Instagram as if you were using the mobile app on your phone:
- Open the Safari browser and select “Safari” from the top menu bar. After that, select “Preferences.”
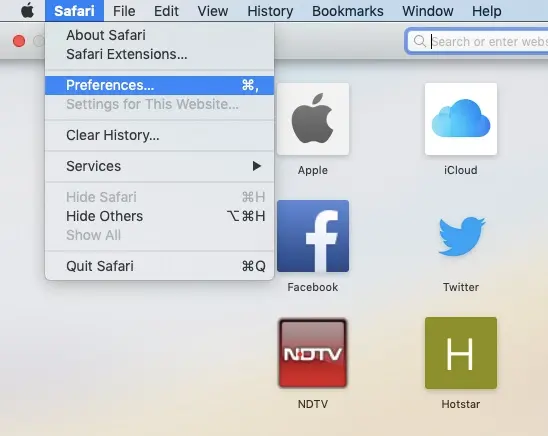
2. Now, go to the “Advanced” page and check the box next to the “Show Developer” menu in the menu bar.”
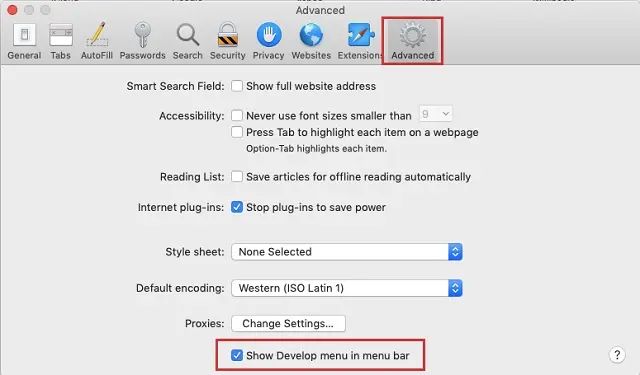
3. Now, in Safari, navigate to Instagram’s official page and sign in to your account. Click the “Log in with Facebook” option if your Instagram account is linked to Facebook.
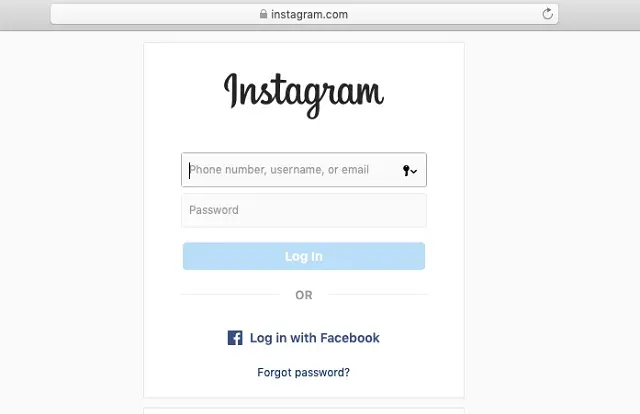
4. After successfully logging in, open “User-Agent” by clicking on “Develop” in the top menu bar. Select “iOS <current version> iPhone” as the User-Agent.
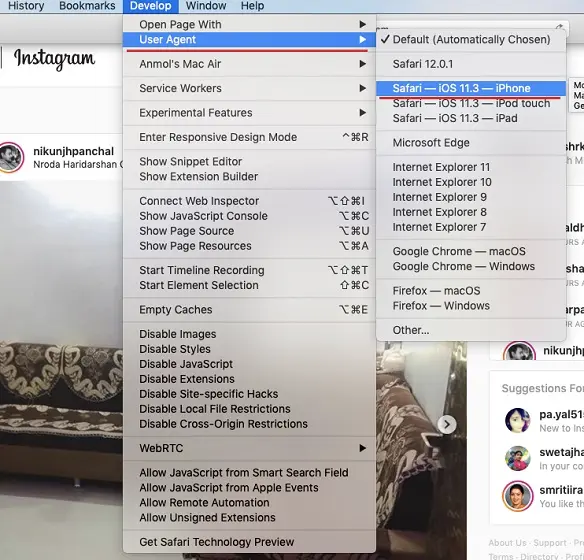
5. The Instagram page will then reload, and the mobile layout will be visible.
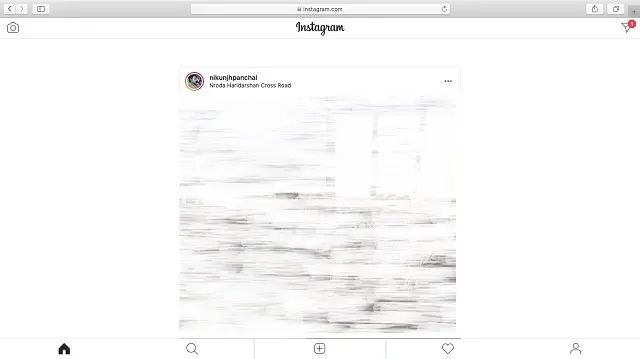
6. Simply click the + button to begin uploading photographs and videos to Instagram right from your Mac. You may also view your Direct messages here. Have fun with Instagram for Mac!
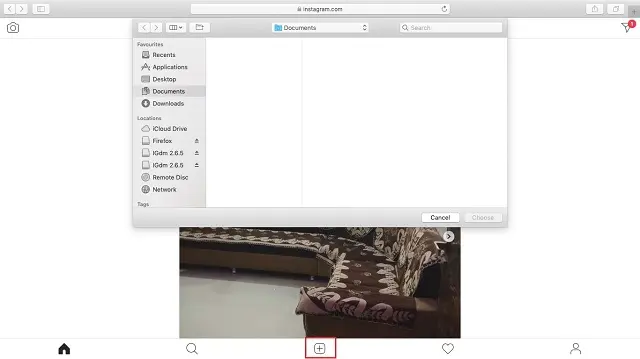
How to Use Google Chrome to Upload to Instagram from a Mac?
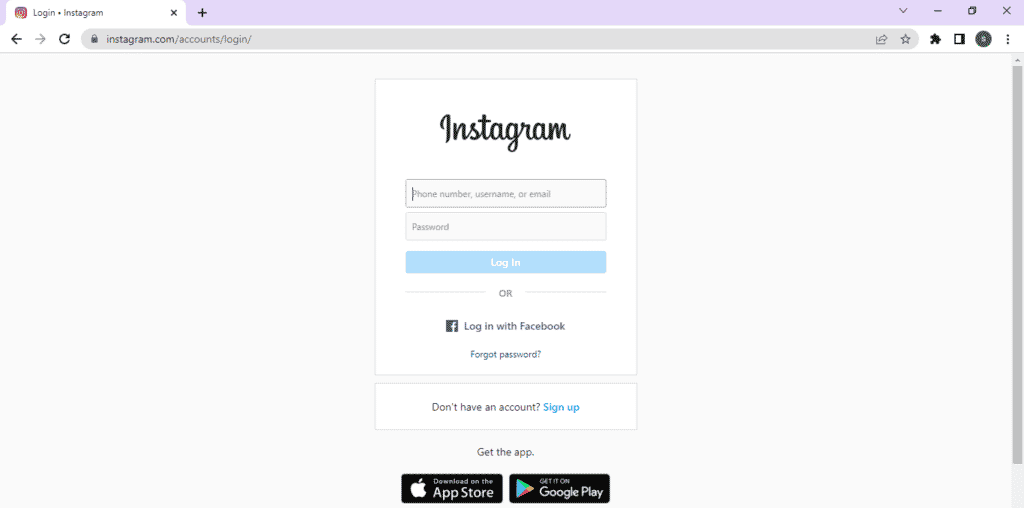
If you’re using the Chrome browser on your Mac, there’s an equally simple way to upload your photographs to Instagram:
- Launch Google Chrome and open a new tab.
- More Tools can be accessed by clicking on the three vertical dots in the upper-right corner.
- Select Developer Tools.
- The Developer Tools window will appear on the right side of your screen. A phone/tablet icon will appear in the upper-left area of the Developer Tools Screen. Toggle this icon so that the mobile view appears in your main window.
- If the Plus icon does not display at the bottom of the screen, click the refresh button, and it should appear.
- When you click the Plus button, a window with your Mac files will display. Choose the photo you wish to upload and proceed as usual to upload your photo.
Instagram Post from Mac using third-party apps:
While the firm is gradually adding additional features to the Instagram Web experience to match that of iOS and Android, it is still far from complete. And, as with other things, if a corporation refuses to do it, someone else will. The best aspect about owning a Mac is the abundance of amazing third-party programs for various services. In this situation, you can utilize Instagram for Mac by installing a standalone program that has all of the essential functionality. So, without further ado, let’s have a look at what new features third-party apps have to offer.
How to use Flume to post to Instagram from a Mac?
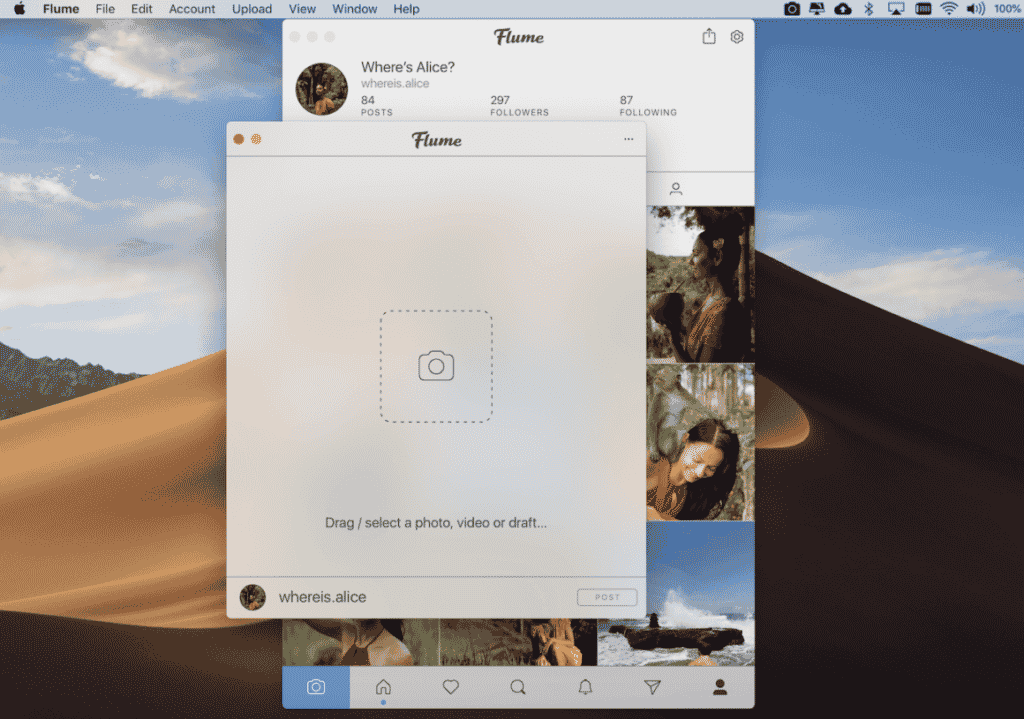
Flume allows you to surf Instagram from your Mac, as well as like and comment on photos, follow and unfollow accounts, and direct message accounts. To use the upload feature, you must first purchase the app’s premium edition.
Here’s how to use Flume on your Mac to post to Instagram:
- Install the full version of Flume on your Mac.
- A window displaying your Instagram feed will emerge.
- Scroll all the way to the bottom of the window and click the camera icon.
- A new window will appear. You can drag a photo or video from your Mac into this window, or you can access your files and select a photo by clicking on the camera icon.
- After you’ve uploaded your photo, you can add a description, hashtags, and account tags. Before posting your photo, you can also use Instagram’s inbuilt filters and edit screen.
- When you’re satisfied with your post, click the Post button to share it on Instagram.
How to Use PhotoDesk to Upload to Instagram from a Mac?
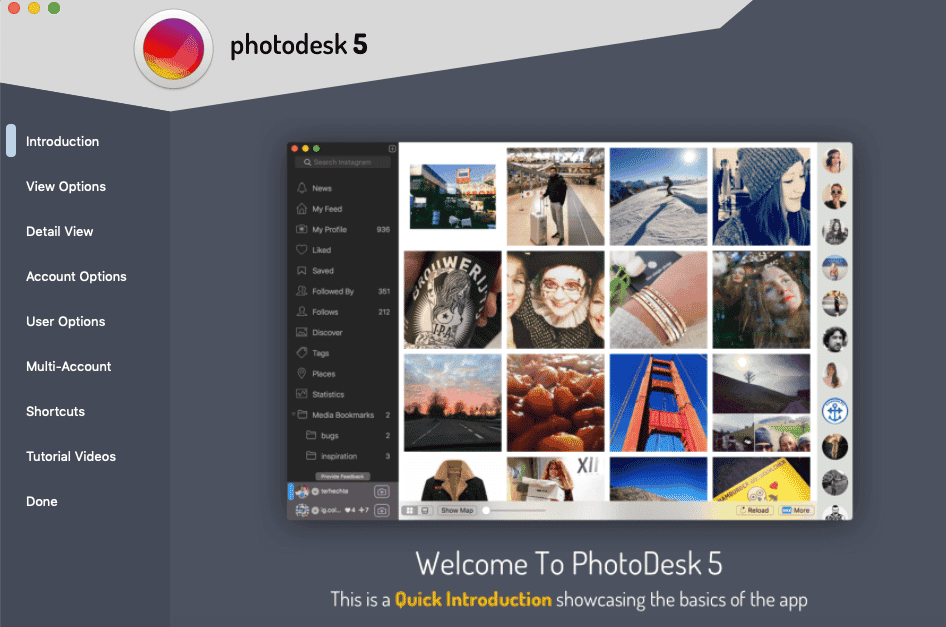
PhotoDesk is another feature-rich tool that is ideal for performing all of your Instagram activities from the convenience of your Mac. It even gives you precise statistics so you can check how your articles are performing within the app. You can begin with a free trial, but after that, you must purchase the premium version.
Here’s how to use PhotoDesk to upload to Instagram.
- Open PhotoDesk on your Mac after downloading it.
- Your username will appear at the bottom of your dashboard, along with a camera icon. Select the camera icon.
- Open a New Image and select a photo from your files.
- A new window with several editing tools will emerge. These are comparable but not identical to the editing tools available on Instagram.
- When you’re satisfied with your modification, click Post to proceed to the next step.
- You can now add a caption and hashtags.
- When you’re done, click Export to save your image to Instagram.
Conclusion
So that was our approach to using Instagram on Mac without any restrictions. As we can see, a browser hack can fool Instagram into thinking you’re using an iOS device to access the service. If you use Instagram on your Mac on a regular basis, this strategy is ideal. However, updating the layout through developer tools may become a routine and time-consuming task if you use Instagram on Mac. In that scenario, I would advise you to use third-party programs. Both Flume and Grid are fantastic apps that have all of the missing Instagram features. You can pick one of them based on your preferences and you’ll be good to go.
Read More
- Instagram Posts-How to post photos and videos on Instagram?
- Instagram-All the basics and essentials you need to know!
- Instagram Explore -The Ultimate Guide to Instagram Explore Page
- How to add and customize links to Instagram stories?
- Every ‘How-to’ for an Instagram account you need to know?

















