Auto-Lock is the measure of time that passes before the iPhone or iPad kills the showcase and you need to swipe the screen to resume.it is not difficult to Change Auto-Lock on your iPhone and iPad. Your iPhone and iPad will naturally auto-lock your telephone following two minutes of sitting inactive. On the off chance that you are attempted of managing it with the Lock screen like clockwork, you can undoubtedly change the measure of time it takes, or even turn it off totally.
What you will see here?
Turning off Auto-Lock on your iPhone and iPad
At the point when you need to check something on your iPhone ceaselessly, you should kill Auto-lock on iPhone to keep your iPhone open. The Auto-Lock include on your iPhone permits you to set the measure of time that slips by before the iPhone is naturally bolted or the showcase goes out. Or then again you can set Auto-Lock to never bolt your iPhone naturally or you can set to five minutes before the screen is off, etc, right down to 30 seconds.
- Open Settings in your iPhone.
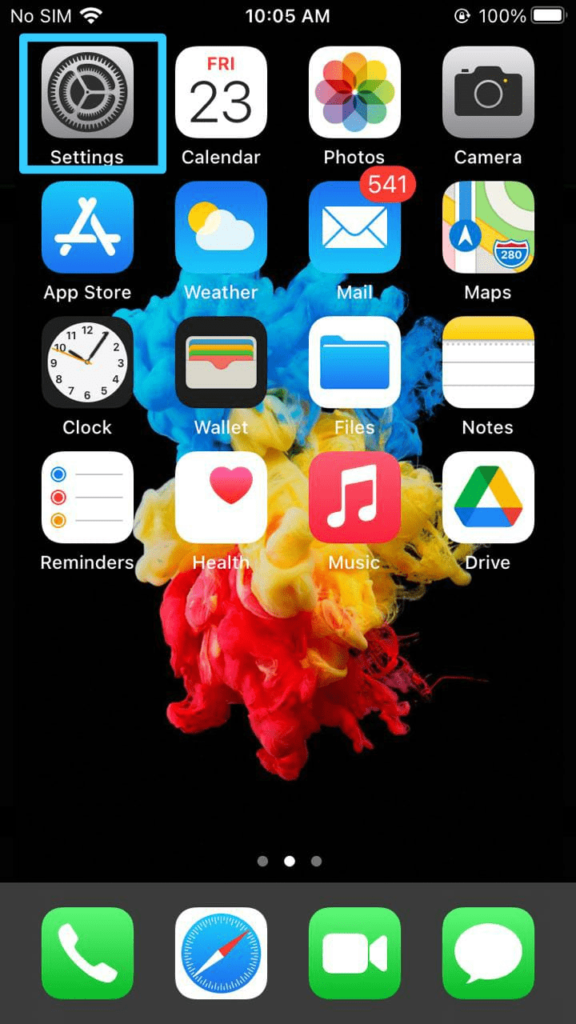
- Select Display & Brightness.
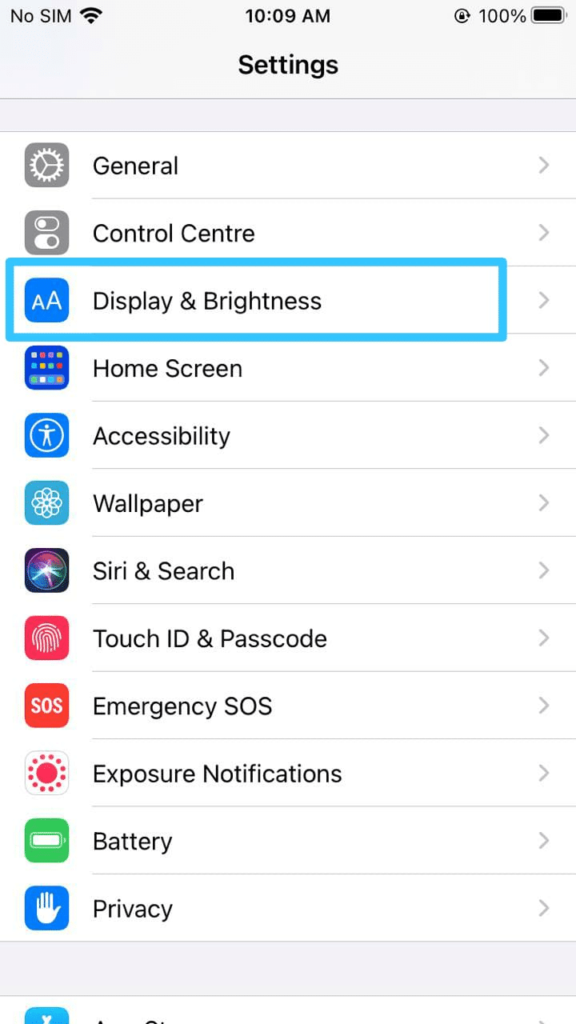
- Select Auto Lock.
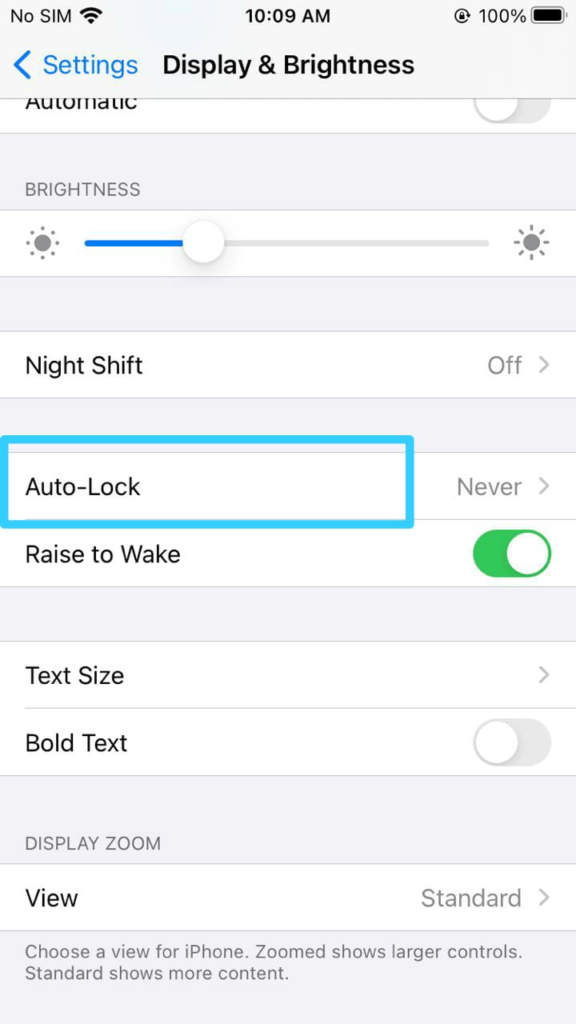
- Than you need to Click on the Never option.
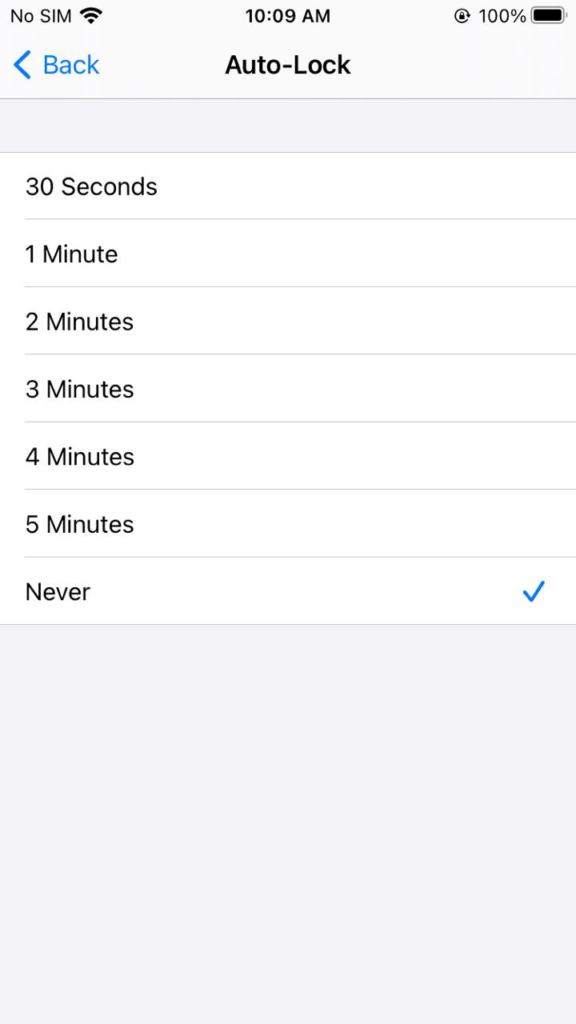
Changing the Auto-Lock time on your iPhone and iPad
On the off chance that you need you can turn off the screen of your iPhone or iPad whenever. Of course, it will turn off consequently following 2 minutes to save money on influence. On the off chance that that time limit doesn’t exactly measure up for you, it’s not difficult to change.
Dependent upon your inclinations, or even how you’re doing your iPhone or iPad right now, it tends to be helpful to change the time it takes for the screen to auto-lock.
Remember that while setting it to “never” can be helpful here and there, utilizing it all the time will deplete your battery all the more rapidly.
- Open Settings from your respective iPhone.
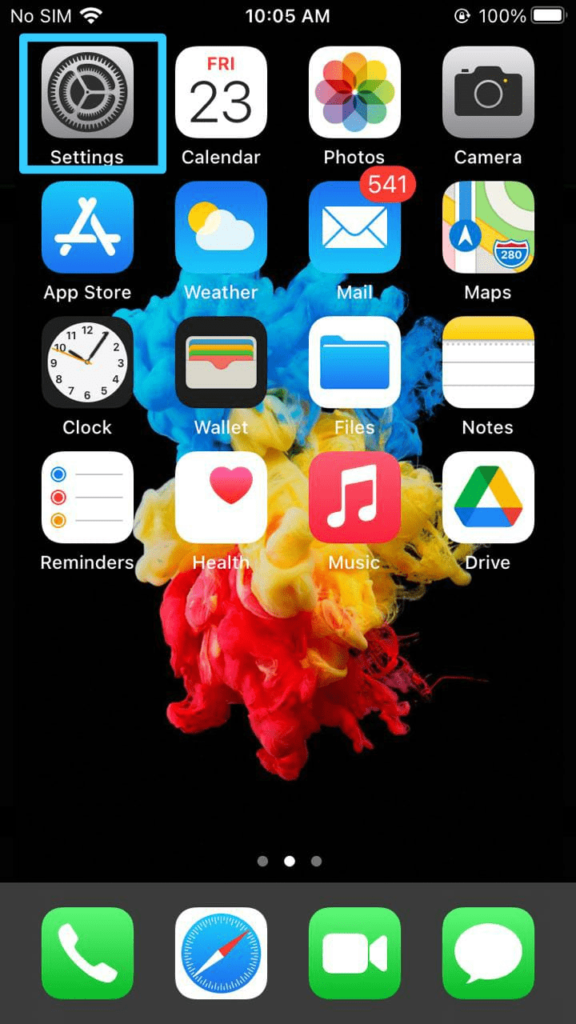
- Select Display & Brightness.
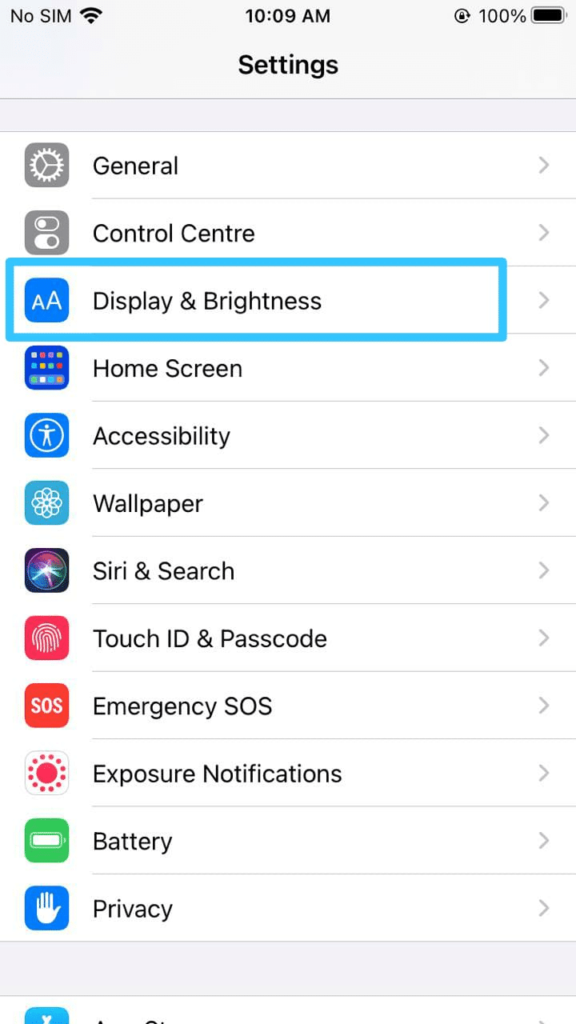
- Select Auto Lock.
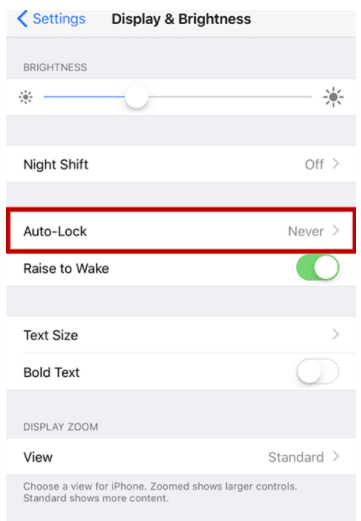
- Than you need to Tap on the timing you prefer:
- 30 Seconds
- 1 Minute
- 2 Minutes
- 3 Minutes
- 4 Minutes
- 5 Minutes
- Never
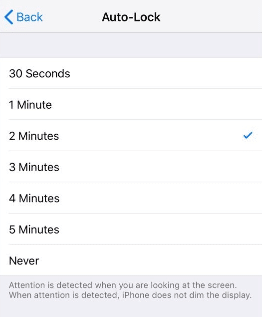
Note: You can’t change Auto-Lock time when in Power Saver Mode.
Turning Lock/Unlock on and off!
If you have a cover for your iPad, you will probably notice that every time you close it your iPad will lock. Plus, every time you lift the cover off your iPad will unlock itself. If you don’t like this feature you can easily turn it off.
- Open Settings app on your iPhone.
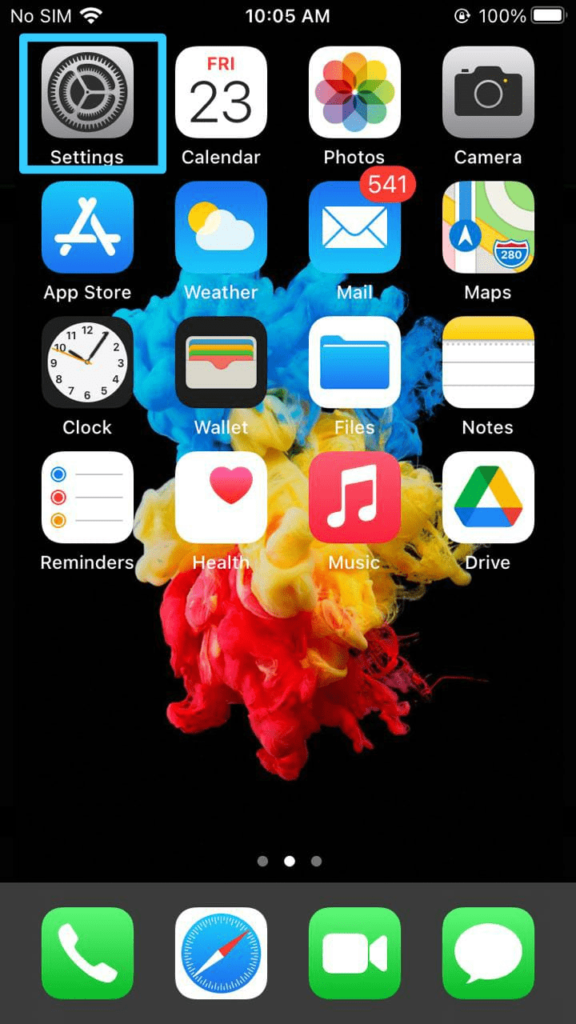
- Select Display & Brightness.
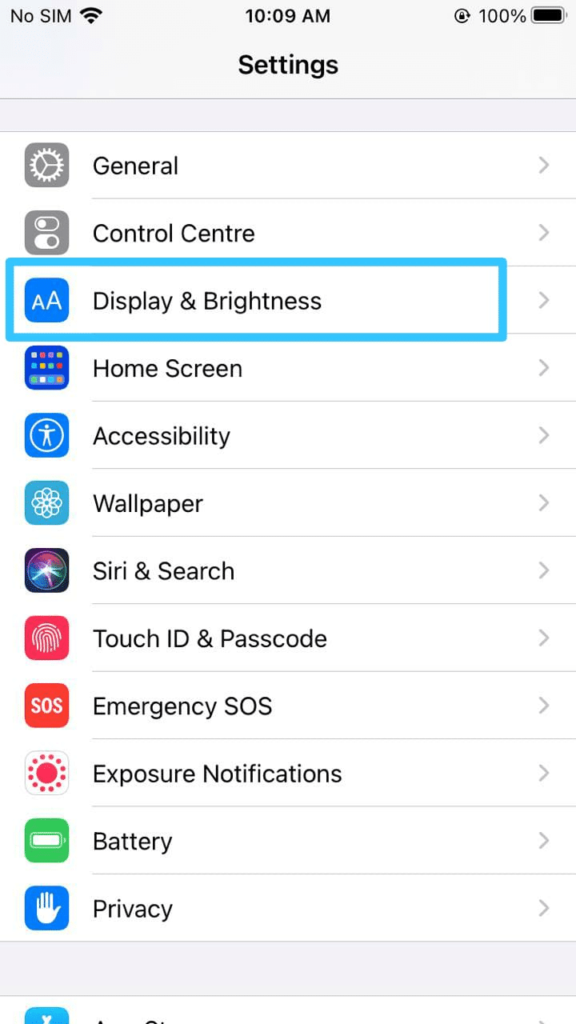
- Click on Lock/Unlock switch. Green means the feature is enabled and grey means it’s disabled.
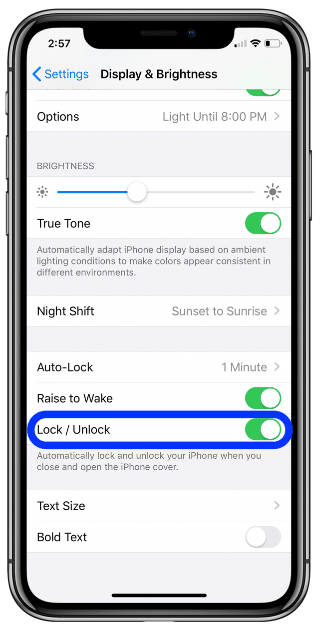
Fixing a Grayed-Out Auto-Lock!
Auto-Lock on your iPhone will be fade grey out when Low Power Mode is on. Low Power Mode in the iPhone and iPad powers Auto-Lock to stay at thirty seconds to conserve power on your device. To prevent Auto-Lock from being turned grey out, you should simply turn Low Power Mode off. There are two ways basically to turn off the low power mode.
- Turn on Hey Siri, and you can actuate Siri and say, “Turn off Low Power Mode.”
- Or, you can utilize the Settings app to physically turn Low Power Mode off.
Using Siri
- Just prompt these words “Hey, Siri, turn off Low Power Mode”.
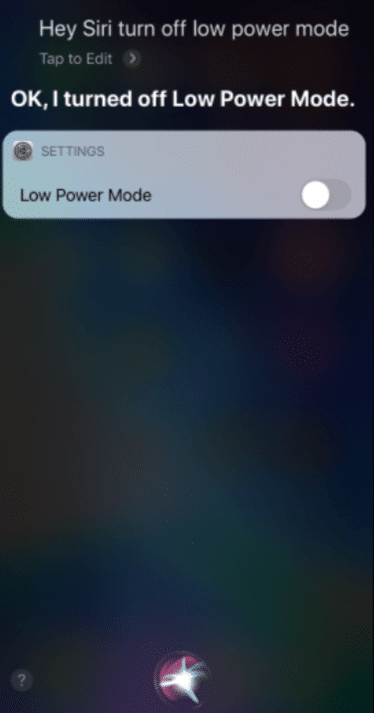
Using Settings
- Go and head to Settings in your device.
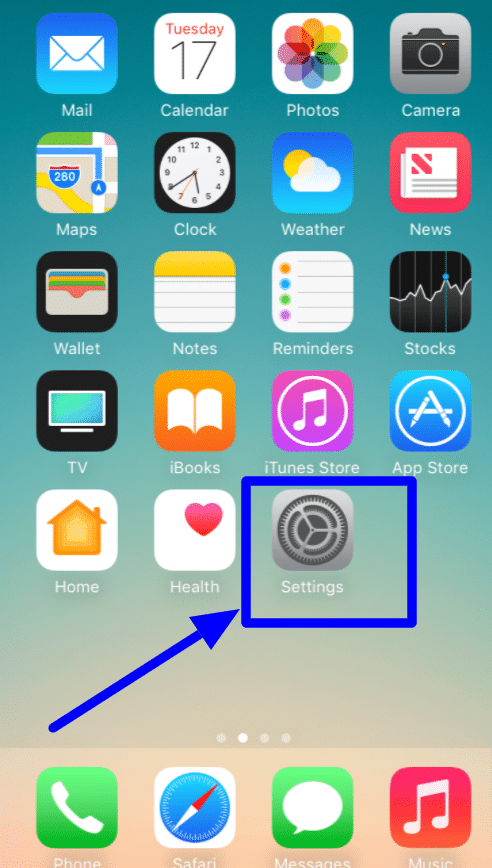
- Then choose the “Battery” tag.
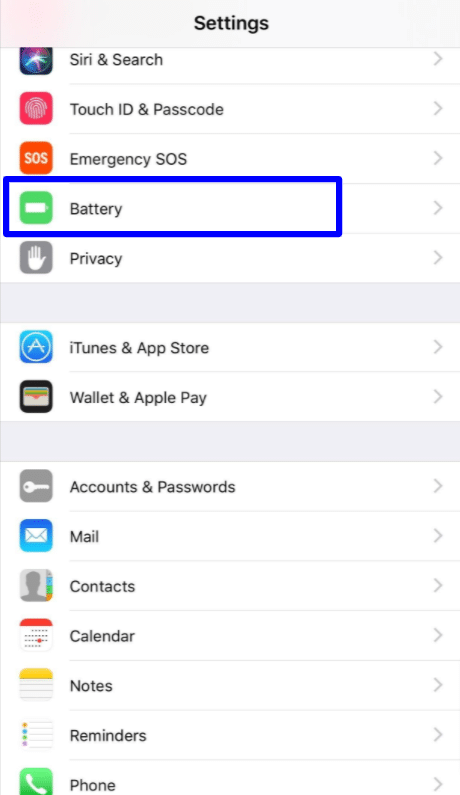
- Toggle the switch of low power mode to off.
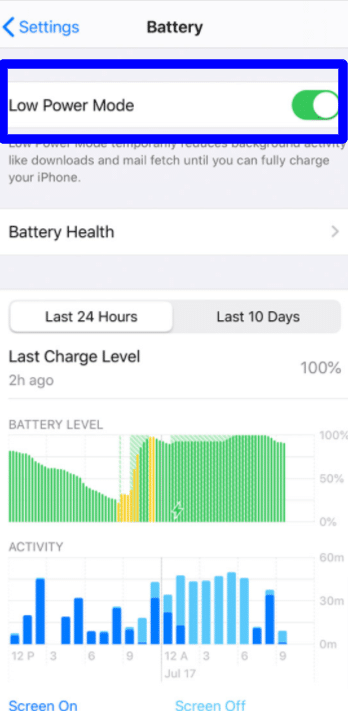
Once you’ve turned Low Power Mode off, explore back to the Auto-Lock setting, and you’ll have the option to transform it to whatever time you like. To fix turned grey out Auto-Lock setting and prevent your iPhone or iPad from resting when you don’t need it to:
Conclusion
Basically, Auto-Lock is the amount of time that elapses before the iPhone or iPad turns off the display and you have to swipe the screen to resume. Here we have seen how to Change Auto-Lock on your iPhone and iPad. By default it will turn off automatically after 2 minutes to save on power. Basically we have two methods if you want to have complete control over your iPhone or iPad locks, you can always turn off Auto-Lock or we can set time of 30second or 1minute etc. If that time limit doesn’t suit you, it’s easy to change.

















