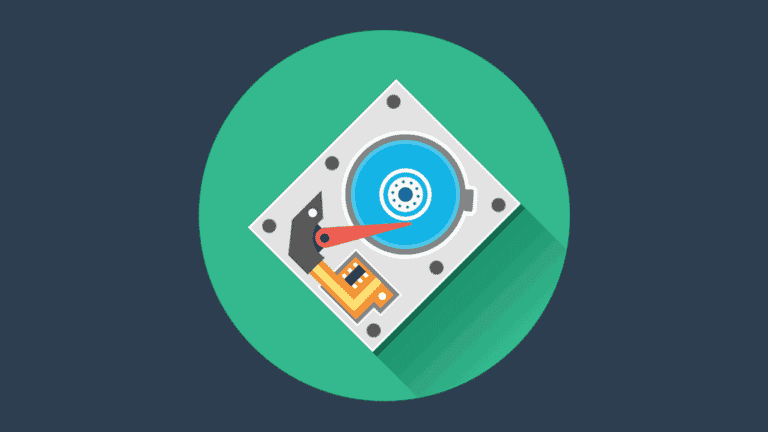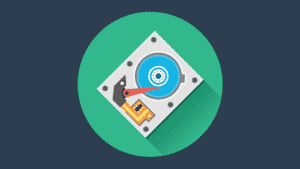To wipe a computer’s hard drive is essential if you’re disposing of it and want to delete all of your personal data, as well as remove an outdated Windows installation altogether. We show you how to utilize Windows tools to erase a PC or laptop disk fully.
It should be noted that the procedure may alter based on whether or not this is your lone hard disk and whether or not you have a spare PC. For example, you cannot format the hard disk on which Windows is installed. To accomplish this, boot your computer from a Windows installation disc, a USB flash drive, or another bootable disk.
What will you see here?
How to completely wipe the hard drive?
When you format a disk, you make room for new files. However, there are several styles of formatting. Be wary of ‘Quick Format,’ which retains all of your data while making the disk appear to be empty. It’s just a quick way to wipe the drive, which is OK if you intend to reuse it, but not if you’re throwing it away or giving it to someone else.
In fact, if you’re disposing of the drive or giving it to someone else, it’s a good idea to safely erase the data to ensure no personal information can be recovered.
Warning
Before formatting your disk, ensure you have backed up any images, movies, music, or other data. Although deleted files can be retrieved in some cases, it is advisable to anticipate that no files will be available after using the strategies listed below.
The correct way to format a hard disk or in Windows is as follows, although if you have an SSD, check the manufacturer’s website since there may be a particular utility for formatting it.
Enter diskmgmt.msc or Disk Management into the search box, or press Win+X then K if you’re using Windows 11.
That’s the quickest method to access Disk Management, but you can also locate it in the Control Panel by searching for ‘drive’ and selecting the ‘Create and format hard disk partitions’ option.
Disk Management may not be as strong as a separate partition management application like Paragon Hard Disk Manager, but it can still format disks.
Right-click on the drive to be wiped and select Format…
As seen below, this will only affect the piece of the disk that you pick. A partition may consume the entire drive at times. However, there may be several partitions on the same disk.

- Enter a name for the drive next to the Volume name, and then select the file system with which you want the drive to be formatted.
- You should use NTFS if it’s an internal hard disk.
- Leave the allocation size at its default value. If you are disposing of the drive, uncheck ‘Perform a fast format’ otherwise the data will not be wiped.

- When you click OK, you’ll be asked whether you’re sure you want to wipe the drive; confirm that you do, and the disk will be formatted.
How do you wipe a new hard drive?
When you install a new hard drive on your computer, you may be puzzled as to why it does not display in Windows. The reason for this is that it must be initialized and formatted. You may do this again under Disk Management.
As Disk Management loads, it will examine all of your computer’s drives and urge you to initialize any additional disks it discovers.

If your laptop or PC is recent and has a UEFI BIOS, or if your drive is 2TB or more, you should use GPT (GUID Partition Table).
If you don’t see a prompt, go through the list of drives for one that says ‘Not Initialized.’ Select Initialize Disk from the context menu.
After that, right-click on the hatched Unallocated space and choose New Simple Volume…
Follow the instructions, specifying the size of the partition (in MB – 1024MB = 1GB) and the drive letter.
When formatting the partition, use the exact instructions as in the Quick Format section above.
If you choose a partition size that is less than the whole capacity of the drive, say 500B on a 1TB drive, you will have some unallocated space on the drive that you may format by repeating the operation you just finished.
Erase all data and wipe the hard drive with Windows 11 Official Method
If you’ve upgraded to Windows 11, the procedure is nearly identical to Windows 10, with a few minor differences. Navigate to Settings > System > Recovery and choose Reset PC.
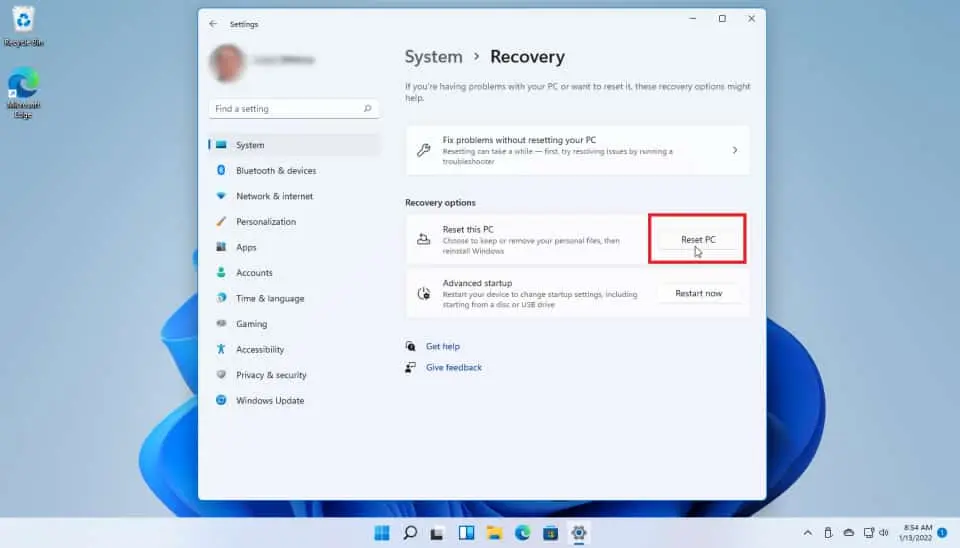
When asked, choose to Remove everything, as in Windows 10. To reinstall Windows from this device, select Local reinstall since it will be faster than the cloud download. If that fails, select Cloud download.
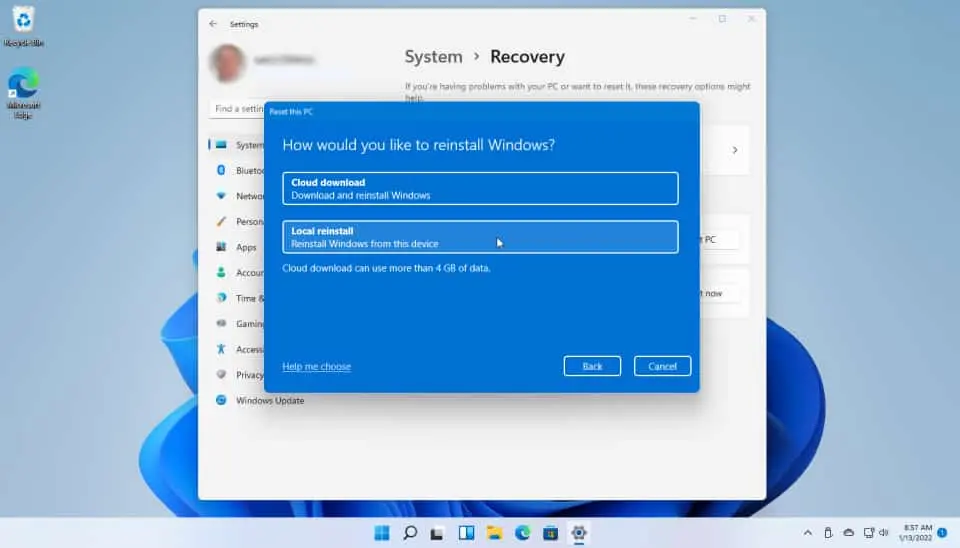
Click the Change settings link in the Additional options box and activate the Clean data switch, then click Confirm. To begin the procedure, select Next, then click the Reset option.
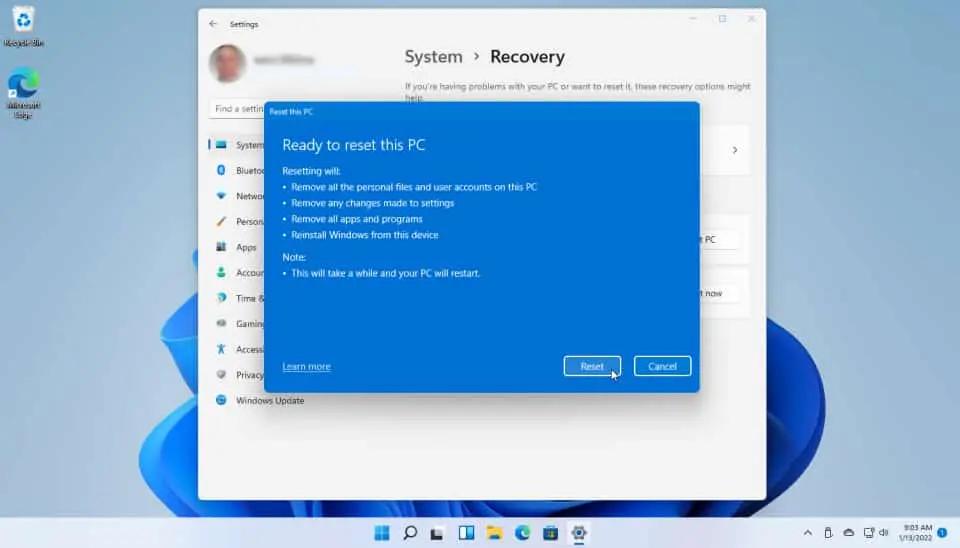
Your computer is then reset, during which it will wipe your hard drive and Windows will reinstall. If you choose to keep the machine, you can reinstall Windows; otherwise, you can safely shut it down immediately.
Can you quickly format a hard drive?
Yes, but use this procedure only if you permanently want to wipe the hard drive. A fast format does not remove the data, but rather merely the file references.
This is the quickest but least secure method of formatting a hard disk.
Open a File Explorer window (Win+E), then right-click on the hard disk to be erased. For obvious reasons, you cannot format the disk on which Windows is installed.
Select Format… from the menu to open a new window with a few formatting choices. Please keep in mind that Windows 8 users will need to search for ‘This PC.’

Quick Format is enabled by default, and you may change the file system and allocation unit size, as well as the volume label. Normally, you may leave all settings alone and press the Start button. Your hard drive will be formatted in less than a minute.

You should choose NTFS as the file system for internal disks, and EXFAT for large-capacity removable drives – and ensure the Allocation Unit Size is set to ‘Default’.
Conclusion
While wiping your hard drive from inside the operating system is simple and easy, a third-party program can give additional security and protection. When wiping a mechanical hard disk, use a tool that complies with the DoD 5220.22-M specification. This indicates that the app will completely erase your disk by overwriting your data with different characters three times.
Read More:
- How to Partition a Hard Drive on Windows 11?
- Erase iPhone-How to wipe all data and clear your iPhone and iPad?
- How to use Finder on your Mac – Take control of Mac’s Finder!
- Customize and use the Touch Bar with the Notes app on the MacBook Pro!
- How to backup Mac with Time Machine?- Everything you need to know!