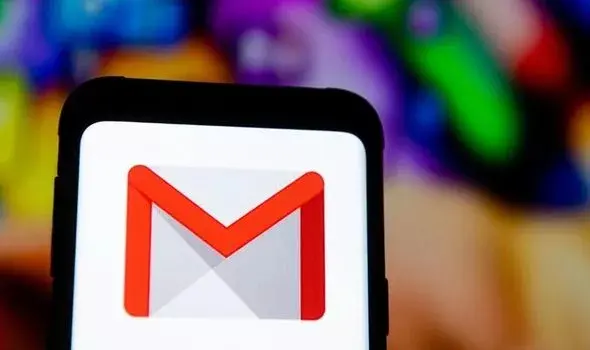Gmail is a free email service run by Google. It integrates with other Google services like Google Docs, Google Drive, and YouTube. It’s easy to set up and use. Best of all, Gmail is included free of charge when you sign up for a new Google account. Here, we will see how can you use Gmail, sign-up Gmail, log-in Gmail and how to manage Gmail.
How to create an account on Gmail?
- Start from the Google search screen, which you can access at google.com. Now sign in to the Google Search screen.
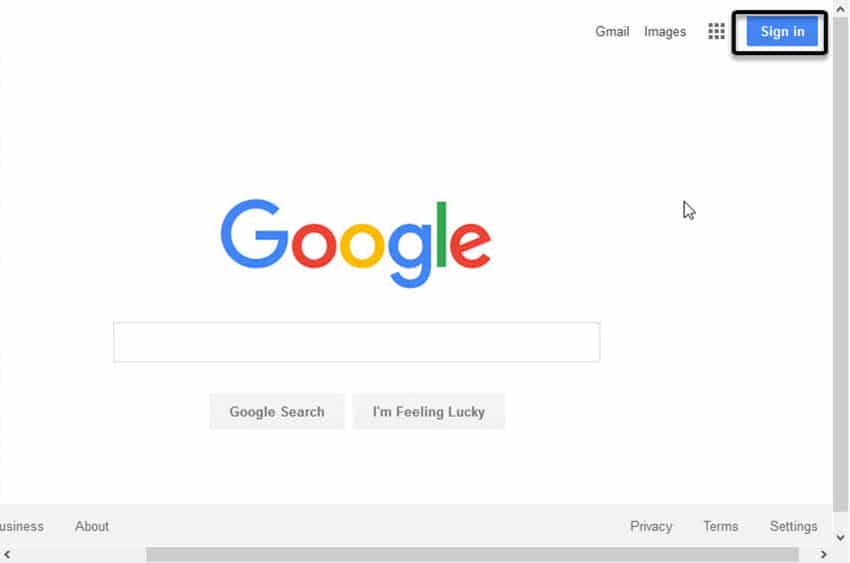
- Click the Sign-in button in the upper right corner. If you have current Google accounts, Google asks if you’d like to open one of those accounts now.

- Click the Add account link. The following screen displays.
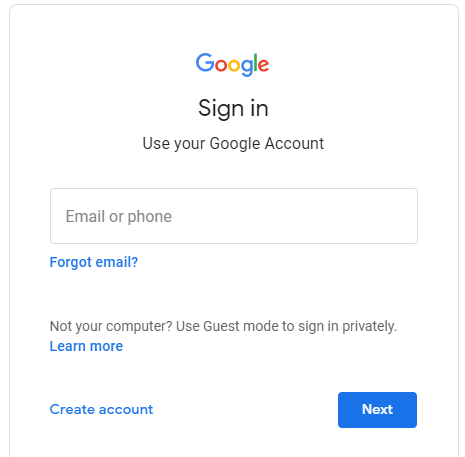
- If you have a Google account tied to an existing email, you can find it by clicking the Find my account link.
- To create a new Google account, which you can use for a new Gmail account, click the Create Account link. The Create Your Google Account window appears.
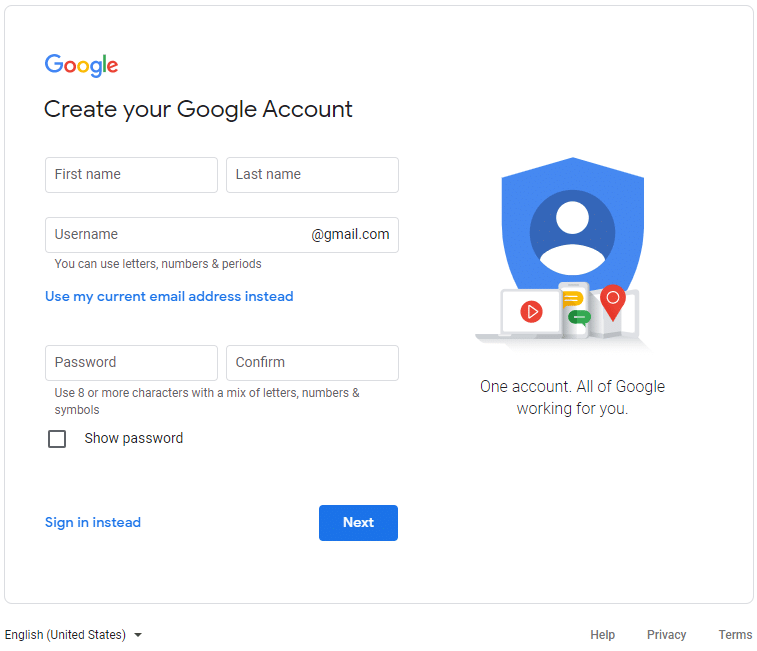
Next, enter your phone number to verify your account. Google uses a two-step verification process for your security.
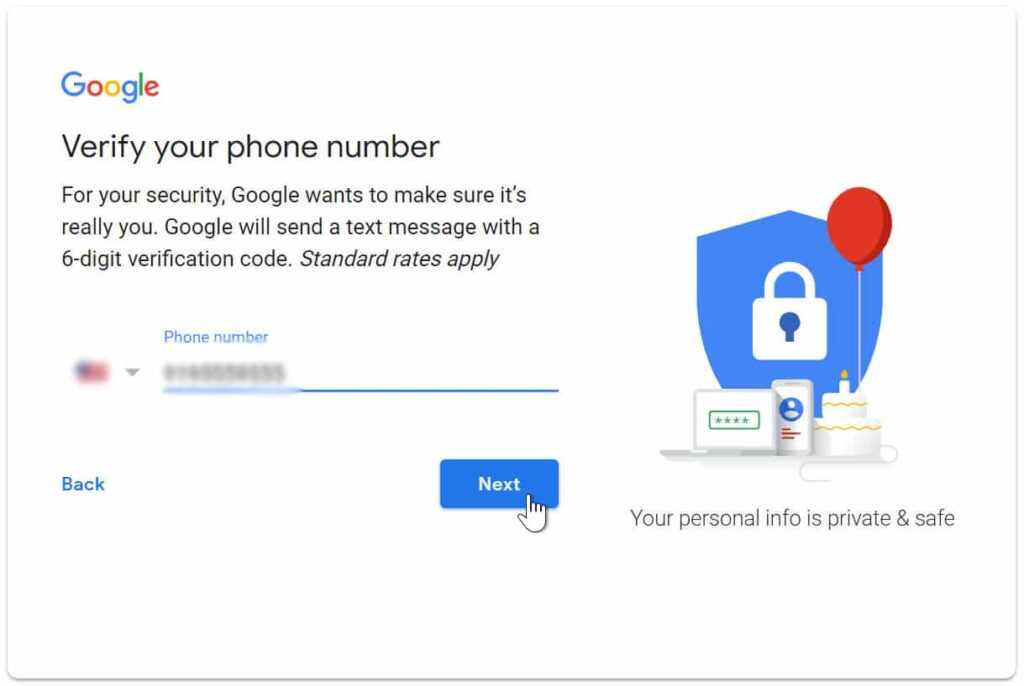
You will receive a text message from Google with a verification code. Enter the code to complete the account verification.
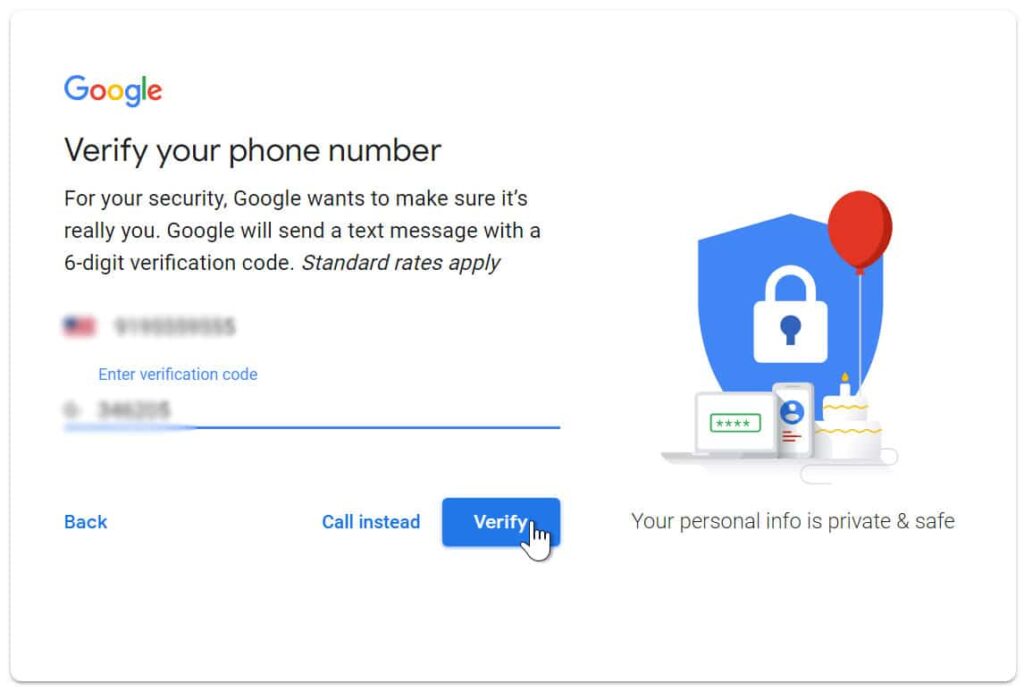
Next, you will see a form to enter some of your personal information, like your name and birthday.
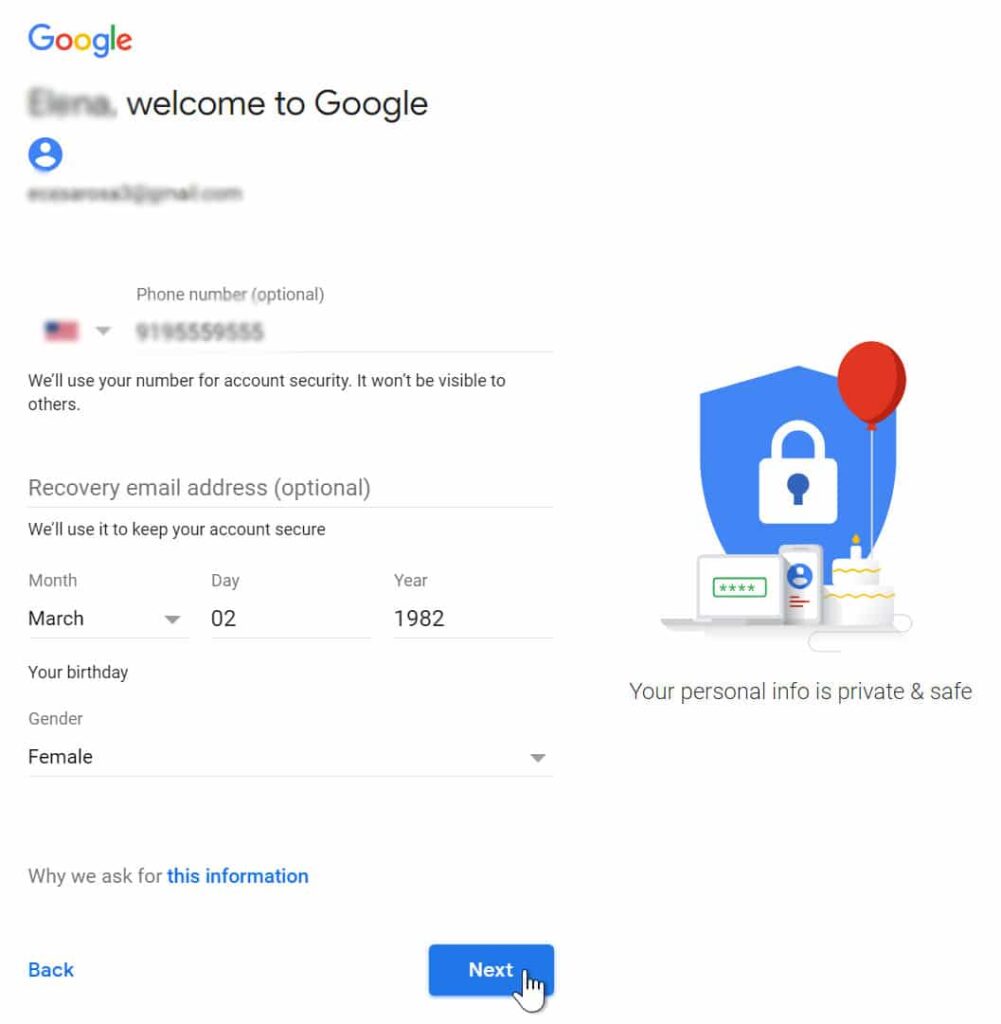
Review Google’s Terms of Service and Privacy Policy, then click I agree.

Your account will be created.
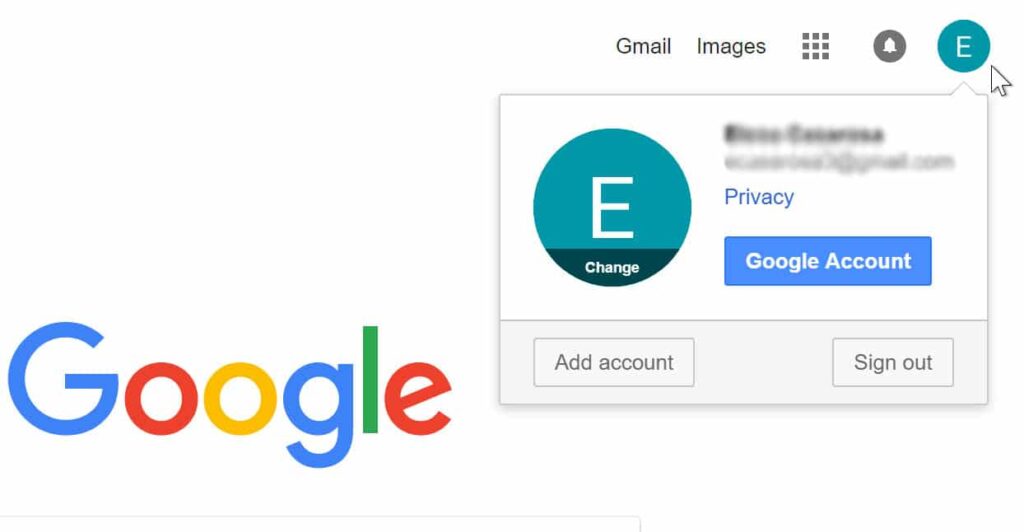
Just like with any online service, it’s important to choose a strong password—in other words, one that is difficult for someone else to guess. For more information, review our lesson on creating strong passwords.
Gmail Interface
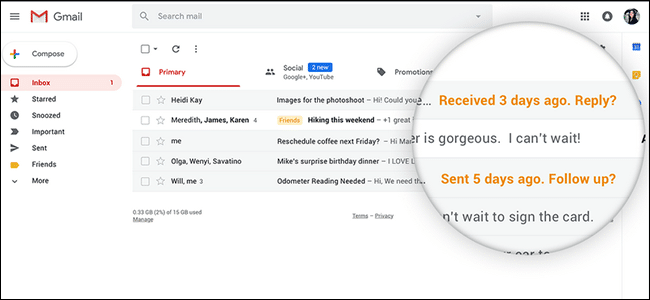
Here we will see each feature step -by – step
Compose
To write a new email message, click the Compose Mail link. Write the recipient’s email address in the To field. Cc or Bcc the email message by using Add Cc and Bcc functions.
Subject
A Subject Line is the introduction that identifies the email’s intent. This subject line.
Build Your Message
In addition to typing the text of your message, you can control the way your message looks. You can send attachments or even money with your message.
Start by typing the text of your message below the subject line.
Let’s take a look at how to add those elements to the email.
How to include Formatting in Gmail.
Gmail’s formatting options appear in a menu at the bottom of the New Message form. If they are not visible, click the Formatting options icon (it looks like an underlined Capital A) next to the Send button.
- font
- size
- bold
- italic
- underline
- font colour
- align font
- numbered list
- bulleted list
- indent less
- indent more
- quote
- remove formatting
To apply a Formatting option place the cursor next to the text you want to format. Drag the cursor across the text to select it. Once your text is selected, click the Formatting option you want to apply to the selected text.
How to manage Attachment in Gmail?
Attachment in Computer
- At the bottom, click Attach.
- Choose the files you want to upload.
- Click Open.
Tip: Add an image by dragging it directly into the compose window.
Attachment in Android
- Tap Attach.
- Tap Attach file or Insert from Drive.
- Choose the file you want to attach.
Note: For some file types, like ZIP files, you’ll need to download a file manager from Google Play before you can attach them.
Attachment in iPhone
- Tap Compose Attach.
- Select the file you want to upload.
- To attach items, like images and .pdf files, from emails sent to you, choose a file in “Recent attachments.”
If you select an image, Gmail will insert it into your message text. To attach the image, tap it Send as attachment.
How to Insert a Link into Gmail
You can also insert an email link or a URL into your email message. To insert a link into your Gmail message, click the Link icon.
Text to display field, type the text you want to appear over the link.
Next, choose whether the link should be a web address or an email address:
- To choose a web address, click the circle next to Web address and type the URL.
- To choose an email address, click the circle next to Email address and type the email address.
If you want to, you can test the URL address by clicking Test this link.
Click the OK button when you are done. The hyperlink is inserted into your message.
How to Manage signatures in Gmail?
How to add or change a signature?
- In the top right, click Settings See all settings.
- In the Signature section, add your signature text in the box. If you want, you can format your message by adding an image or changing the text style.
- At the bottom of the page, click Save Changes.
Manage multiple signatures in Gmail
You can use different signatures for your emails. For example, you can set a signature default for new emails you compose or reply to. You can also choose a different signature with each email you send.
Tip: If you want to change your signature while you write an email, at the bottom of the window, click Insert signature and manage signatures.
How to edit signatures?
- At the top right, click Settings See all settings.
- Under “General,” scroll to Signature and click the signature you want to edit.
- Use the text box to make your changes.
- To change the signature name, click Edit.
- At the bottom, click Save Changes.
How to respond on received mails.
Reply to messages on Computer
- On your computer, go to Gmail.
- Open the message.
- Below the message, click Reply or Reply to all.
- Click Send. If you click Send, the conversation will also be archived, or removed from your inbox until someone else replies. Learn more about archiving.
Respond with Smart Reply suggestions
You can see Smart Reply suggestions based on the email you received. To quickly start your reply, click a phrase. You can edit your reply before sending.
To turn Smart Reply on or off:
- On your computer, go to Gmail.
- In the top right, click Settings See all settings.
- Next to “Smart Reply,” choose to turn Smart Reply on or off.
Turn off Nudges
You might see old emails at the top of your inbox with a suggestion to reply or follow up.
To hide these suggestions:
- In the top right, click Settings See all settings.
- In the “Nudges” section, uncheck Suggest emails to reply to or Suggest emails to follow up on.
Make “Reply all” your default setting
- On your computer, go to Gmail.
- In the top right, click Settings See all settings.
- In the “Default reply behavior” section, select Reply all.
You can still choose to reply to just one person, but “Reply to all” will be the first option.
Reply to messages on Android :
- On your Android phone or tablet, open the Gmail app .
- Open the message.
- At the bottom of the message, tap Reply or Reply all . ​Tip: Suggested phrases might show up based on the email you received. To quickly start your reply, tap a phrase. You can edit your reply before sending.
- Tap Send .
Turn off Nudges
You might see old emails at the top of your inbox with a suggestion to reply or follow up.
To hide these suggestions:
- On your Android phone or tablet, open the Gmail app .
- On the left, tap the Menu Settings.
- In the Nudges section, uncheck Suggest emails to reply to or Suggest emails to follow up on.
Turn off Smart Reply
- On your Android phone or tablet, open the Gmail app .
- On the left, tap the Menu Settings.
- Tap your account.
- Next to Smart Reply, uncheck the box.
Reply to messages on iPhone or iPad:
- On your iPhone or iPad, open the Gmail app .
- Open the message.
- At the bottom of the message, tap Reply or Reply all . ​Tip: Suggested phrases might show up based on the email you received. To quickly start your reply, tap a phrase. You can edit your reply before sending.
- Tap Send.
Turn off Nudges
You might see old emails at the top of your inbox with a suggestion to reply or follow up.
To hide these suggestions:
- On your iPhone or iPad, open the Gmail app .
- On the left, tap the Menu Settings.
- In the “Nudges” section, uncheck Suggest emails to reply to or Suggest emails to follow up on.
Turn off Smart Reply
- On your iPhone or iPad, open the Gmail app.
- On the left, tap the Menu Settings.
- Tap your account.
- Switch the “Smart Reply” setting off.
How to manage your Gmail inbox?
You likely use your mail account to sign-up for product notifications, subscribe to blogs, opt-in for newsletters, and more.
But when you’re part of multiple subscribers lists, you’ll receive a lot of emails in your Gmail account, Rush your inbox with incoming emails. By using Gmail’s organization features, you can reduce the amount of time it takes to skim through emails and organize things.
Let’s see these features.
Archive
Do you only want important emails lying in your inbox?
Use Gmail’s archive and delete features to organize your email.
How to archive emails in Gmail?
To archive your emails, select the emails you want archived using the checkboxes on the left side, then click on the Archive option on your Gmail toolbar. You can then find the email when you go to ‘All Mail’ tab. You can even choose to put the email back into your inbox by clicking on the ‘Move to Inbox’ option.
Report Spam
If you’re getting emails you don’t want in your Gmail inbox, you can block or unsubscribe from the sender, or report the message to Gmail.
How to delete emails in Gmail?
On the left side of the page, click More. Scroll to Trash. Check the box next to messages you want to permanently delete, then click Delete forever.
Snooze
Postpone emails and temporarily remove them from your inbox until you need them. Your email will come back to the top of your inbox when you want it to, whether that’s tomorrow, next week, or this evening. You can find your snoozed items under Snoozed in the Menu
Gmail Filters
Custom Gmail filters can be created to control incoming mail automatically.
How to create a filter?
- In the search box at the top, click the Down arrow .
- Enter your search criteria. If you want to check that your search worked correctly, see what emails show up by clicking Search.
- At the bottom of the search window, click Create filter.
- Choose what you’d like the filter to do.
- Click Create filter.
Starred
Gmail allows you to star important emails for easy combination. Click on the Star button next to an email to do this. Once starred, you can access these main messages directly from the Starred folder from the left side menu. Click on the Star button next to an email to star an email in Gmail.
How to Manage Meeting in Gmail?
01. Start a meeting from Gmail
- Open Gmail and in the sidebar, click on new meeting.
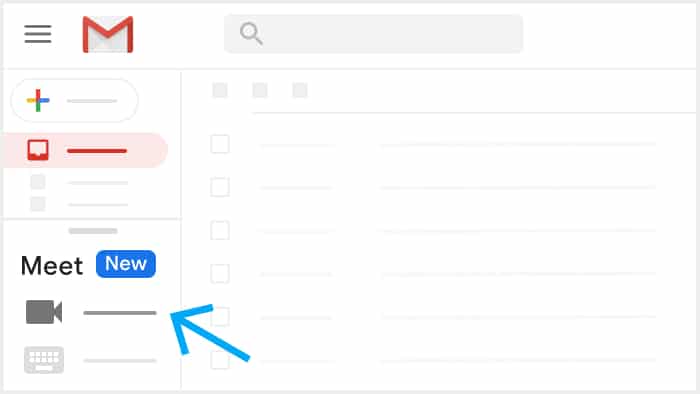
- In the Meet window, do one of the following:
- To join using your computer’s camera for video and your computer’s microphone for audio, click Join now.
- To join using your phone for audio, click Join and use a phone for audio and then follow the on-screen prompts. If you join by phone, you can still use your computer for video. For details, see Use a phone for audio in a video meeting.
02. How to Manage Invite participants in Gmail meeting
- To share the meeting code with someone, click Copy joining info, then paste the info into a messaging app.
- To invite someone by sending them an email, click Add people, enter names or email addresses, then click Send invite.
- You can invite someone to join the meeting by phone, click Add people, then click Call and enter a phone number.
03. Join a meeting on Gmail
- Open Gmail and in the sidebar, click on Join a meeting.
- Enter a meeting code, then click Join.
Also, you can customize video settings, interact with your group, or share your screen.
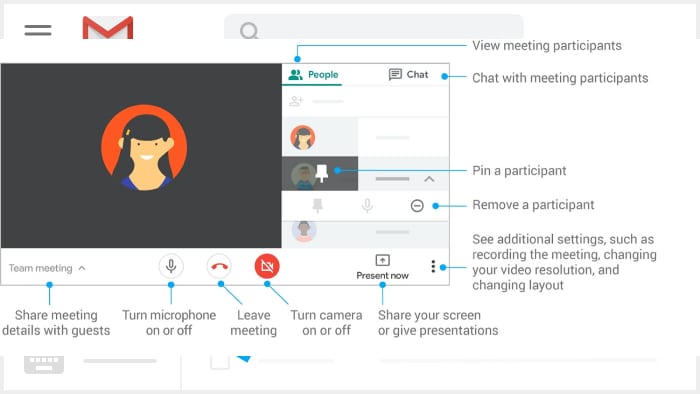
In this article, we looked at lots of things you should know about if you’re using the web-based version of Gmail: search, filters, and security. The more you can learn about each, the more effectively you’ll be able to use Gmail. In the next chapter, we examine how to integrate Gmail into desktop and mobile email programs.