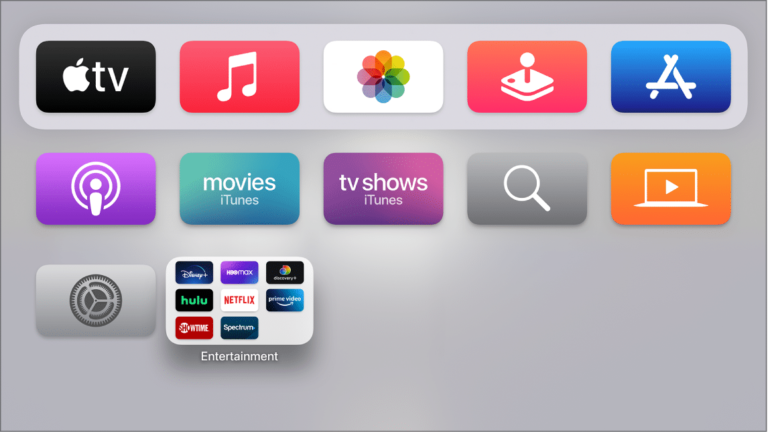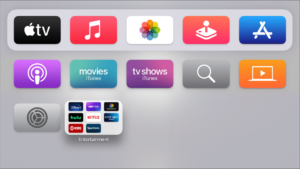The Apple TV is presently a full-fledged stage and you understand what that means, correct? Apps and games! In case you’ve any time downloaded an app on the iPhone or iPad you’ll feel right great downloading—and re-downloading—apps on the new Apple TV. There are, in any, a couple of contrasts that are significant. Here we will perceive how you can download Apps on Apple TV.
What we will see here?
Download apps on the Apple TV
The easiest strategy to download apps on the Apple TV is straightforwardly from the Featured area.
- Open the App Store app from your apple TV Home screen.
- Ensure you are on the Featured tab.
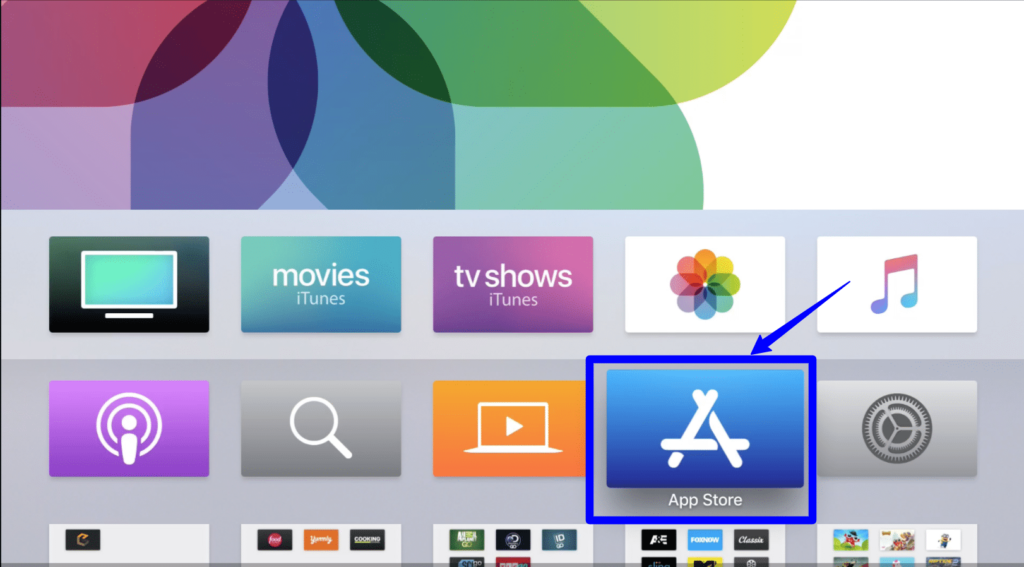
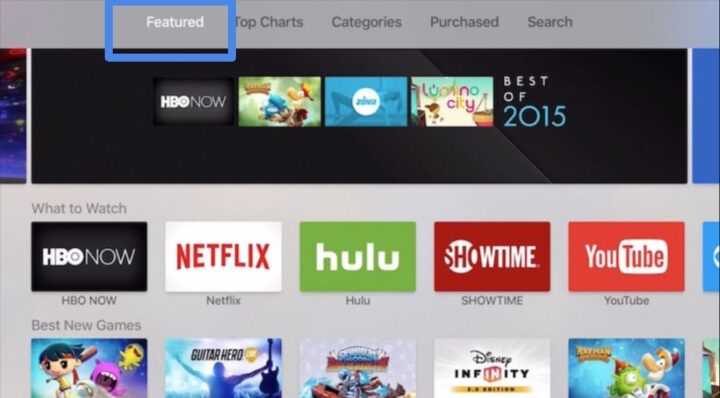
- Explore to an app you need to download, then Snap on the app icon.
- Press on Get free of charge (or free with in-app buy) apps, or the cost for paid apps.
- Then enter to Buy to confirm.
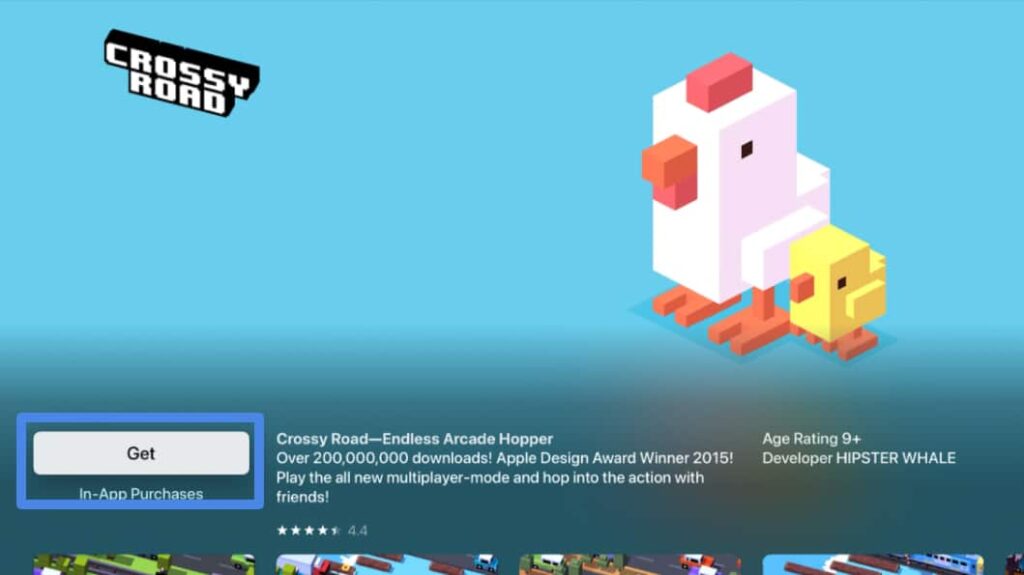
If you need to consider an app before deciding, you can get to the full description.
- Swipe up to highlight the description.
- Click the highlighted description to see more.
- Tick on the Menu button on the Siri Remote to return to the app page.
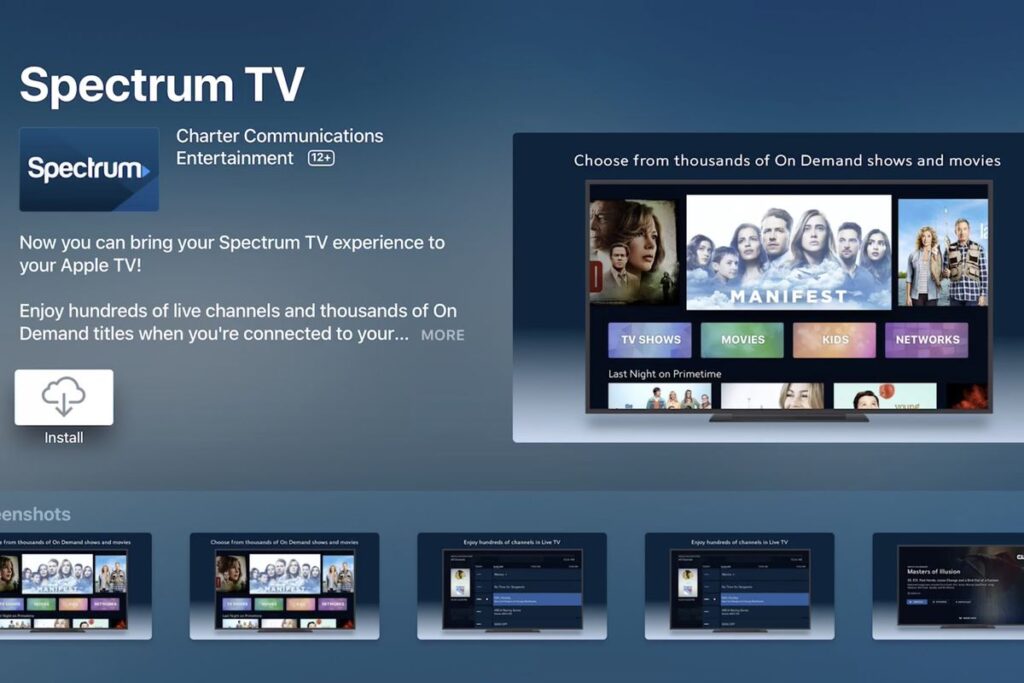
If you need to draw a nearer take a look at the screen captures, you can amplify them as well.
- Swipe down to highlight a screenshot, Then Press the highlighted screenshot to take it full screen.
- Swipe right or left to switch between the screen captures. screen captures.
- Enter on the Menu button on the Siri Remote to go back to the app page.

Launch the apps on Apple TV
At whatever point you’ve downloaded the app you need, you can essentially launch it from your Home screen.
- Swipe up, down, left, or right on the touchpad to get the app you need to dispatch..
- Snap on the app to dispatch it.
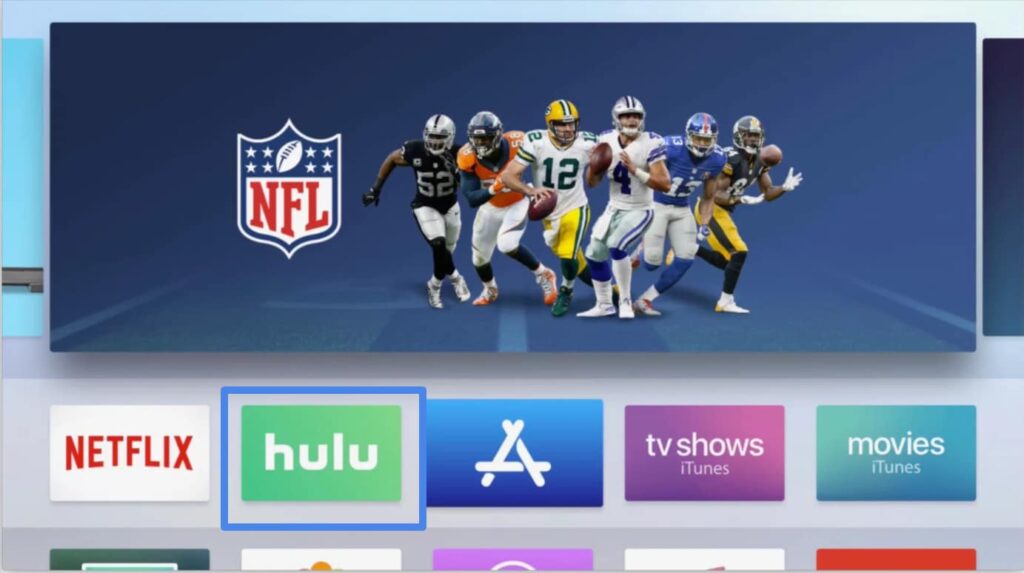
Re-download apps on Apple TV
If that you’ve effectively purchased an app, or if a developer has made an Apple TV version of one of your iPhone or iPad apps accessible as a “universal purchase”, you’ll see them in your Purchased tab.
- Go to the App Store app from your Apple TV Home screen.
- Swipe over to the Purchased tab, and then Explore to an app you need to download.
- Enter on the app icon, Then Press the Download from iCloud button to reestablish the buy.
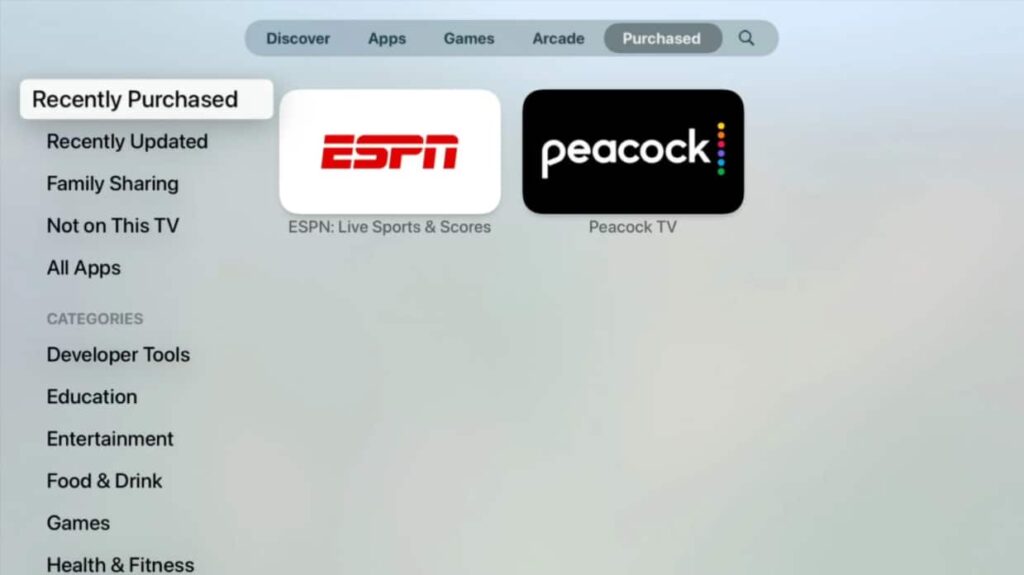
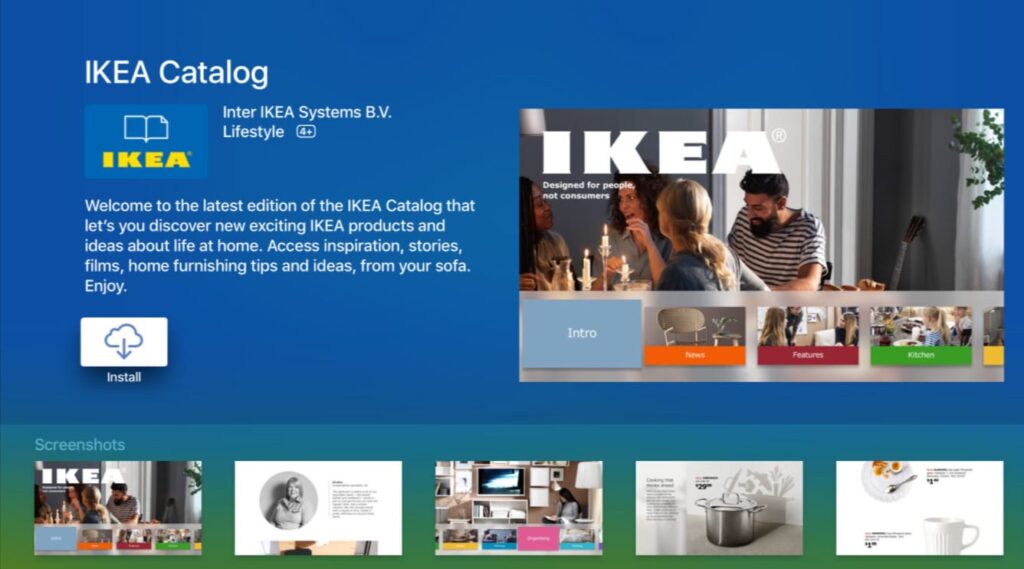
You can moreover see the extended portrayal and screenshots, same route as above if you need to guarantee you really need to re-download the app.
Search for apps
In the initial days on the Apple TV App Store, there weren’t any Categories or Top Charts to take a look at. That implies if an app isn’t in the main Featured area, the most ideal approach to find it is to look…
- Go to the App Store app from your Apple TV Home screen.
- Swipe over to the Search tab.
- Swipe down to the virtual keyboard.
- Begin entering the name of the app you need to discover.
- Swipe to the app you need to download when you see it.
- Push on the app icon.
- Snap on Get for free (or free with in-app buy) apps, or the price for paid app.
- Enter Buy to confirm.
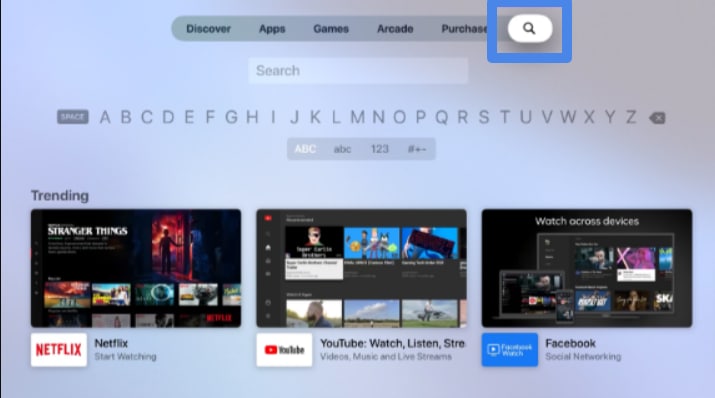
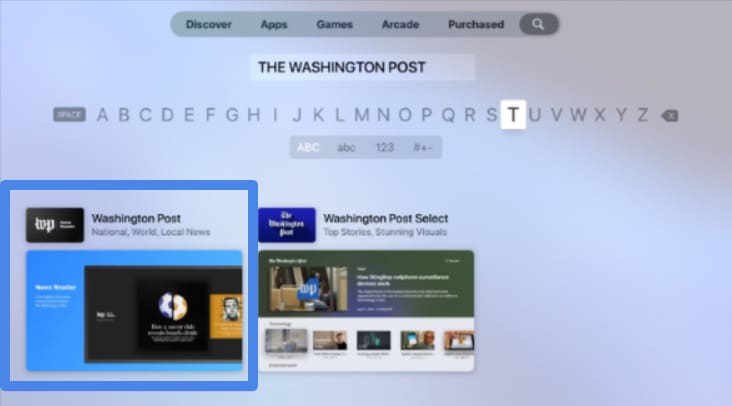
There’s also a summary of apps in search, so in case that you’re looking for a famous app, you may believe that it’s not very distant.
Conclusion
You can definitely add apps to the Apple TV. Just explore utilizing the Apple TV remote or your iPhone as a remote and select the Apple TV App Store icon. When the Apple TV App Store icon dispatches, you can browse the most well-known entertainment apps, games, productivity apps and more.
The easiest way to add apps to an Apple TV, as on your iPhone or iPad? To download an app on Apple TV, you explore the App Store, find the app you need, and click Download. The stunt is, in case that you have an Apple TV third-generation or older, you’re restricted to pre-installed apps. If that you have the Apple TV 4K or the Apple TV HD (fourth generation), you approach the App Store and can get apps from a selection of thousands of free or paid apps, actually like on your iPhone or iPad.