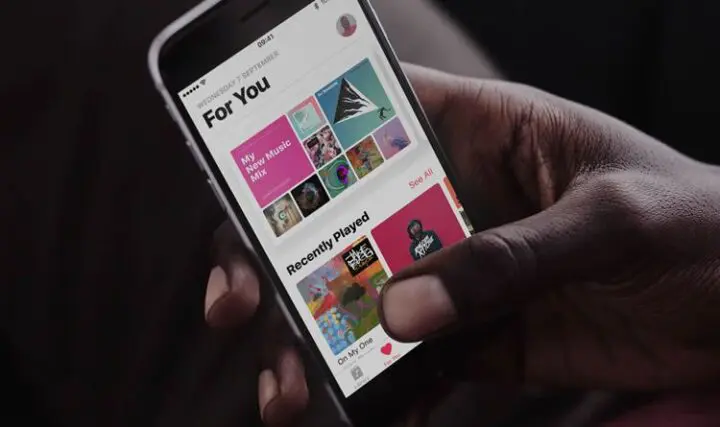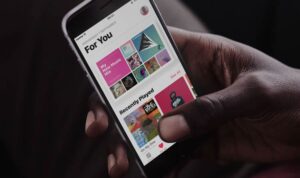The Music app for iPhone and iPad is an all-in-one resource for your privately downloaded music, tracks from your Mac by means of iCloud Music Library, the Apple Music service, Beats 1 Radio, and a first-rate scan alternative for discovering extraordinary music and playlists.
What we will see here?
The interface
Like Apple’s numerous other stock applications, the Music interface introduces itself as a solitary principle screen on the iPhone, with tabs along the lower part of the screen to switch between its different features. Those tabs can shift somewhat relying upon if you’ve subscribed to Apple Music: All clients approach the Library and Search tabs, however the For You, Browse, and Radio tabs will not allow you to play anything without an Apple Music subscription .However you can browse through the content.
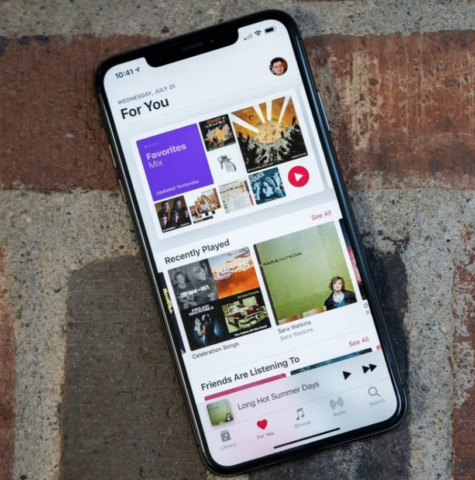
If you’d prefer not to see Apple Music content, you can turn off the For You and Browse tabs by going to Settings > Music and flipping off the Show Apple Music toggle.
A considerable lot of the tabs have sub-menus, which can rapidly get you buried in the Music application’s interface. If you get lost, you can generally tap any of the tabs to get back to the top-level menu. Else, you can go up a solitary level by tapping on the back button in the upper left corner of the screen.
The Library
This tab contains every one of the songs, collections, and playlists in your own music collection. Contingent upon how you tune in to music, this can contain:
- Songs you’ve bought from the iTunes Store
- Songs you’ve bought or torn somewhere else on your Mac, synced by means of iCloud Music Library
- The Songs you’ve saved from the Apple Music catalog (they’re considered “yours” for the length of your Apple Music membership)
- If you don’t have iCloud Music Library or Apple Music enabled, songs from your Mac that you’ve manually uploaded utilizing iTunes.
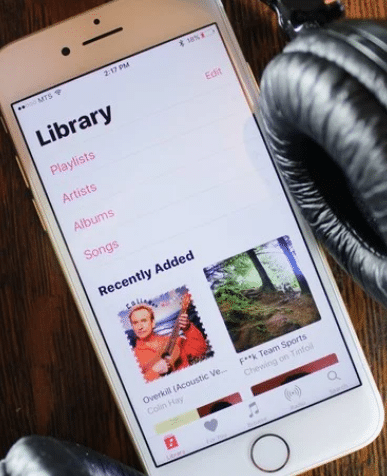
By default, the Library tab shows five sections: Playlists, Artists, Albums, Songs, and Recently Added.
You can likewise tap the Edit button in the upper right corner to add the Videos, Genres, Compilations, and Composers categories.
Playlists shows each playlist you’ve made on your iPhone, synced with iTunes or iCloud Music Library, and saved from Apple Music (if appropriate). You can sort playlists by Type, Title, Recently Added, or Recently Played.
Artists, Albums, and Songs are for the most part different mainstream sort types for the music in your assortment. It have them all sorted sequentially by default. However you can re-sort Albums or Songs by Title, Artist, or Recently Added.
Videos, Genres, Compilations, and Composers are sorted one after another in order on the off chance that you’ve empowered them.
Downloaded Music shows up beneath different categories after you’ve downloaded any music locally to your iPhone or iPad. As its name would recommend, this segment contains all your downloaded music; it seems to be indistinguishable from the Library screen, with Playlists, Artists, Albums, Songs, and Recently Added sections, with one essential contrast: Everything in those categories has been privately downloaded to your device.
Recently Added shows the songs and albums you’ve recently tuned in to in a 2-up workmanship matrix beneath the different music categories. It will feature up to 30 tracks of the music you’ve most recently appreciated on your iPhone — in the event that you’ve tuned in to different tracks on your Mac, those will not sync here.
For You
This tab contains redid suggestions, playlists, and songs dependent on your music taste; it’s just accessible on the off chance that you have a functioning Apple Music membership. For You is split into several horizontally-scrolling sections, with the Connect social feed at the lower part of the screen.
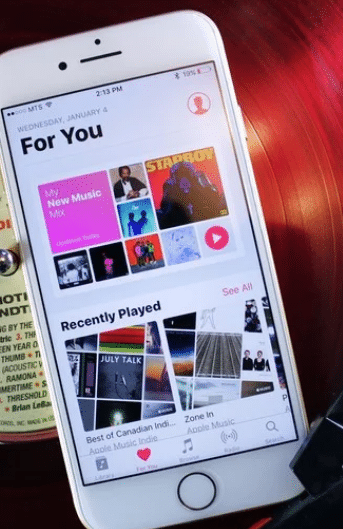
My Mix lives at the highest point of the For You section, and contains two week by week refreshed playlists: My Favorites Mix (refreshed Wednesdays) and My New Music Mix (refreshed Fridays). The former draws from your own music library, featuring songs you love or haven’t listened to in some time, while the last endeavors to make a mix for you dependent on your new listening propensities.
Recently Played highlights your twelve most recently played playlists and albums from Apple Music; you can see up to 40 by tapping See All.
Daily Playlists suggests six playlists from the Apple Music catalog each day dependent on your listening propensities.
Daily Albums suggests 20 albums from the Apple Music catalog each day dependent on your listening propensities. Albums are assembled into screens of four dependent on suggestions like “Since you listen to Belle and Sebastian.”
Artist Spotlight Playlists suggests six playlists dependent on your listening tastes; every playlist is based on a particular artist’s music.
New Releases highlights twelve recently-delivered albums on Apple Music dependent on your listening propensities.
Browse
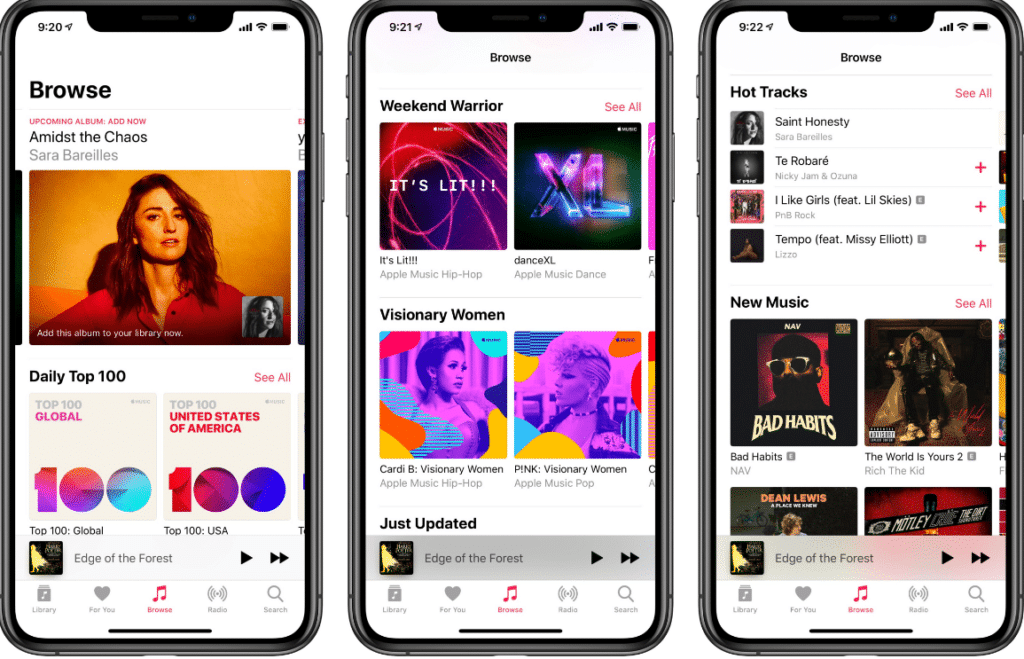
Using the Music App on iPhone also includes the Browse option. The center of Apple Music inside the Music application, Browse allows you to see the whole subscription service’s catalog. It is coordinated into six sections:
The Carousel is refreshed day by day and features explicit artists, playlists, and albums on the Apple Music service.
New Music grandstands newly-added music to the Apple Music catalog.
Curated Playlists is Apple Music’s lord catalog of handmade playlists. Like the other Browse sections, it starts with a carousel; from that point, it offers sections for Must-Haves, Music by Mood, Essential decades, Start Your Day Right, Curators, and Playlists by Genre.
Videos feature videos transferred to the Apple Music service. It incorporates New Videos, Festival Performances, and Top Music Videos.
Top Charts shows the top songs and albums on Apple Music’s personal streaming charts. It is coordinated by Songs, Albums, Videos, Songs on Connect, and Videos on Connect.
Genres gives a full rundown of different genres in the Apple Music catalog; it shows Genres You Follow first, followed by a rundown, all things considered.
The Radio tab
Using the Music App on iPhone and iPad also includes the Radio tab.
The Carousel displays eight radio options, with the currently-playing Beats 1 show highlighted in the first spot.
Beats 1 Shows displays the currently-playing show on Beats 1 along with a calendar of upcoming shows and the Connect page for Beats 1’s regular anchors. Below that, you can access every Beats 1 specialty show on demand, including recordings of St Vincent’s Mixtape Delivery Service, Ellie Goulding’s radio show, The Alligator Hour with Joshua Homme, and Elton John’s Rocket Hour.
Radio Stations collects all the algorithmically-generated Apple Music radio stations into a single, easily-discoverable place. It features eight radio stations in a carousel along the top, along with a section for Featured Stations and All Genres.
Recently Played offers quick access to the last 26 radio stations or on demand Beats 1 specialty shows you’ve listened to recently.
Search
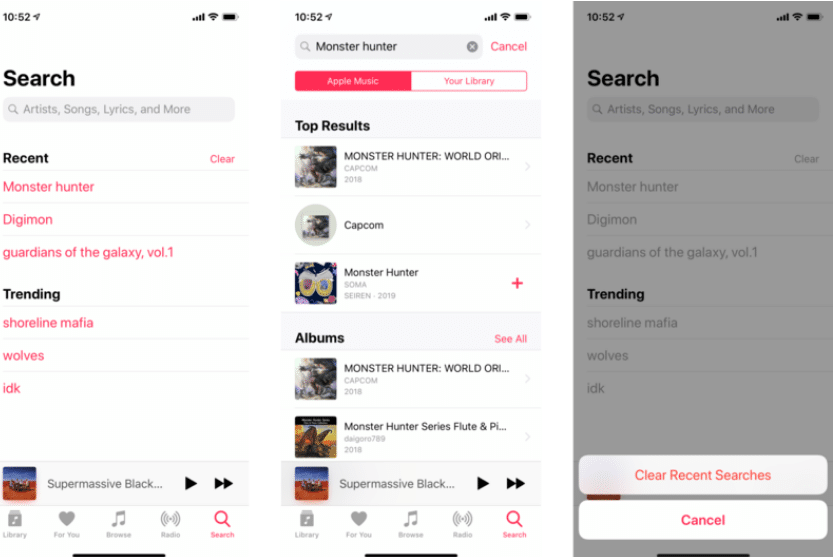
Using the Music App on iPhone and iPad also includes the Mini Player .If you’re looking for a specific song or playlist, the Search screen can help you find it. Search is fairly spartan in comparison to the other tabs in the Music app: It offers a giant search bar along with recent past searches and currently trending searches on the Apple Music platform. Use Apple music on iPhone through the search tab.
When you tap the Search bar, you’ll have the option to search either within your library or (if subscribed) the Apple Music service.
The Mini-Player
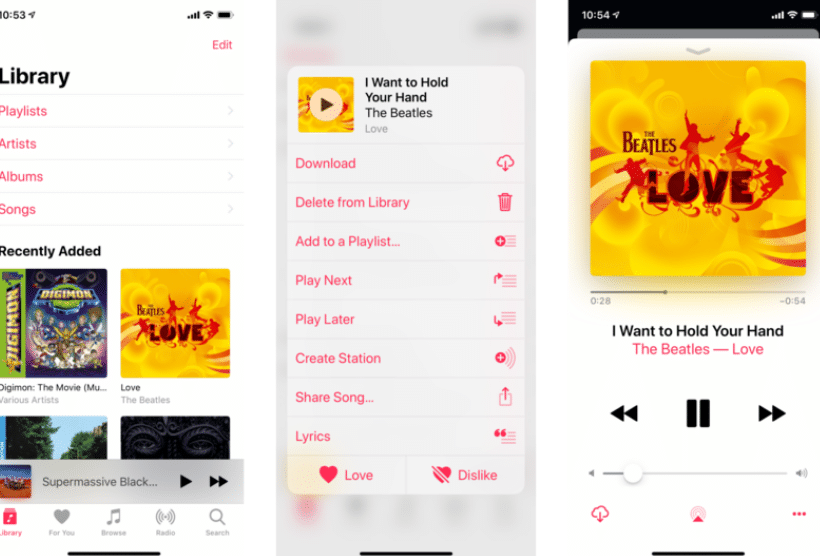
When you tap a song from either your library or the Apple Music catalog, it begins to play, and displays in a Mini Player that rests above the tabbed interface. The Mini Player showcases the song’s title and album art along the left side, with buttons for Play/Pause and Forward along the right side of the player.
You can tap the player to expand it into the full player interface, or 3D Touch the player to access options for downloading the song, deleting it from your library (if applicable), adding it to a playlist, creating an automated station based on the song, sharing it, getting the song’s lyrics, rating the song, or Loving/Disliking it.
Once the Mini Player has been expanded, you can do the following:
- see the song’s album art
- scrub through the timeline
- return to the song’s album by tapping on its title
- Go to the previous or next song
- Adjust the volume
- Download or delete the song
- AirPlay the song
- Tap the More button (•••) to get access to the same options as the 3D Touch interface
- Shuffle songs or Repeat them
- View Lyrics (if applicable)
- View your Up Next queue
How to download music from Apple Music
If you sign up for Apple Music you’ll gain access to Apple’s entire catalogue of music – that’s 45 million tracks. It costs $9.99/£9.99 per month, or $14.99/£14.99 per month for a family subscription for six people.
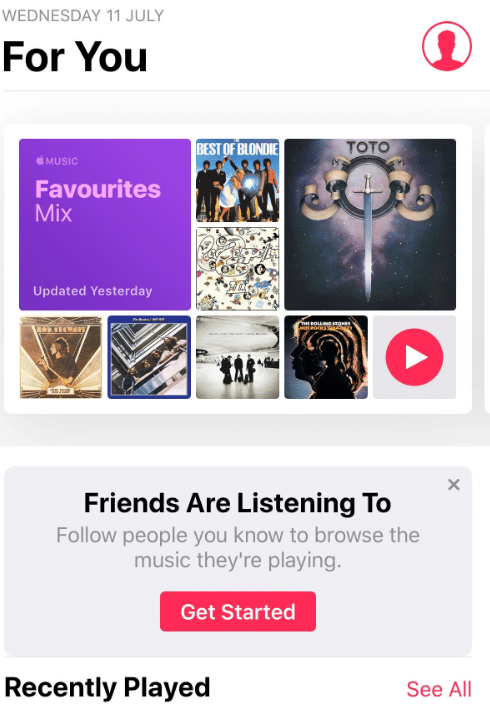
If you decide to sign up to Apple Music app on iPad you can stream any of these tracks on any of your devices. You can stream over a Wi-Fi connection or using 3G/4G (if you’d rather not pay for the data that way you can turn off mobile streaming).
If you’d like to have access to an track on Apple Music when you don’t have a data connection (for example, when you are on your daily commute) also you can download tracks easily.
- Find the track you want to download.
- Tap on the + beside the track and wait for it to download.
- Go back to the Library view and you will find the track in Recently Added.
How to see lyrics
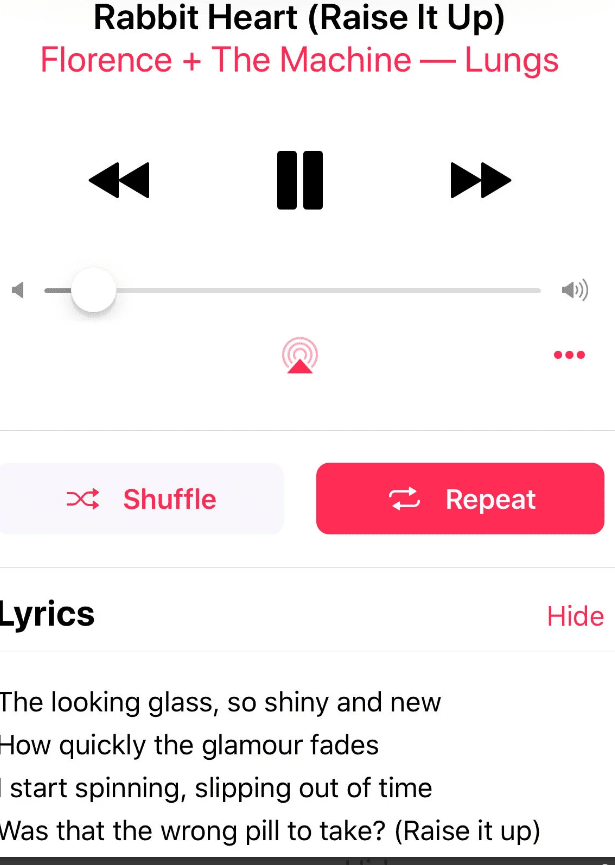
Want to sing along? When you have the Now Playing Card for the track playing open (as described above) you’ll notice that there are three dots in the bottom right. Click these to see a variety of options related to the track.
At the bottom of these options is Lyrics (this is available for most songs, but sometimes it won’t be there, in which case you’ll have to find the lyrics elsewhere).
Tap on Lyrics and it will bring up a page of lyrics for you. Enjoy singing along!
Alternatively, if you have the now playing card open all you need to do is swipe upwards on it and you’ll see the lyrics if they are available.
How to play a song on repeat
If you really like a particular song you might like to play it on repeat. (We won’t judge you!) Here’s how to do that:
Open the now playing card as above, then swipe upwards on it to reveal the Shuffle and Repeat tab.
If you have a song stuck on repeat, you just need to swipe up on this and tap the Repeat button again.
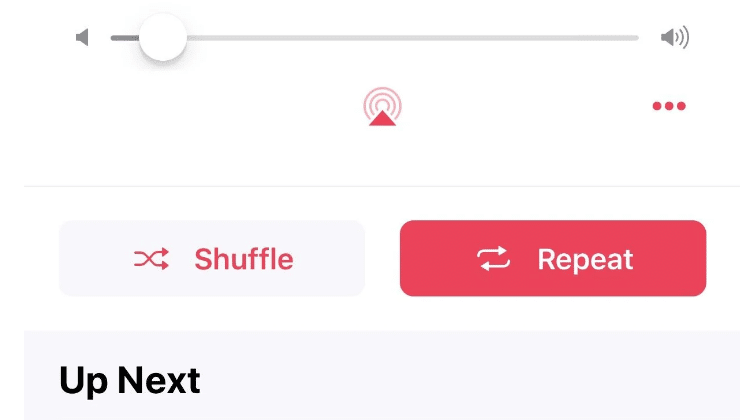
Conclusion
Before the iPhone launched in 2007 there was the iPod. Apple’s music player lives on inside the iPhone and iPad in the form of the Music app and the accompanying iTunes Store app.
Those of us who have been using iTunes since we had our first iPod may have thousands of tracks already queued up ready to play on our iPhone, also while others may have just got an iPhone for the first time and be wondering how to listen to music on the iPhone.
Explore our more informative articles!
- How to use the Music app for iPhone and iPad- A complete Guide!
- Beginner’s Guide to Apple Music-Everything you need to know about right now!
- How to listen to Amazon Prime Music from iPhone or iPad?
- How to watch music videos on Apple Music on your devices?