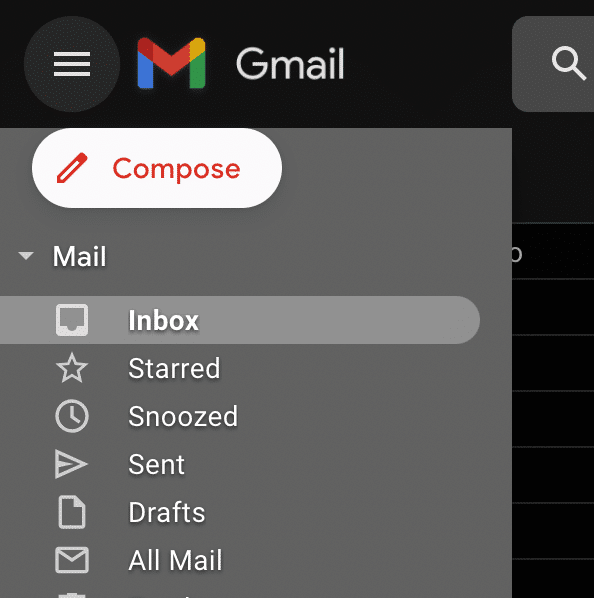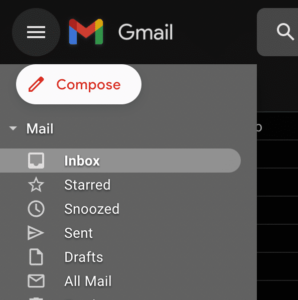Nowadays email has become an important form of conversation. It helps you communicate with your friends, colleagues, and businesses, it is quicker, cheaper, and convenient. You can send mail through a computer, mobile app, smartphone, or tablet. There are many free email providers however one of the best is Gmail. Here are some fundamental steps you need to comply with to know, a way to compose and send Gmail. We’ll likewise go over some essential Gmail highlights that will assist you with taking full advantage of your Gmail account.
What we will see here?
Send an Email on Gmail
Step 1: Open Gmail
- Start by opening your Gmail inbox.
Step 2: Create a New Gmail
- From the open Gmail inbox, then, at that point, click the Compose button in the upper left of the screen.
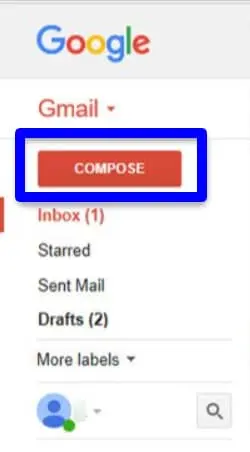
Step 3: Fill the New Message
- A New Message window will pop out as you can find in the picture beneath.
- Here, the first field is “To” where we need to fill in the email address of the people to whom we need to send the mail. We can send mail to various recipients all at once by adding numerous email-ids in To, Cc, and Bcc fields isolated with comma, these days adding a space also works.
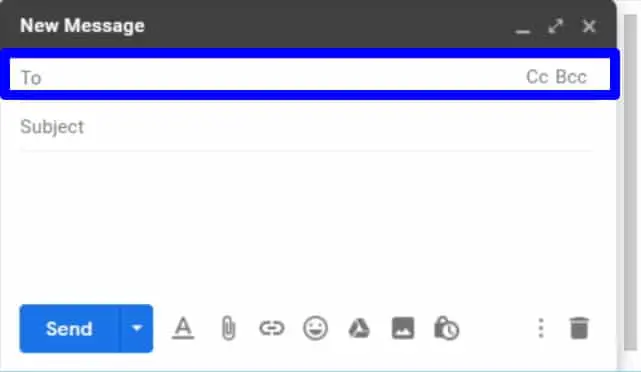
- All things considered, we have two additional fields other than ‘To‘ that are Cc and Bcc. To open those fields click on them individually and enter the email-ids of the people.
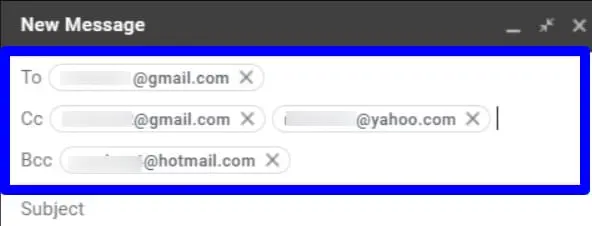
What are “To, Cc, and Bcc”?
To: In this field, we set up those email-ids to whom we really to send the mail. Every one of the recipients including To, Cc, & Bcc can see the sections in, To field of their received mail.
Cc: Its full structure is a Carbon copy. In this field, we set up those email-ids to whom we without a doubt need to inform about the mail and its recipients. Every one of the recipients including To, Cc, & Bcc can see the entries in the Cc field.
Bcc: Its full structure is a Blind carbon copy. In this field, we set up those email-ids to whom we without a doubt need to inform about the mail and its recipients. Yet, you don’t need that different recipients of the email should know about it. This implies that no recipients can see the entries of Bcc fields, not significantly other Bcc recipients.
Step 4: Fill the Subject Field
- At this progression, you want to set up the Subject which gives an exact description of your mail. Text in a Subject field shows in the inbox of the recipient.
- Try not to leave the Subject field empty as it is an unprofessional way of sending the mail and even there are chances that your mail will be sifted in the recipient’s spam box.
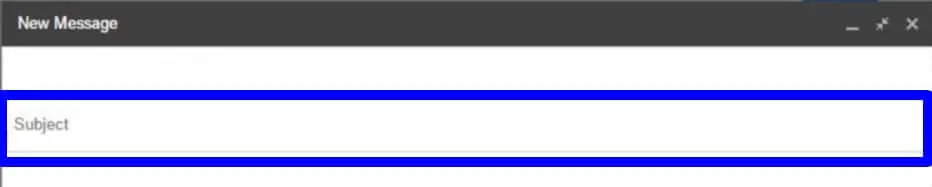
Step 5: Type your message
- As well as typing the text of your message, you can handle the manner in which your message looks. You can send attachments or even cash with your message.
- Start by typing the text of your message beneath the subject line.
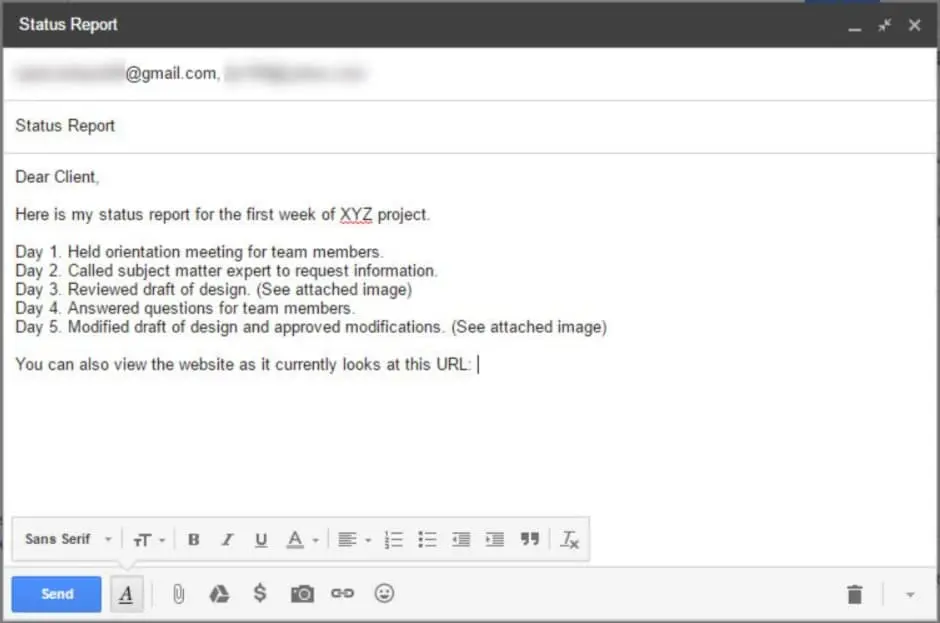
Add format, Attach a file from computer, and embed a URL
1. Check Spelling in Gmail
- Gmail’s formatting choices appear in a menu at the lower part of the New Message form. If they are not apparent.
- Snap the Formatting options icon (it looks like an underlined Capital A) close to the Send button.

- The Formatting options are:
- font
- size
- bold
- italic
- underline
- font color
- align font
- numbered list
- bulleted list
- indent less
- indent more
- quote
- remove formatting
- To apply a Formatting option place the cursor close to the text you need to format. Drag the cursor across the text to choose it.
- When your text is chosen, then, at that point, click the Formatting option you need to apply to the chose text.
- For instance, we have applied bold and bullets to parts of message.
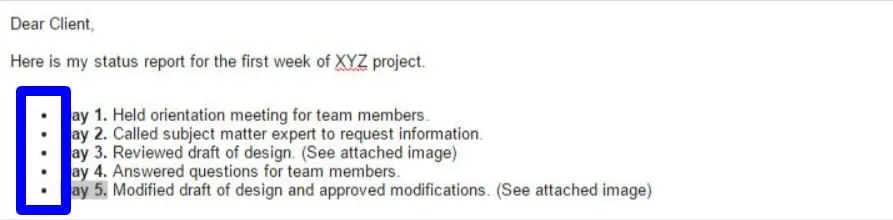
2. Attach a File from Your Computer
- To attach a file from your PC or from Google Drive,
- Snap the Attach files icon (it resembles a paperclip) at the lower part of the New Message form.

- Windows Explorer will open.
- Choose the file you need to connect to your message.
- Hit the Open button to attach it.
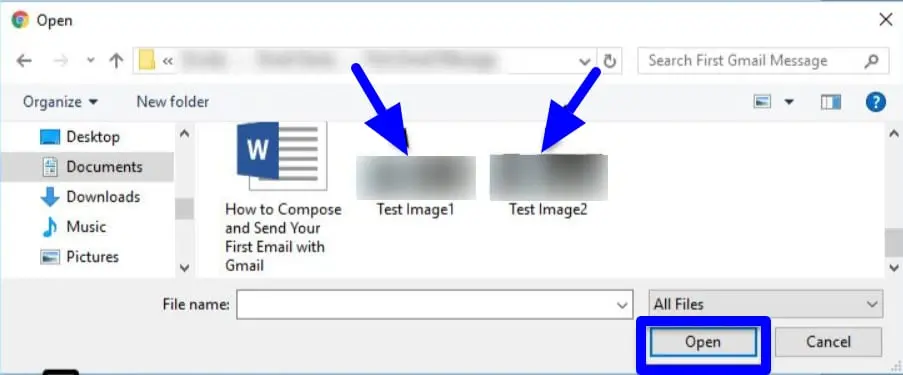
3. Insert a Link
- You can likewise insert an email link or a URL into your email message.
- To insert a link, place your cursor in the text where you need the link to be and hit the Insert link icon (it resembles a chain) in the Formatting Options menu.

- The Edit link box open:
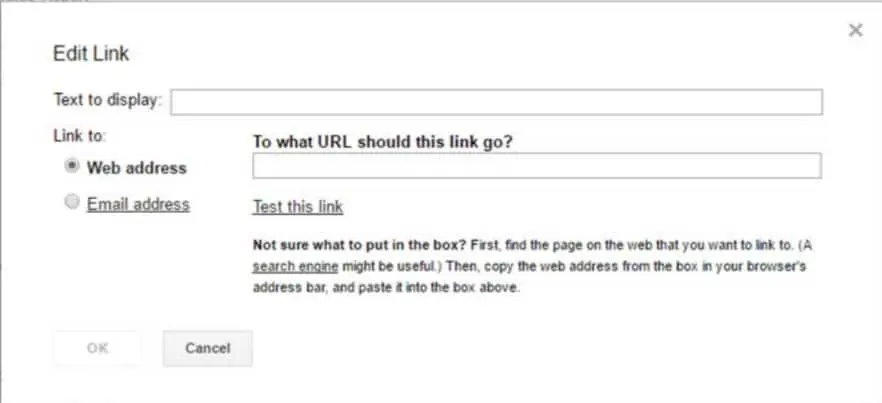
- In the Text to display field, type the text you need to appear over the link.
- Then, pick whether the link ought to be a web address or an email address:
- To pick a web address, Hit the circle next to Web address and type the URL.
- To pick an email address, hit the circle next to Email address and type the email address.
- If you need to, you can test the URL address by clicking Test this link.
- Snap the OK button when you are finished. The hyperlink is inserted into your message.
4. Add an Emoji to Your Email
- To add an emoji to your message,
- Snap the Insert emoji icon (it seems as though a smiley face) from the Formatting options menu.
- The Emoji selection box displays.
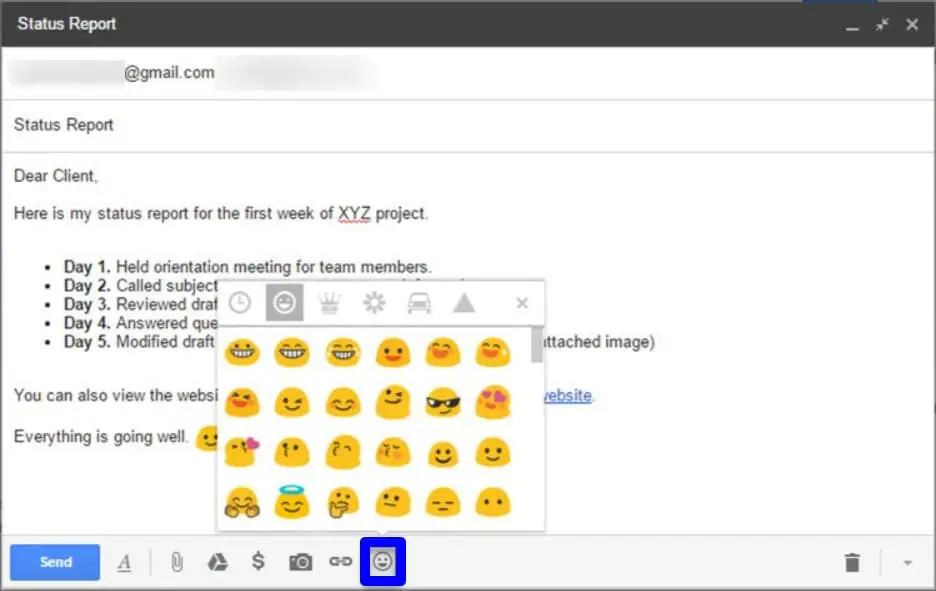
- You can utilize the scroll bar to one side of the box or the emoji-type symbols across the top point of the box to track down more emojis. At the point when you find the emoji you like, click it and it is inserted into your Gmail message.
5. Include a Photo into the Message
- You can include a photo for the body of your message.
- To display the Upload Photos box, then, at that point, hit the Insert Photo icon (it resembles a camera) on the Formatting options menu.
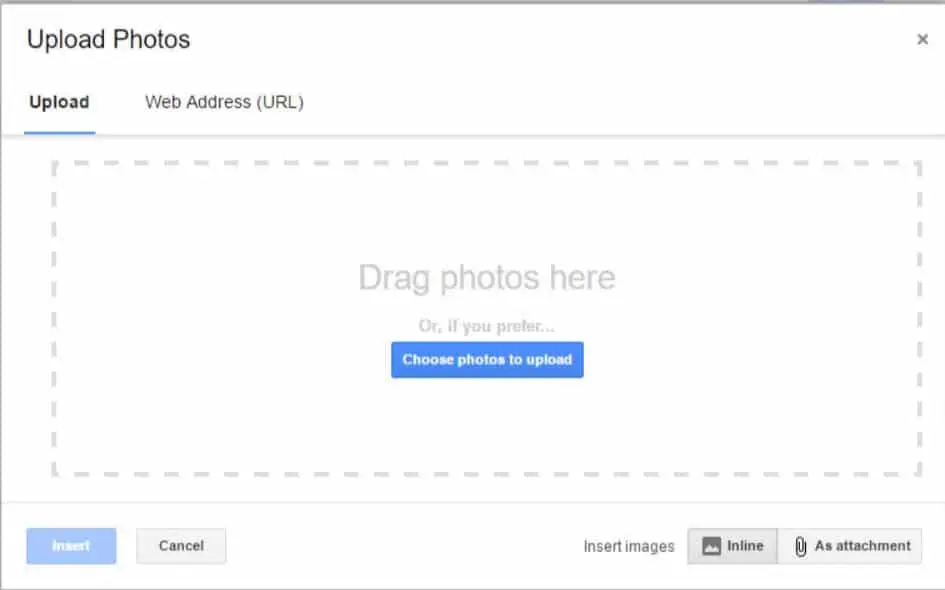
- There are three different ways you can choose a photo to insert into your message:
- Transfer the photo utilizing Drag and Drop from your desktop
- Pick the photo through Windows explorer
- Utilize a picture URL (web address)
- Whenever you’ve chosen a picture, Then, click the Insert button in the lower left corner of the Upload Photos box.
6. Send Money
If you have a Google Wallet account, you can even send and demand money through Gmail. To get to this component, then, at that point, click the Send and request money icon (it appears as though a dollar sign). Follow the prompts on the screen to send or demand money.
Review Message
Before you compose and send a new Gmail message you should review it cautiously. Ensure that it expresses what you need it to say and that the data is right. Gmail likewise gives way to you to check spelling errors.
If your message isn’t exactly complete you can save it as a draft. If you choose not to send the message you’ve made you can save it as a draft as well.
1. Check Spelling in Gmail
- To really take a look at the spelling in your message, then, hit the down arrow in the lower right corner of the New Message box.
- The More options submenu displays then Click the Check spelling.
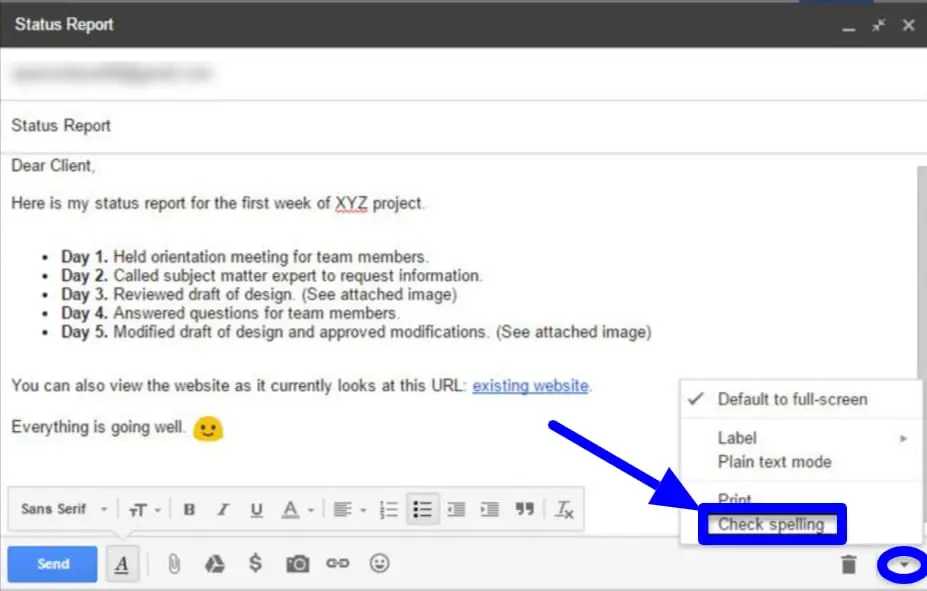
- Errors in your message are featured in yellow.
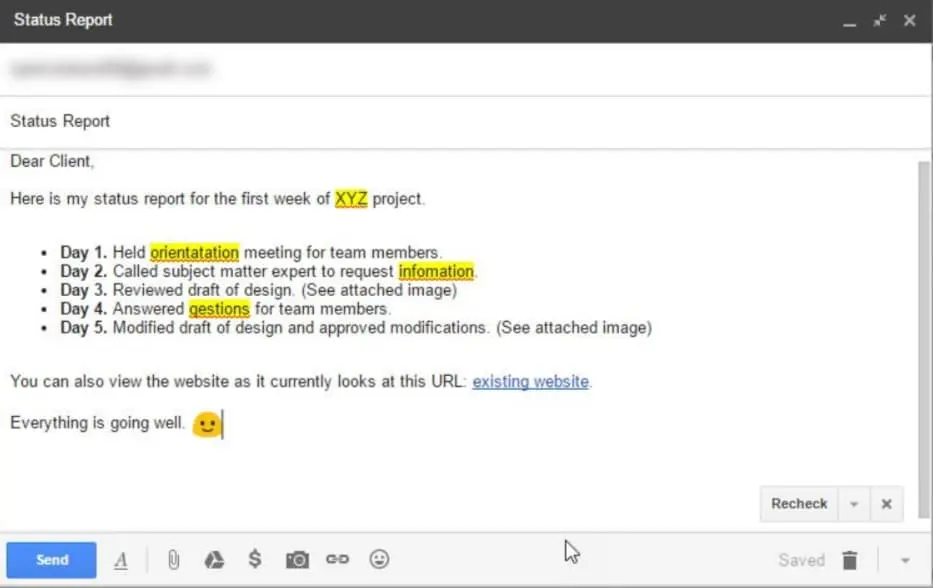
- Right your errors, then, at that point, Snap the Recheck button after you’re done.
2. Save email as a Draft
It’s not difficult to save your message as a draft. Simply hit on the X in the upper right corner of the New Message box. Your message is saved in the Drafts folder and the New Message box was closed.
3. Discard a Message With Gmail
If you choose to not at any point send your new Gmail message, you can discard it. Snap the Discard draft (it resembles a trashcan) symbol in the lower right corner of the New Message box.

Final Step – Sending, Forwarding and Replying Gmail!
You are currently ready to send your composed Gmail message.
1. Send a Gmail Message
- At the point when you are ready, it’s not difficult to send your new Gmail message.
- Snap the Send button in the lower left corner of the New Message box. A message shows notifying you that your message has been sent.
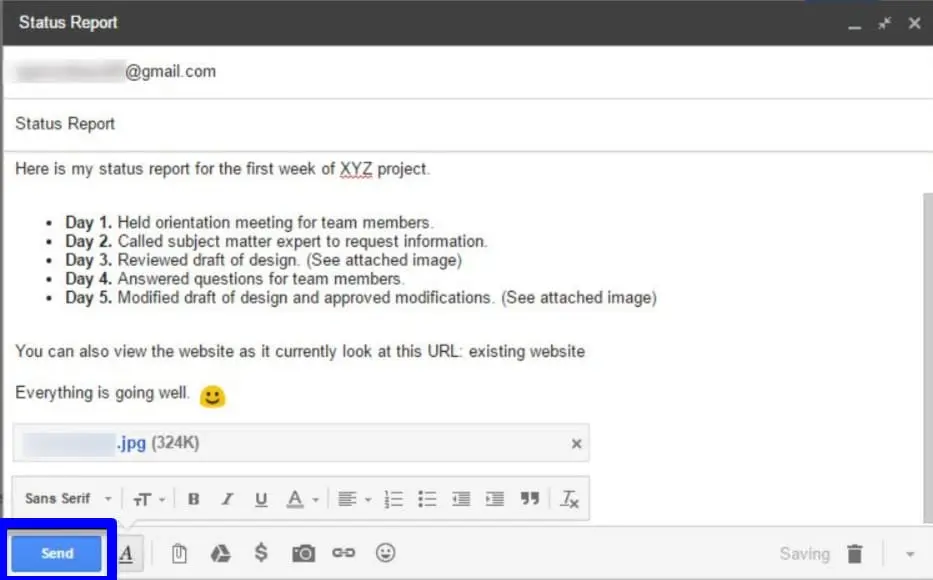
2. Forward a Message on Gmail
- A variety of communicating something specific is sending a message. You can just forward a message that you have as of now sent or that you have received. You can find messages you have as of now sent in your Sent Mail folder.
- Open the message you wish to forward. Snap the arrow in the right corner of the message.
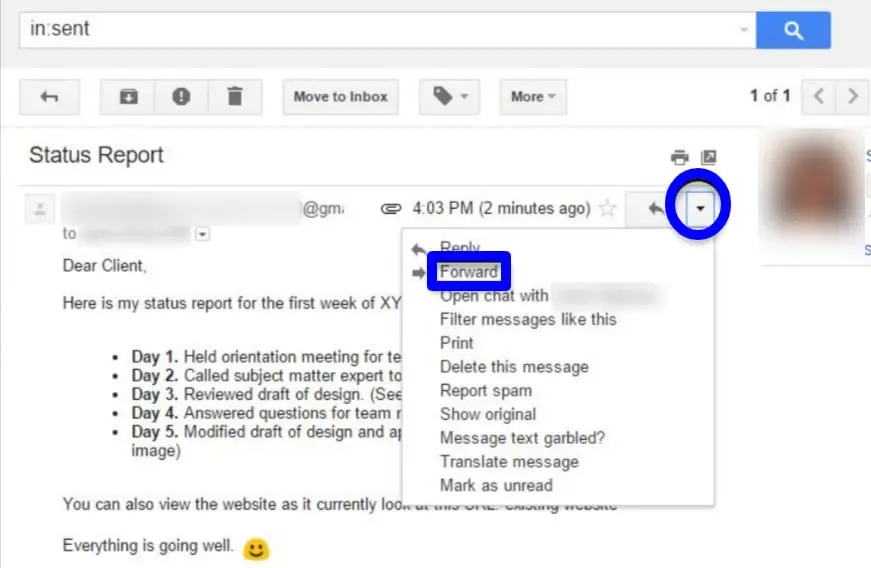
- A drop-down menu displays, then, at that point, Snap the Forward option.
- Also, type the email address of the person you wish to forward the message to in the To field. Type any extra data you wish to remember for the body of the text.
- Notice that Gmail adds a header to the original message that incorporates the email address of the original sender just as the date and time it was sent.
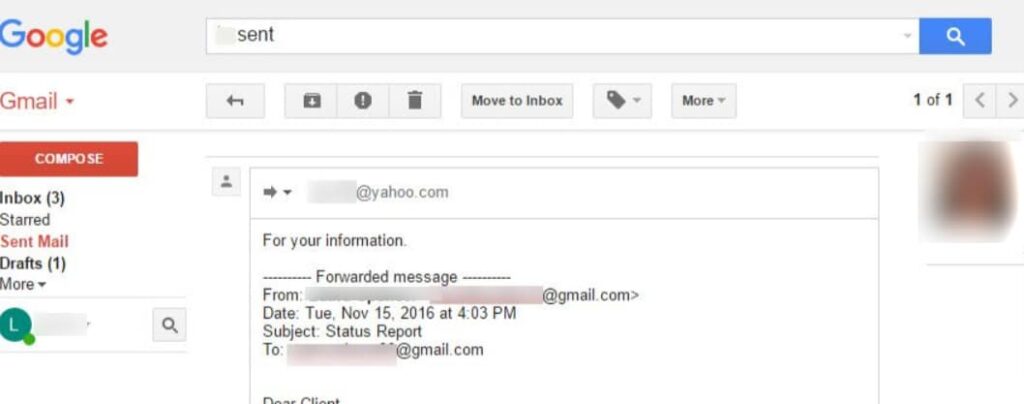
- At the point when you are prepared to send the forwarded message, then, hit the Send button in the lower-left corner.
3. Reply to a Message in Gmail
- A variety of sending a message is replying to a message. You can just answer to a message that you have effectively sent or that you have received. You can find messages you have effectively sent in your Sent Mail folder.
- Type any extra data you wish to include for the body of the text. Snap the Send button in the lower-left corner.
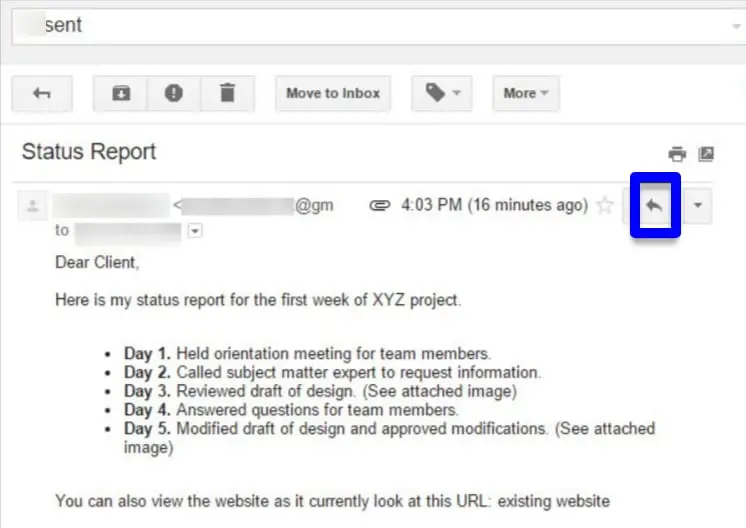
Conclusion
An email is a significant tool your requirement for your small business. Gmail is an incredible email platform to use for your small business communications. It is extremely simple to compose Gmail. A considerable lot of us might do this routinely. Be that as it may, the people who have quite recently made an account on Gmail and are the new users of Gmail may find some difficulty in doing so. So this was regarding how you can compose and send Gmail. Hope the content is valuable.