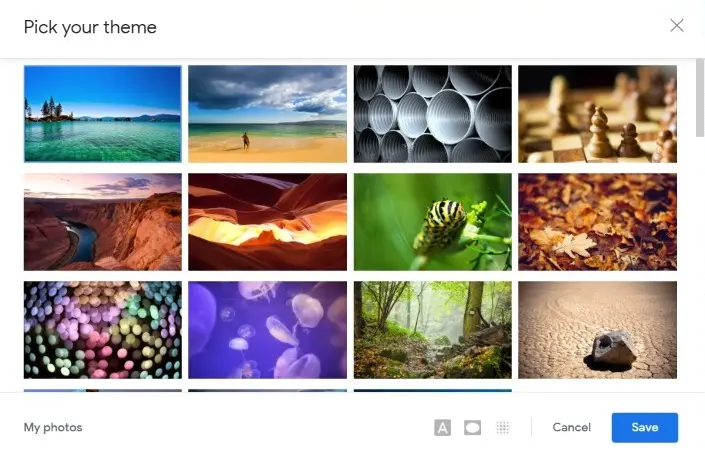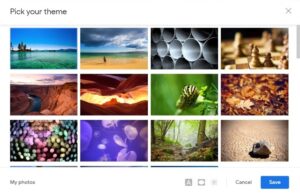If you are like different Gmail clients, you are stuck dealing with the default background of the Gmail email client, a plain, white and dark material. Luckily, Gmail offers a convenient way for you to change your Gmail background, so you can change your state of mind, work on your concentration, or make your day enjoyable. Here’s a bit-by-bit guide of how you can customize Gmail with themes and backgrounds.
What will we see here?
Gmail Theme and a Gmail Background -What’s the difference?
This is generally a tricky question considering that there is certainly no difference between a Gmail with theme and background.
Google alludes to them as themes. However, Gmail backgrounds is a term regularly utilized by users. This is most likely because you see the progressions in the app’s background when you change the theme. Thus, feel to use the terms theme and background interchangeably.
Apply a Gmail Theme to Your Gmail
1. Find and Apply Gmail Theme
- From the main Gmail screen, hit on the settings icon in the upper right corner.
- Select the Themes option starting from the drop-down menu.
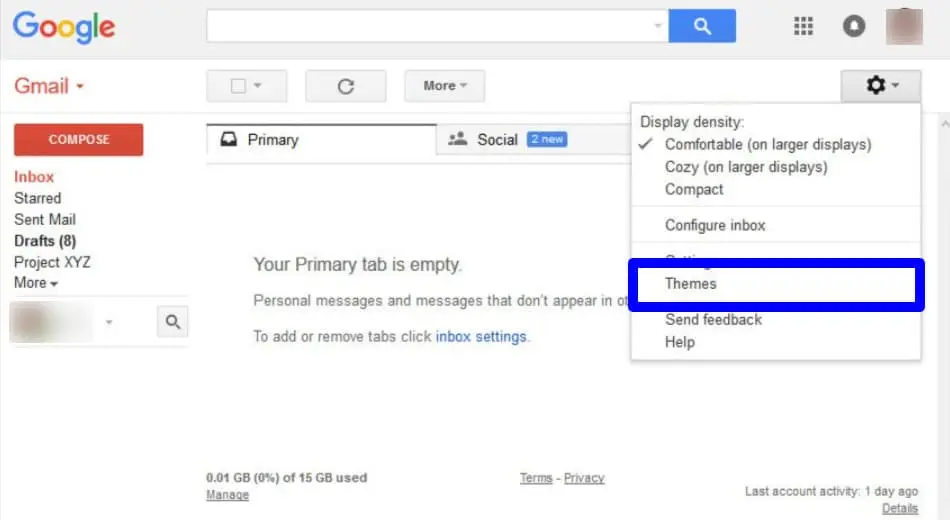
- The Themes screen incorporates many pre-characterized Gmail theme choices. Utilize the up and down scroll bar on the option to observe a choice you like.
- If you don’t see a theme you like, select the picture that says the words “More Images” on it to see significantly more themes:
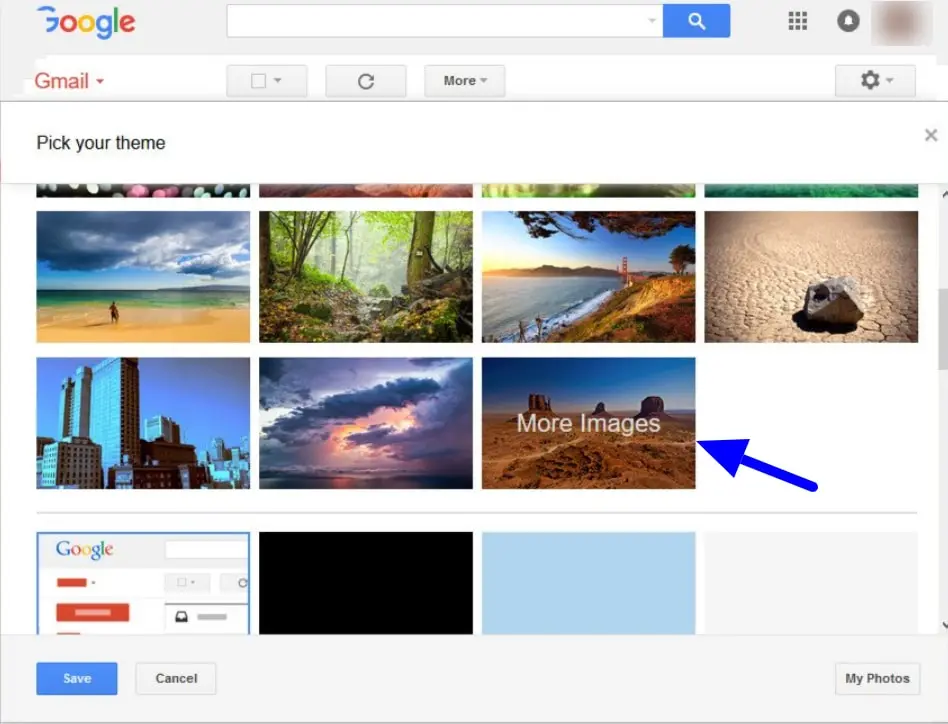
- While you customize Gmail with theme and picking a theme, stay away from the following kinds of images:
- Cluttered Images: An image with two much going on perhaps too redirecting to even think about utilizing in your Gmail background.
- Images With Lots of Text: Images with a lot of text could likewise be diverting.
- At the point when you observe the topic you like, click on it to choose it. Presently Hit on the save button in the lower-left of the screen:

You’re not restricted to pre-defined Gmail themes, nonetheless. You can utilize one of your images for your Gmail interface. Let’s figure out how.
2. Use Your Own Images to customize Gmail Themes
- From the primary Gmail screen, click the settings icon in the upper right corner.
- Enter the Themes option from the drop-down menu.
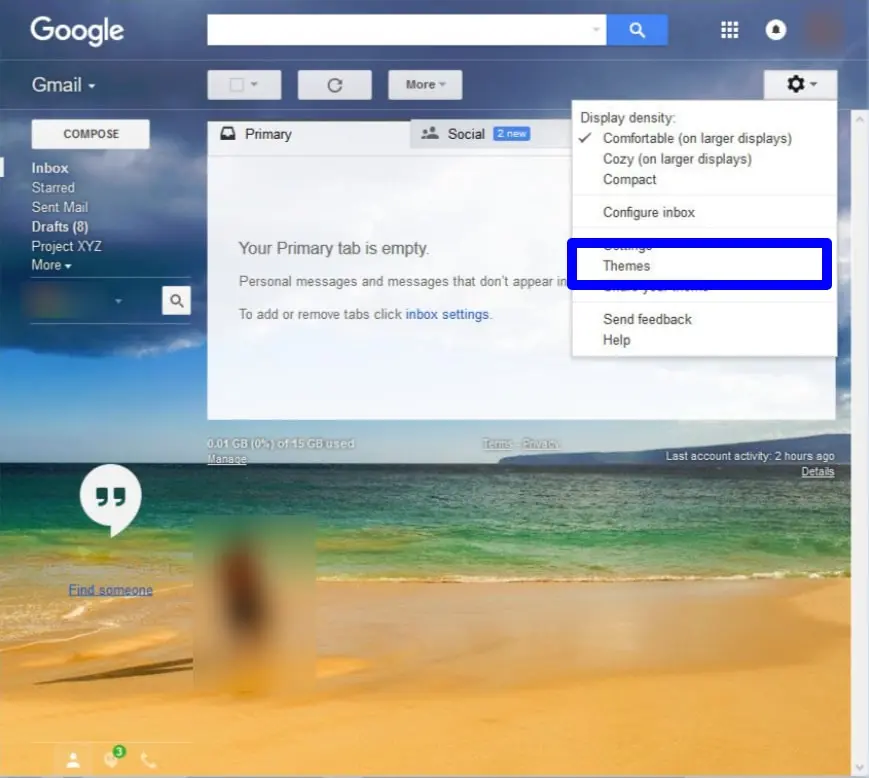
- There’s no compelling reason to look through the pre-defined themes since we will utilize our own image for the Gmail interface. Snap the My Photos on the lower right of the screen.
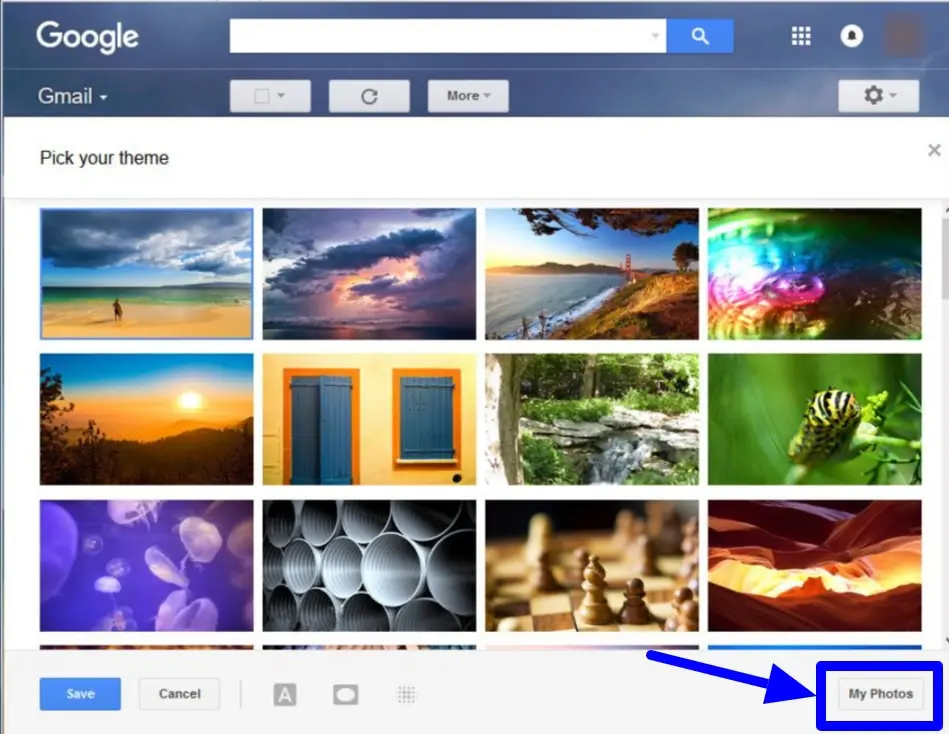
- If you have saved photos to your Google+ profile, you might see those images on this screen. You could choose one of these photos if you needed to.
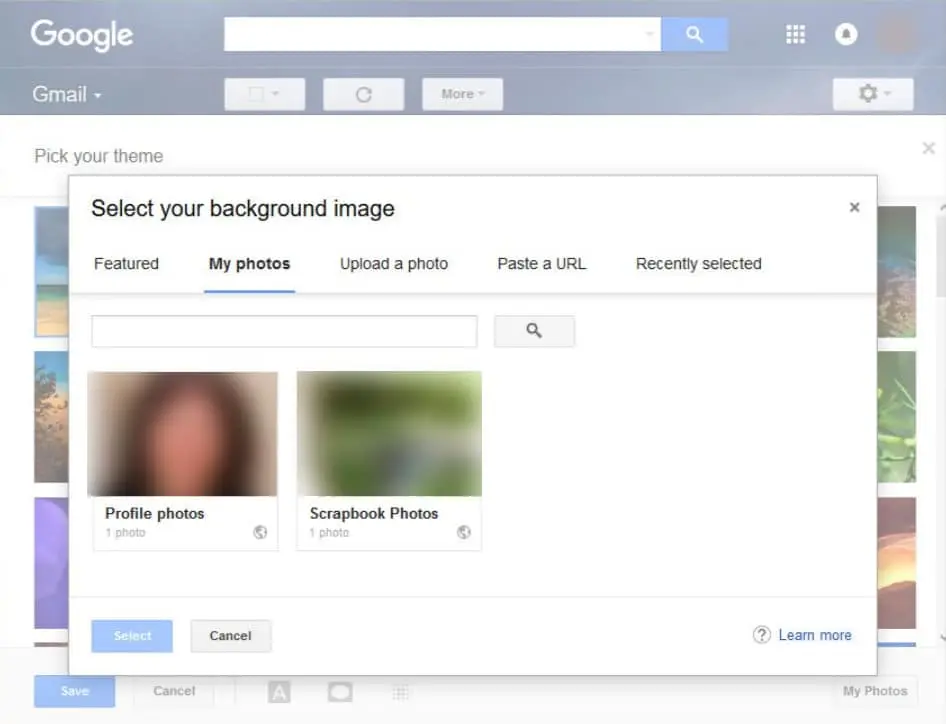
- To utilize a photo from your own computer, select the Upload a photo option from the menu at the highest point of the screen. You should see the following:
- You will drag a photo from your desktop.
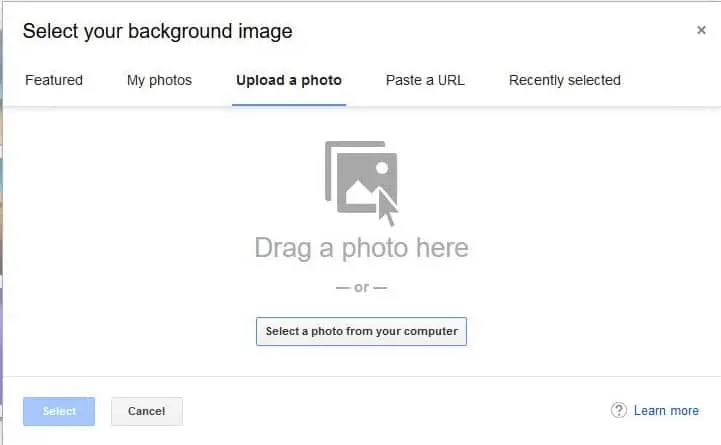
- To choose a photo from your computer files, click the Select a photo from your computer option.
- Snap the image you need to utilize and click the Open button to one side of the File upload window.
- The Themes screen shows again with your selection in the upper left. Snap the Save button on the left of the screen to apply your image to your Gmail interface.
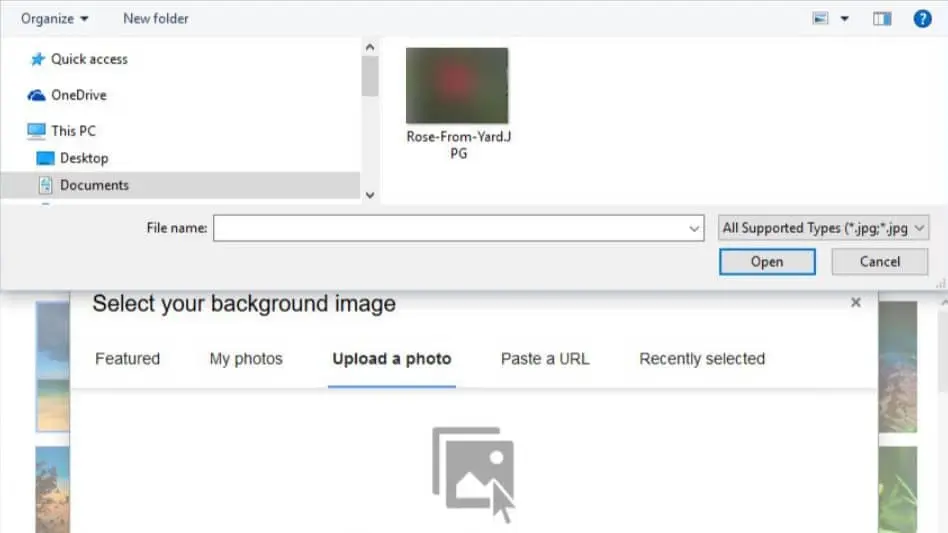
- The image I’ve picked as our Gmail topic looks very great with a white text box for messages, however, imagine a scenario where it didn’t.
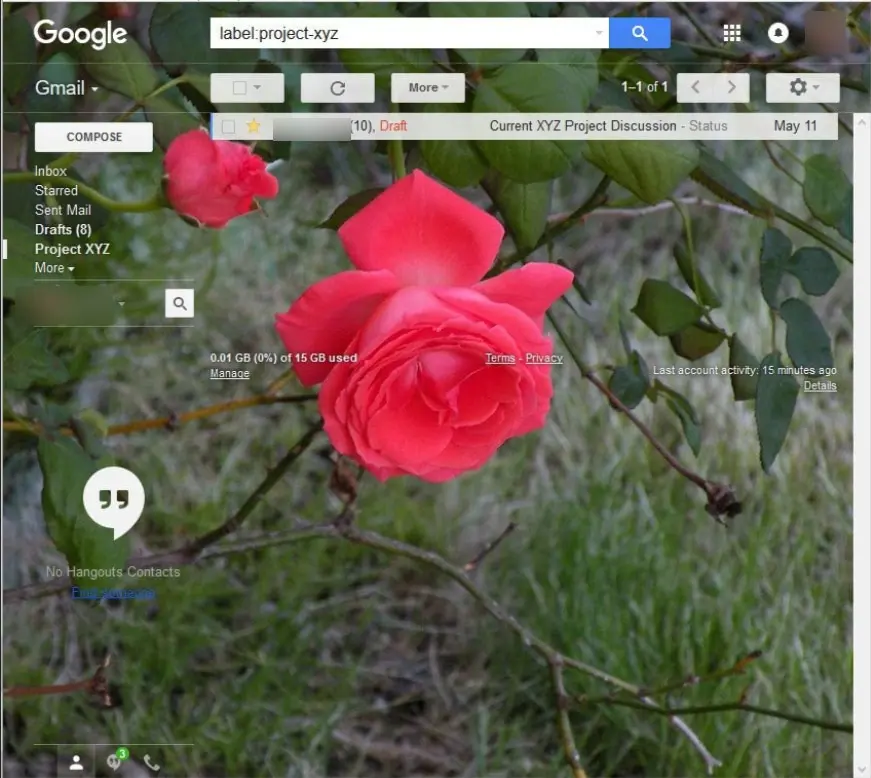
You can likewise change the colour of the text box on your Gmail interface.
3. Change the Text Box Color on Your Gmail Interface
- From the Gmail screen, hit on the Settings icon in the upper right corner.
- Select the Themes option starting from the drop-down menu.
- From the focal point of the Themes screen, enter on the Text symbol (it looks like the letter “A”).
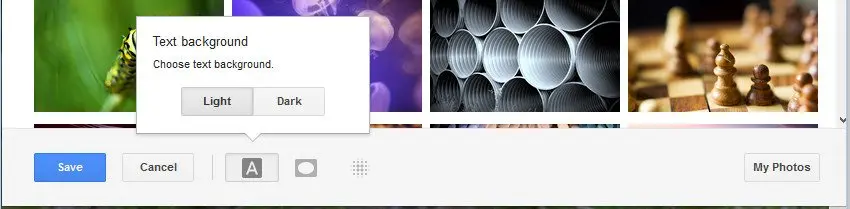
- Since the Text box is at present light, select the Dark option to change to dark Text box background. Enter on the Save in the lower left to apply your change. You should see the following:
- While picking a dark or light text box background, remember the background of your theme.
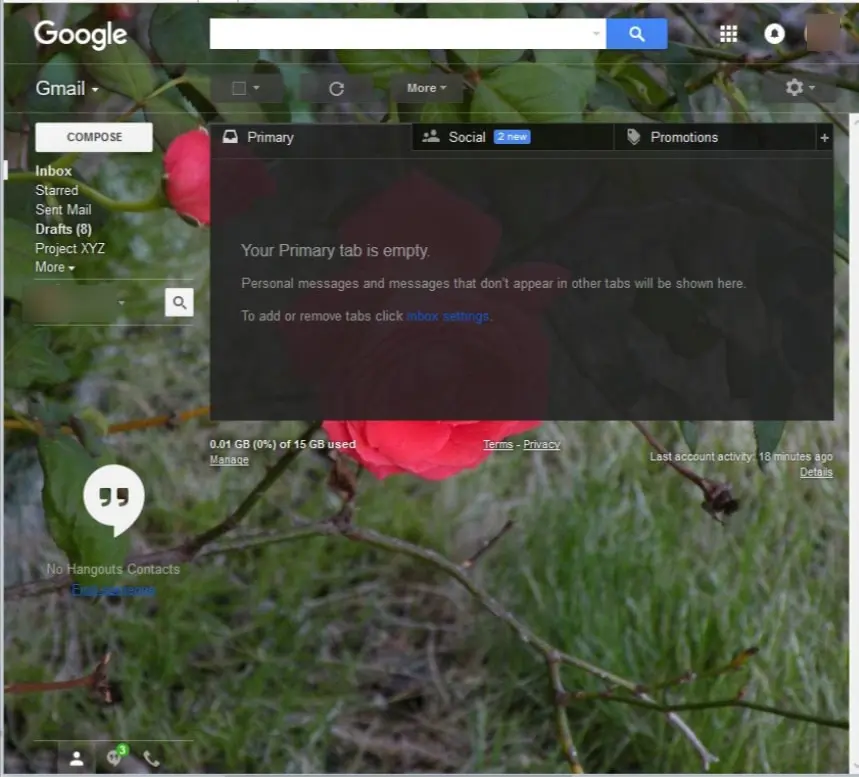
4. Darken the Corners of Your Gmail Interface
- Presently that you’ve picked an image, you can likewise decide to darken the edges of the images.
- From the Gmail screen, select on the Settings icon in the upper right corner. Starting from the drop-down menu, select the Themes option.
- From the Themes screen, enter on the Vignettes icon in the lower center of the screen. (It seems as though a photo frame.) The Add vignette popup displays:
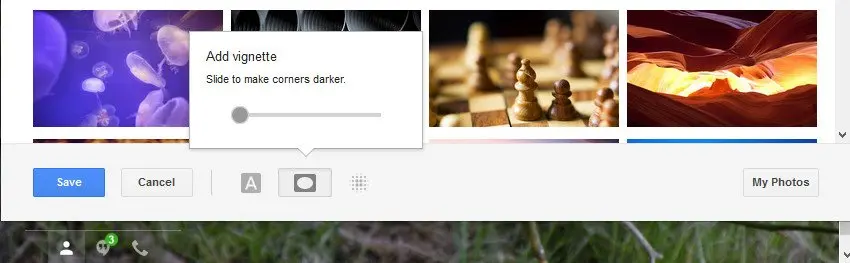
- Utilize the slider bar to decide how dark you make the edges.
- Click Save when you are finished.
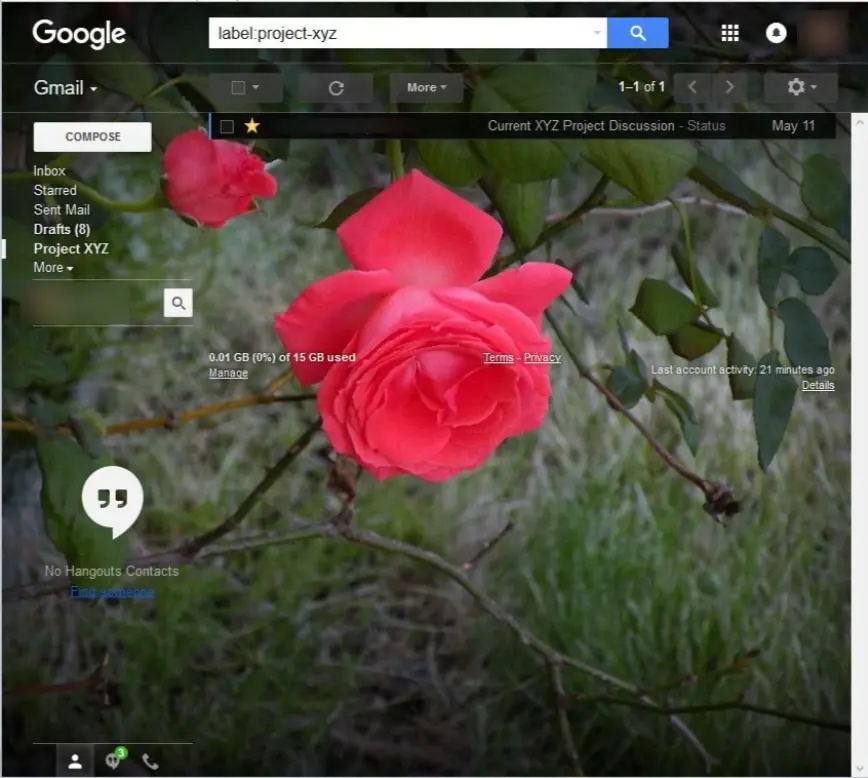
- There is another change you can make to your theme. You can blur the background image.
5. Blur Gmail Theme Image
- From the Gmail screen, enter on the Settings icon in the upper right corner.
- Starting from the drop-down menu, select the Themes option.
- Themes screen, hit on the Blur icon in the lower center of the screen. (It appears as though a square filled up with dots.) The Adjust blur pop-up displays:
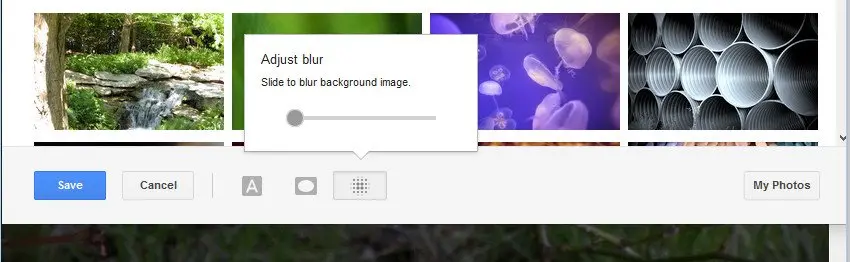
- The further to the right you move the slider, the more noteworthy the blur.
- Snap the Save button in the left corner when you are finished. Your screen look something like this:
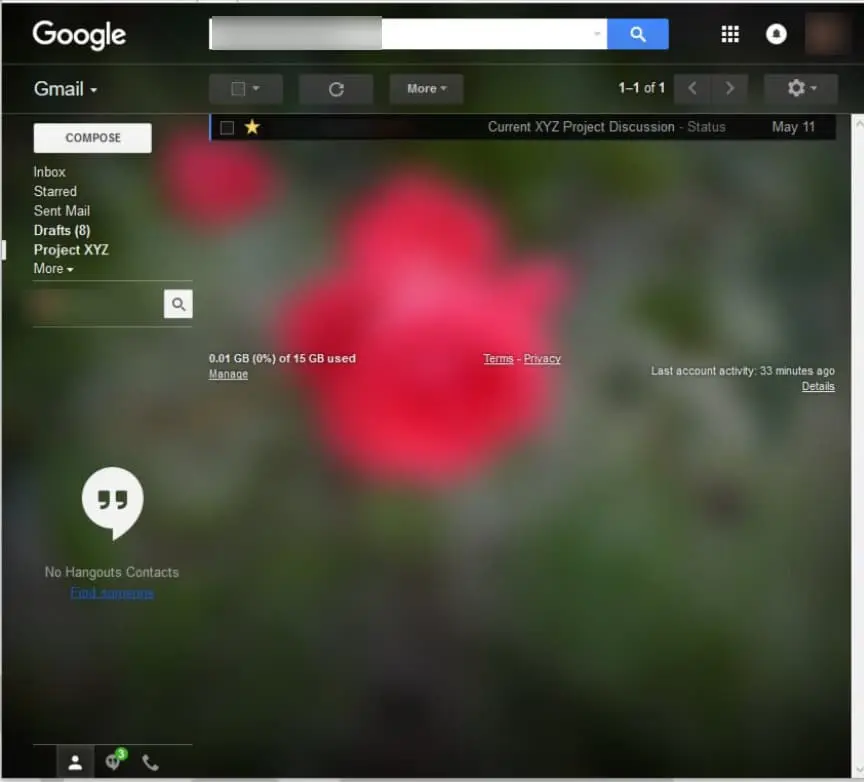
- Without a doubt, even after you’ve made a ton of changes to your Gmail interface, you can return to the default Gmail theme if you become tired out of your changes.
6. Return to the Default Theme
- To get back to the default Gmail theme, hit on the Settings icon in the upper right corner of the Gmail screen.
- Click Themes on the drop-down menu.
- Utilizing the up-down scroll bar, look until you view the default Gmail theme on the left of the themes screen:
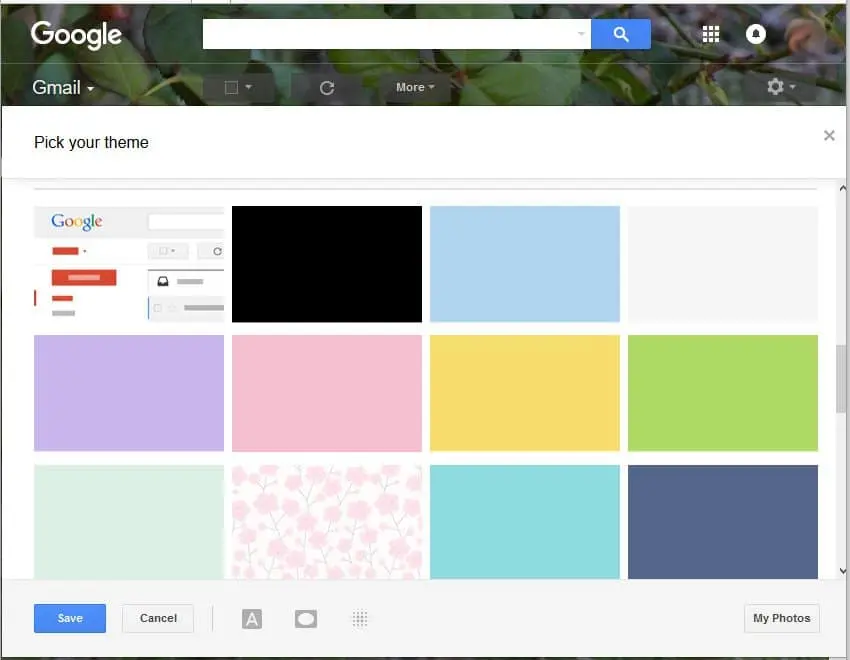
- Hit the theme to choose it.
- Snap the Save button in the lower-left on the corner of the screen to apply the theme to your interface. Presently the default Gmail theme is restored:
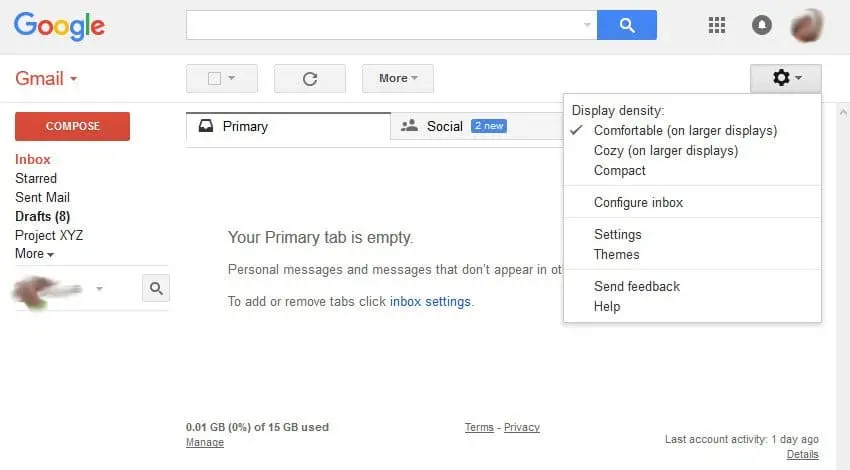
Using Settings to Change Your Gmail Interface
Just as changing and customizing Gmail themes, you can influence how your inbox looks by changing the display density or arranging your inbox format.
1. Change Your Display Density
- From the Gmail screen, hit on the Settings icon in the upper right corner.
- At the highest point of the drop-down menu, three choices are listed under Display density:
- Comfortable
- Cozy
- Compact
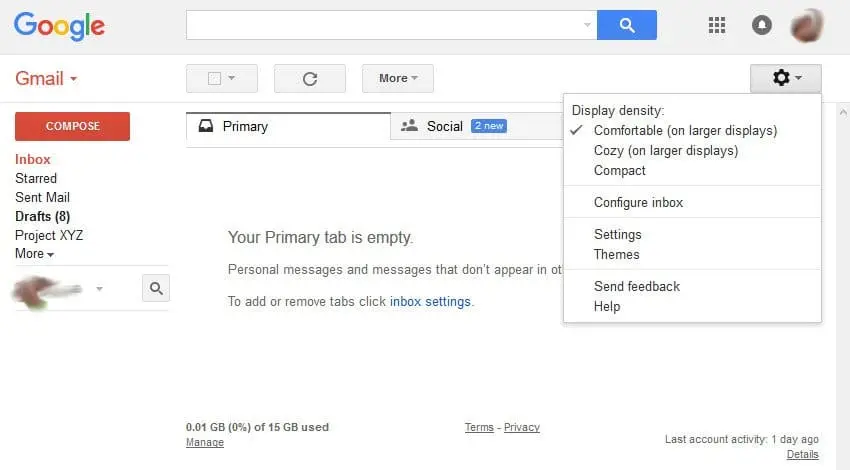
- Contingent upon which one you select, the spacing between menu choices and messages changes. To choose a choice, click on it.
- Here is what my email draft box look like with a minimized density:
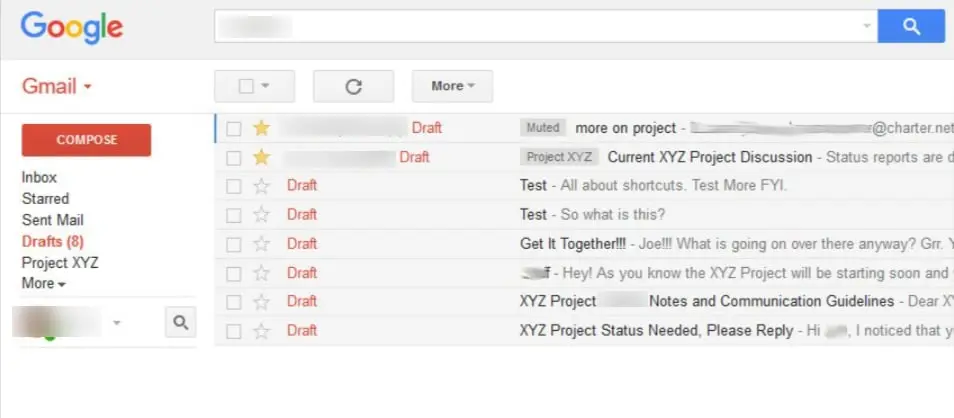
- Here is what it resembles with an agreeable density:
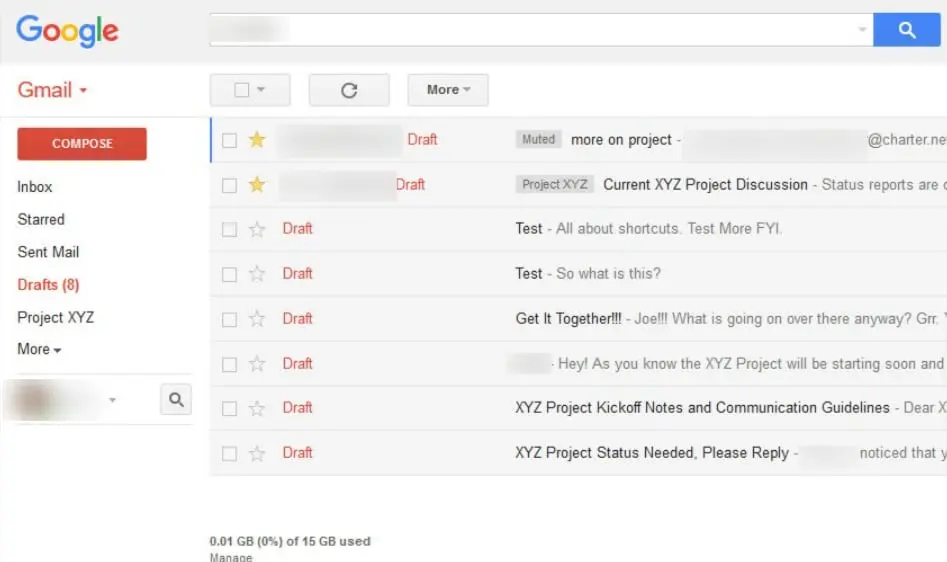
2. Configure Your Inbox Layout
- Start from the Settings drop-down menu. Snap the Configure inbox option.
- The Select tabs to enable screen opens:
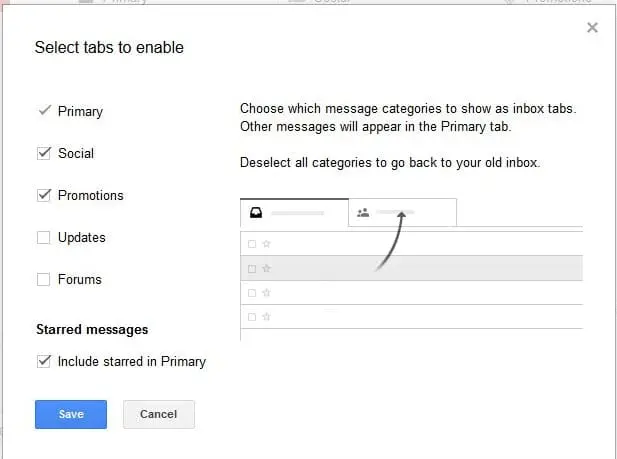
- Message categories are listed on the left side of the screen. Pick which message categories appear as tabs in your Gmail inbox by checking the checkbox close to the category.
- The tabs likewise sort messages, so approaching messages from your social media accounts, for instance, would display under the Social tab and not under your Primary inbox.
- For instance, if I uncheck all the boxes with the exception of the Primary category, no tabs display across the highest point of my Gmail inbox and all messages appear in the inbox. (You can’t uncheck the Primary category.)
- The Select tabs to enable screen likewise permit you to send featured messages straightforwardly to your Primary inbox regardless of whether they would typically appear under another tab.
Why Change Your Gmail Background and customize Gmail with themes?
Since you realize how to change the background of your Gmail, let’s investigate a portion of the justifications for why this is regularly a smart thought.
The vast majority have one of the following inspirations:
- Eye strain and clarity: Staring at a computer screen everything day can be exhausting, and result from in computer vision syndrome if you aren’t careful. Furthermore, for certain individuals, the default Gmail theme is difficult to read. Changing the background could solve one of the two issues, making your screen more straightforward to read and simpler as far as eye strain.
- Mood: Some people need a different color or a different image since it has the ability to improve or change their mood. For instance, would you rather check out a blank white background, or the calming image of beautiful forest? Shouldn’t something be said about a family photo that reminds you why you’re placing in these additional hours?
- Something different: After utilizing Gmail for a long time, numerous users are basically prepared for something other than what’s expected. Checking out the similar background for hours daily, every day, gets old, to where practically any image or new color looks better.
Conclusion
That’s all of how you can customize Gmail with themes! If you invest as much time with a Gmail window open, you’re most likely over the rather dull default theme. What’s more, regardless of whether you’re utilizing one of the numerous custom themes accessible, possibly you’d prefer something different. Good news, everybody! You can use a photo from the web or your computer as the background image, very much like on your computer desktop.
Gmail offers you a couple of adjustable formats- so many that you can have various Gmail accounts, and they would be in every way ready to look very surprising. For example, you can have every one of your emails in one broad show, you can isolate your messages into different tabs, or you can have your inbox parted into unread and read statements in Gmail Themes and Backgrounds.