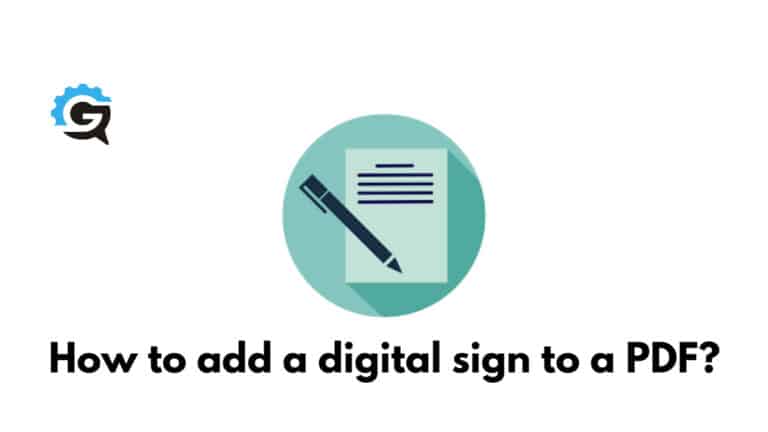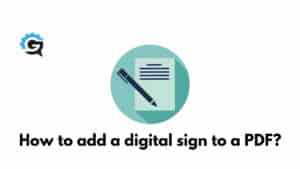It might be a nuisance when the sender requires you to sign and return digital forms. However, one can add a digital signature to a PDF without printing it on your computer, smartphone, or tablet. Here’s how to do it.
While most forms have gone digital, it is still necessary to sign crucial documents occasionally. However, you don’t have to print them out because software now makes it simple to establish a digital signature to a PDF. We demonstrate how to sign without using a pen or a printer.
What will you see here?
How can someone sign a PDF?
Adobe, whose co-founder Dr. John Warnock was responsible for the format’s development in 1992, is one of the most well-known names in PDF editing.
You’ll want to upgrade to the Acrobat Pro DC package if you wish to create PDFs from fresh, transform PDFs to Word or Excel formats, track responses, and password-protect files. When you sign up for an annual contract, it costs £15.17/$14.99 a month or £25.28/$24.99 per month for monthly billing. There’s no sense in going in blind since Adobe offers a free 7-day trial to evaluate if it’s right for you.
Owners of small businesses should be familiar with Adobe Sign for Small Business. This allows you to create online forms from any PDF, which clients can quickly sign. It also allows you to collect money in the same process rather than redirecting them to a different site, and it can manage big mailings while keeping you updated on who has signed.
Again, a free trial allows you to try out the different features.
How to create a digital signature in Adobe?
- Install Adobe Acrobat Reader for free, then run it on your computer.
- Open the PDF form you wish to add a digital signature to a PDF, then scroll down the right-hand column to the Fill & Sign option.
- Click the Sign option from the Fill & Sign bar at the top-right of the document after clicking the Me button.
- When you select this, you’ll be asked who will be the signatory.
- You will be given two options: Add Signature or Add Initials.
- If you choose the first option, you will be able to create your signature.
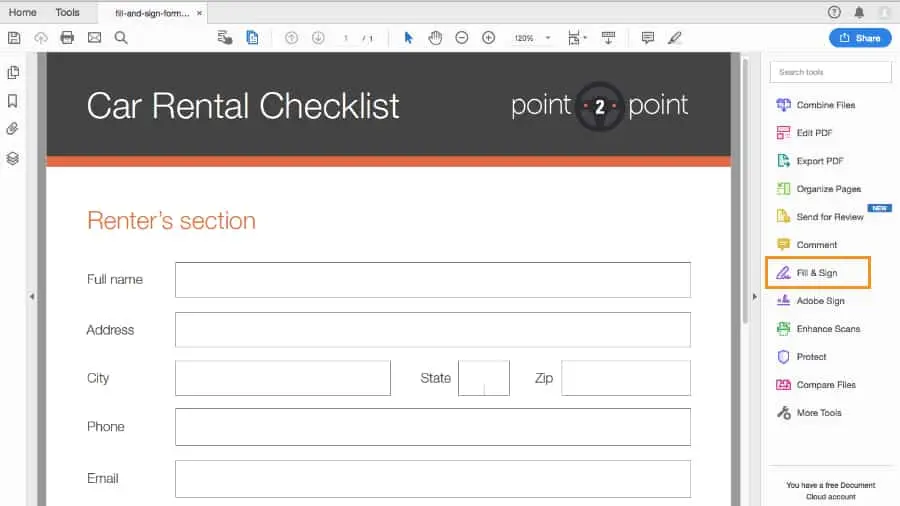
- You can choose from three different styles: Type, Draw or Image.
- You can try all of these, but we’ll stick with Draw to stay with the idea of a classic signature.
- When you click this, you’ll be able to draw your signature with your mouse or trackpad. Just keep the mouse/pad button pressed at the same time.
If you make an error or don’t like the outcome, click the Clear option to start again. When you’re finished, check the Save Signature box and click Apply.
How to add a signature to Adobe PDF?
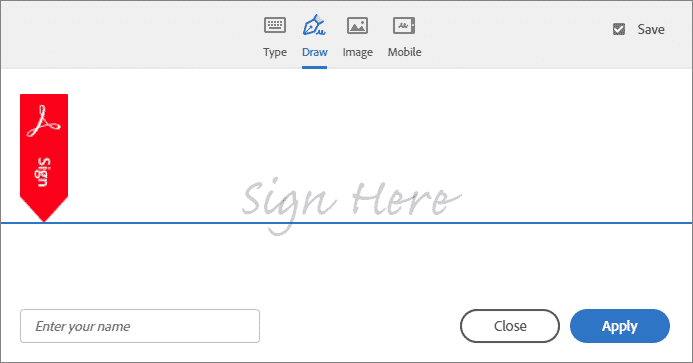
Follow the steps outlined above if you haven’t previously. The form will then be returned to you, with the signature now visible on the screen. Drag it to the willing location in the form, then tap to drop the image in place. A box with a tiny and medium A at the top will emerge around the signature. This is the tool for altering the size of the signature; however, you can achieve the same result by clicking and dragging the box’s edge.
A menu containing a tick, cross, and other symbols appears when you click the three dots. If you want, you can use them instead of your signature.
After you’ve completed tweaking the size and placement of the signature, hit the Save icon in the top left corner. Instead of printing and mailing a physical document, you’ll now have a digitally signed version that you may send.
The great news is that
How to sign a PDF on Android or iPhone?
If you want to create and apply a signature using your phone or tablet, try out
- Open a file, tap the edit icon, select Fill & Sign, and then choose the pen icon on the right-hand side of the options bar that displays down the bottom of the screen on the Android version.
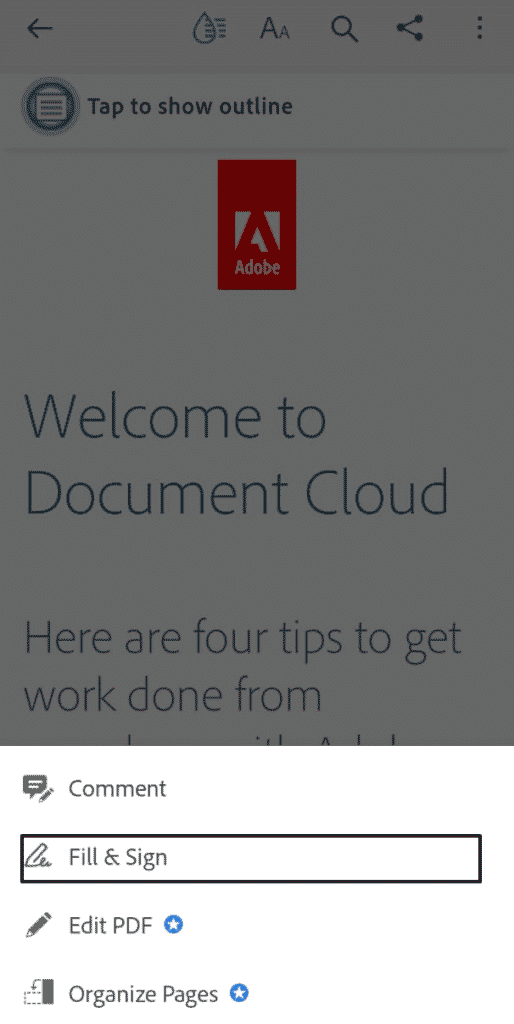
- Select Create Signature to begin drawing your signature with your finger or a suitable stylus.
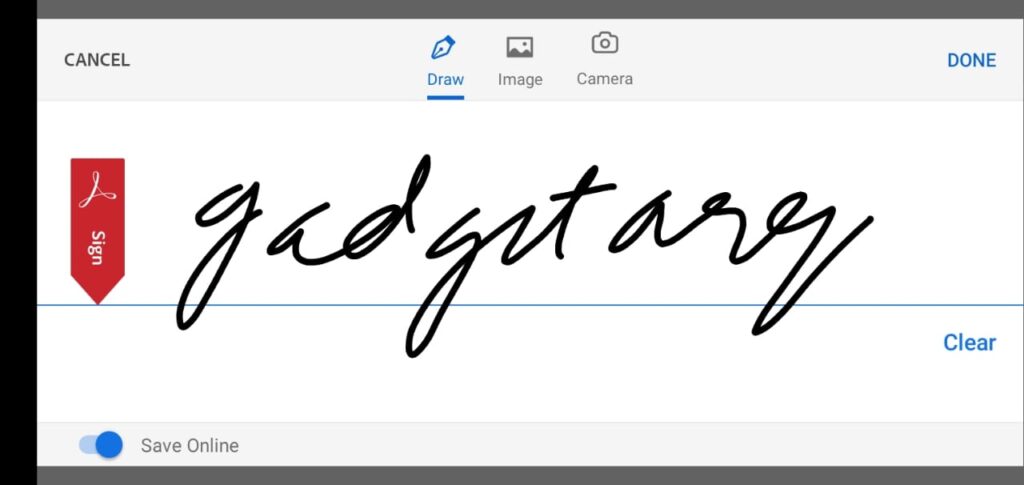
- Once you’re done, Hit Done in the top right corner to save it.
- All that remains now is to tap on the spot on the document where you want the signature to display.
- Tap and hold to move it to the desired location, then click the tick icon in the top left corner to save your changes.
That’s all there is to it; you now have a digitally signed PDF that you can send back to the sender.
Conclusion
At first, one has to download and print the document first to add a signature to it. After that, they have to scan that document again to send the signed documents. This process is so lengthy and tedious. However, now one can add a digital signature on a PDF thanks to
Read More:
- Amazon Kindle Whitepaper Signature Edition Review-More larger screen!
- Best Electronic Sign software solutions to effectively sign all your documents online!
- How to use Gmail-Easy Guide to manage your Gmail now!
- The Best PDF Editor Apps For iPhone!
- Amazon Kindle Paperwhite 2021- Experience the new e-reader!