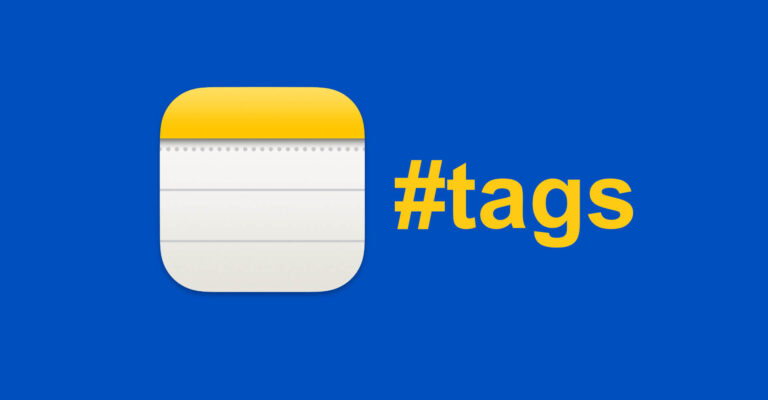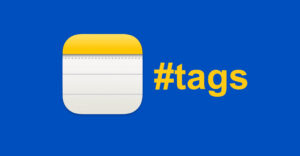The Notes App has gotten astoundingly significant updates, collaborating across the Apple Ecosystem, including iPhone, iPad, Mac, and iPod. In this article, we’ll discuss adding and managing Tags in Notes on Mac. With the Tags, managing, organizing, seeing, and getting to the Notes will be significantly more open. For instance, whenever you create new notes in a tag group, go with Smart Folders, and so on
You probably utilized Tags with web-based media accounts like Instagram, Twitter, Facebook, and so on. while uploading videos, photos, reels. Similarly, Tags in the Notes App works on Mac and iPhone.
What we will see here?
What are the Tags, and why we should utilize them?
Tags are a string that beginnings with #; these tags are useful to sort and put together notes in the Notes App. Apparently, Tags are not valuable in making any Notes, yet the main objective of Tags is to manage, sort out and keep the notes under one category depending upon the Tag you’ve given to the notes.
If you generally face difficulties while looking through the notes between different notes, then, at that point, utilizing the Tag, you can look and observe the specific notes that you’re searching for.
Creating tags
To start involving tags in Notes on Mac:
- Dispatch the Notes app on your Mac.
- Make a new note or open a current one.
- Type the number sign (#) followed by a word to make another tag. For instance, #cruise or #grocery. Tags can be made anywhere in a note. When you have tags in Notes, you’ll see proposed tags appear. Tags should be a single word, but you can utilize hyphens and underscores, for example, #cruise-trip or #grocery-list.
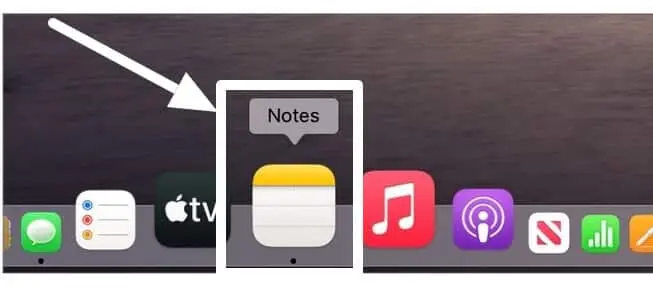
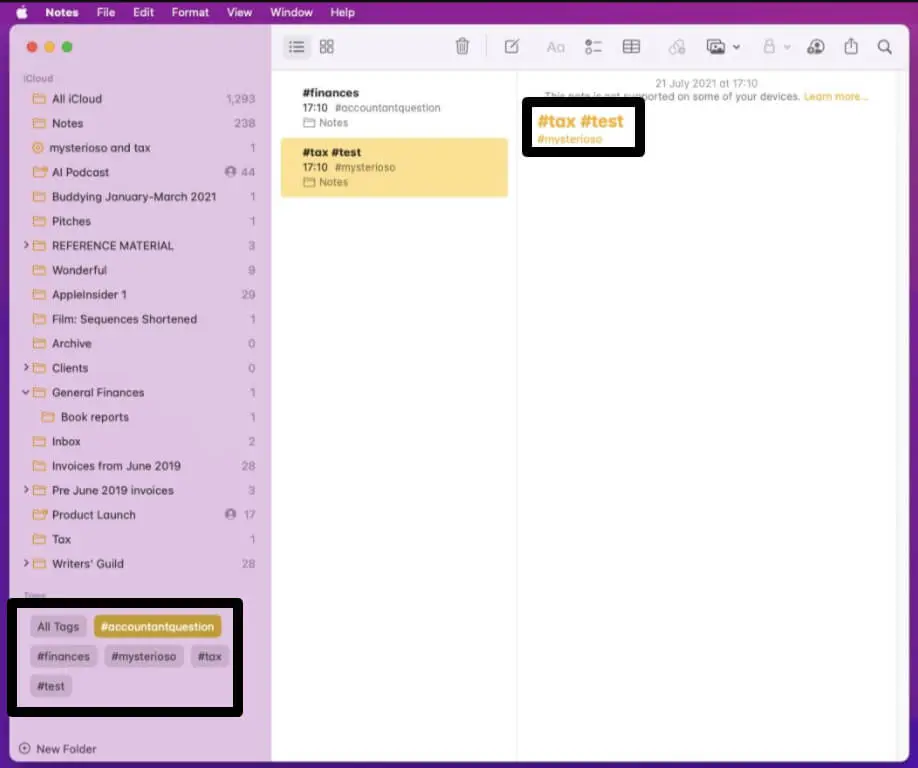
- Enter the return key or spacebar to make the tag.
- View tags in the Tag Browser in the Notes app sidebar.
As Apple explains, if you add a tag to a common note, it appears as darkened text to different members who don’t have the tag in their Tag Browser. They can Control-click the tag, then, at that point, decide to Add to Tags.
To look for which notes contain which tags:
- Select the tag in the Tag Browser in the sidebar or
- Choosing various tags simultaneously in the Tag Browser.
Renaming tags
You can rename a tag whenever by following these bearings:
- Launch the Notes app on your Mac.
- Control plus click a tag in the Tag Browser on the sidebar.
- Select Rename Tag.
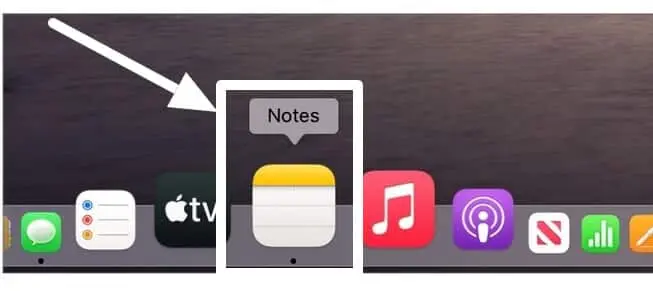
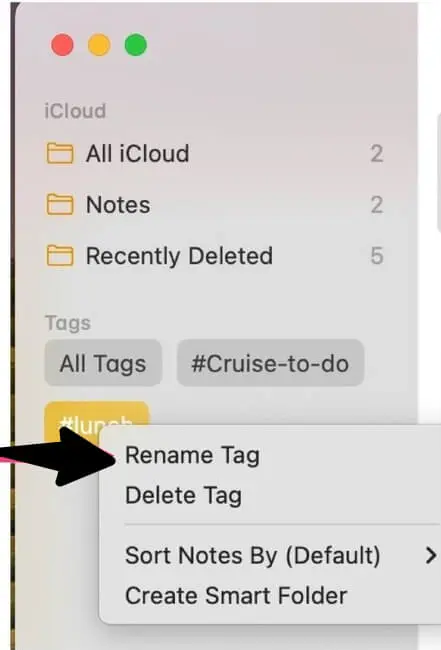
- Rename the tag, then, at that point, hit the Rename to affirm.
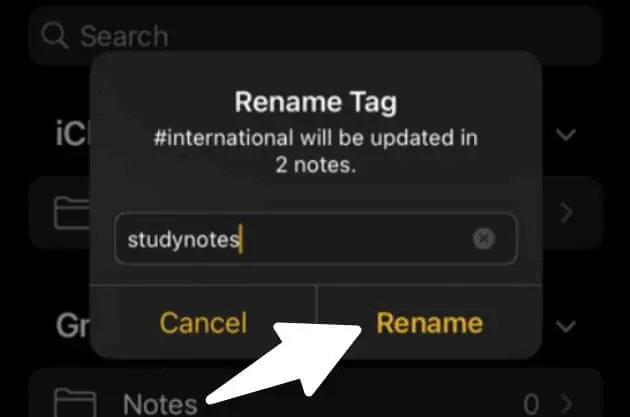
The adjusted tag is changed wherever inside Notes.
As Apple explains, if you rename a tag in a common note, it appears as diminished text to different members who don’t have the tag in their Tag Browser. They can Control-click the tag, then, at that point, pick Add to Tags.
Deleting tags
If you never again need a tag in Notes, you can delete it by following these bearings:
- Open the Notes app on your Mac.
- Control plus click a tag in the Tag Browser.
- Enter the Delete Tag.
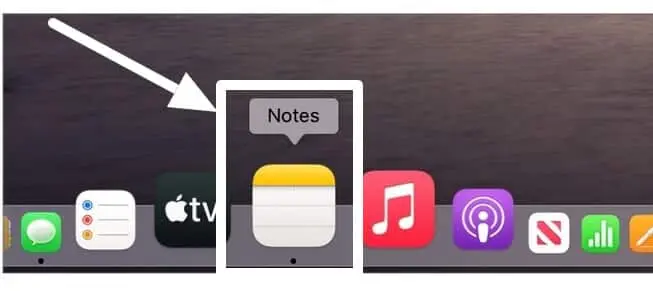
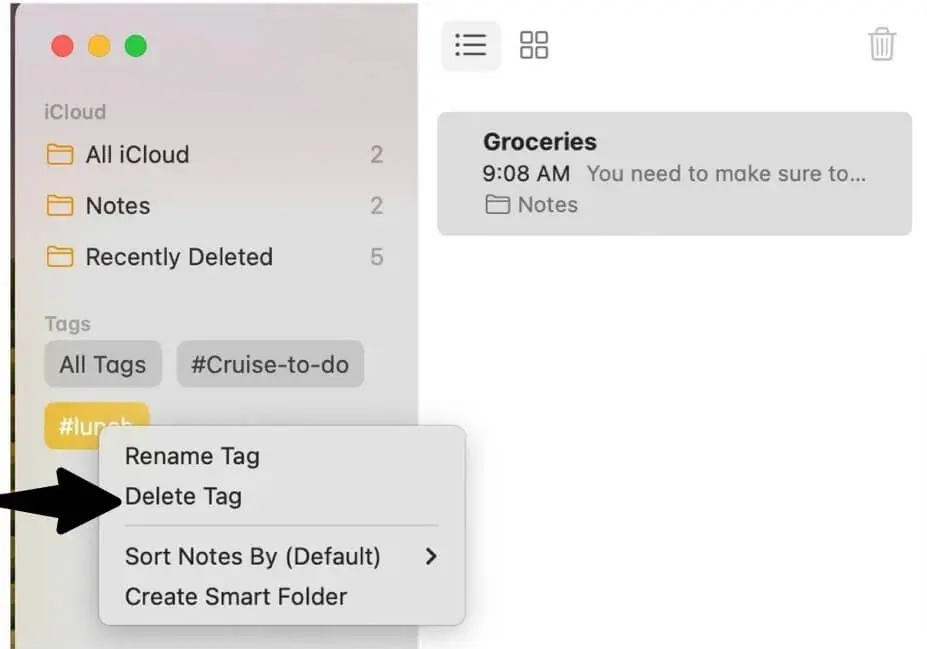
- Click Delete to confirm. Your tag has been deleted from the Tag Browser. Nonetheless, the text will stay in the notes; it in all likelihood won’t fill in as a tag any longer.
Click Delete to affirm. Your tag has been erased from the Tag Browser. Nonetheless, the text will stay in the notes; it in all likelihood won’t fill in as a tag any longer.
Creating Smart Folders
One more new choice in the Notes app on Mac is Smart Folders. Utilize these folders to sort out your notes with at least one tag. Remember that Smart Folders don’t contain notes for this situation. All things considered, they have references to notes in different folders. Smart Folders can not be locked, turned into subfolders, or shared.
In the wake of opening the Notes app, to make a Smart Folder:
- Choose the New Folder in the sidebar.
- Select Smart Folder from the draw-down menu.
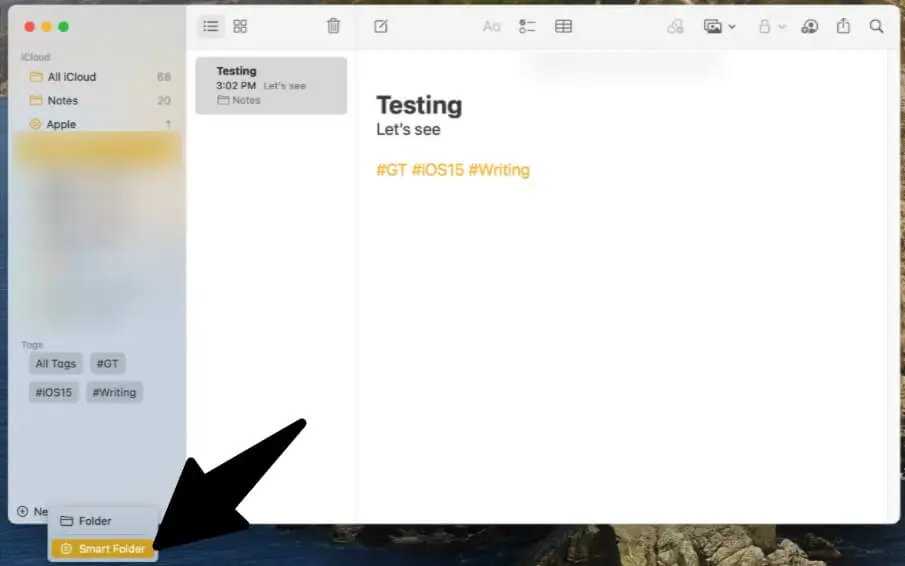
- Change the name of the Smart Folder in the spring-up menu.
- Add the tag(s) you wish to incorporate for the Smart Folder. You can make new tags or select from the list of existing ones. More than one tag is permitted. At the point when you have more than one tag, every one of the tags should be remembered for a note for it to appear on the Smart Folder.
- Click OK.
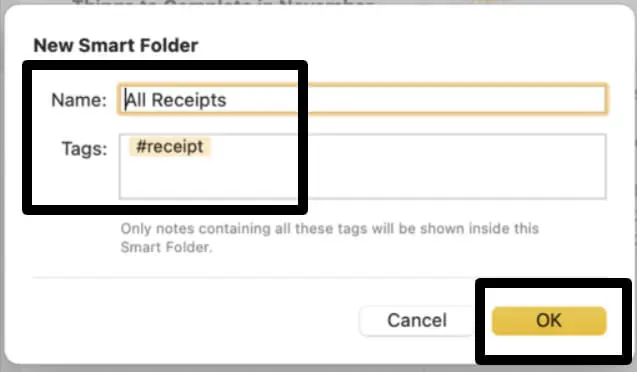
Edit Smart Folders
You can change the rules for Smart Folders by opening the Notes app on Mac then, at that point:
- Right-click on a Smart Folder.
- Select Edit Smart Folder from the draw-down menu.
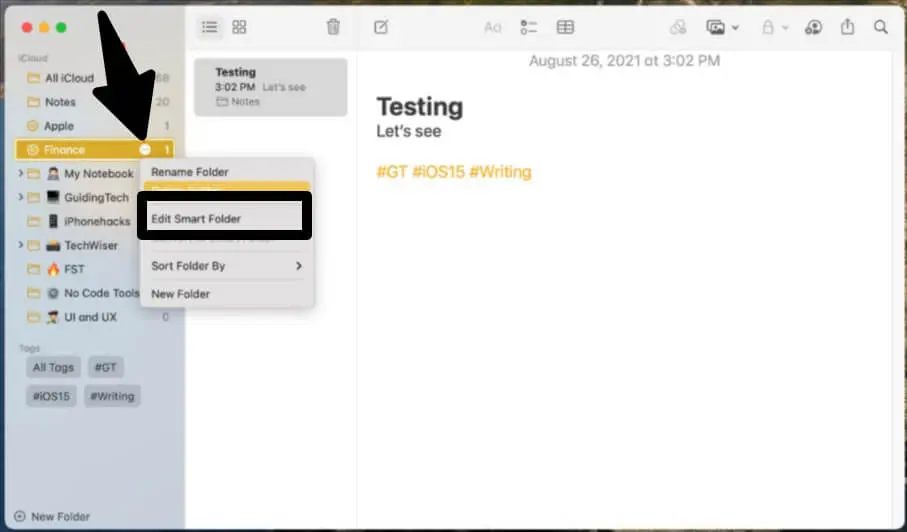
- Make changes. For instance, you can change the name or tags remembered for the Smart Folder.
- Click OK.
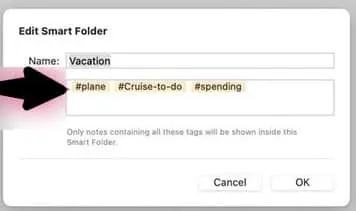
Delete Smart Folders
If you never again need a Smart Folder, you can delete it subsequent to opening the Notes app on Mac:
- Right-click on a Smart Folder.
- Select Delete Smart Folder from the draw-down menu.
- Select Delete to affirm.
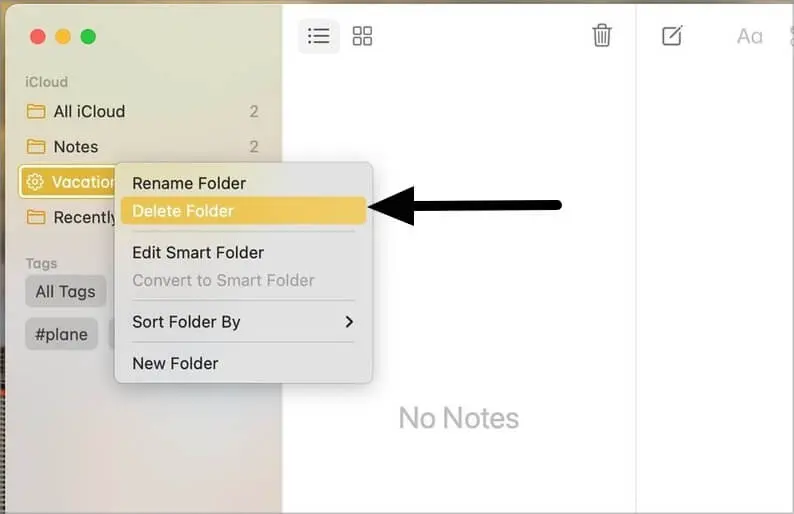
Convert folders to Smart Folders
Folders in the Notes app on Mac can undoubtedly be changed over into Smart Folders. The notes are moved to the overall Notes folder when a folder gets changed over and tagged with “#Name.” This cycle can’t be undone.
In the wake of opening the Notes app:
- Right-click on a regular folder.
- Hit the Convert to Smart Folder from the draw-down menu.
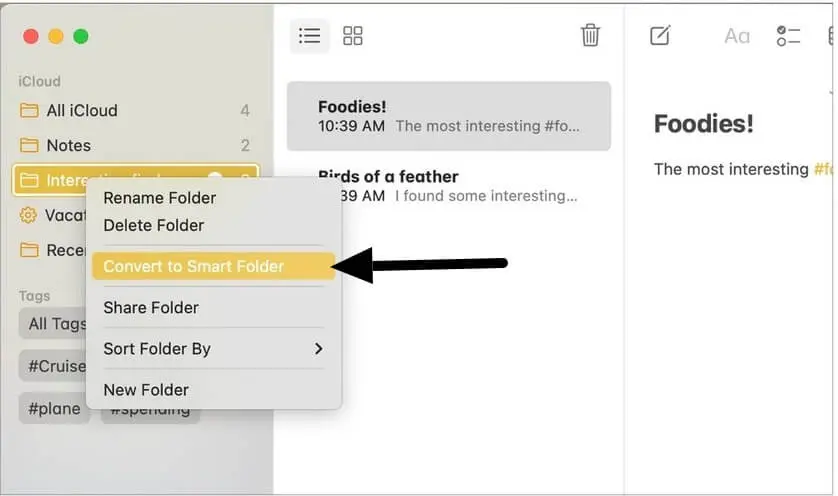
Tags for Apple Notes app Ideas
- Utilize One to three tags in a notes
- Try not to involve Too much #Tag in Note. Because it makes an extensive list of Tags that are difficult to find and Browser.
- We can not Edit, Delete or Hide Tag from the list, So, Use it Preciously.
Additionally, we can add more than one tag to effectively track down the Note for a specific Tag. In this way, we might want to suggest involving More than one Tag in a Single note that you need a Group of Notes. Additionally, these Tags are matched up across all the Apple gadgets so that is not difficult to utilize.
- #Finance
- #Study
- #Home
- #Gaming
- #cost
- #Profite
- #Spent
- #Utility
- #reminder
- #Health
- #Ideas
Conclusion
You generally could involve tags in Apple Notes, however presently it’s as though the app focuses, and it is so much helpful in Mac, that tagging will turn into a propensity.
Indeed, even before Apple Notes changed from its starting points as a Comic Sans sort of joke, and into the strong app, it is presently, you could utilize tags. Also, individuals did, they simply weren’t perceived as tags by Apple Notes, they weren’t a thing the app could use.
Tags in Apple Notes is an awesome feature. It adds one more element of the association to Apple Notes, which, as we would like to think, as of now has excellent association tools.
Read more!
- How to use Facebook like a pro !
- Use Finder on your Mac – Take control of Mac’s Finder!
- How to manually create folders and move documents in the Files app and iCloud Drive?
- How to move your files from Dropbox, Google Drive, or OneDrive to iCloud Drive on a Mac?
- You can now rearrange your Apps on iPhone and iPad easily!