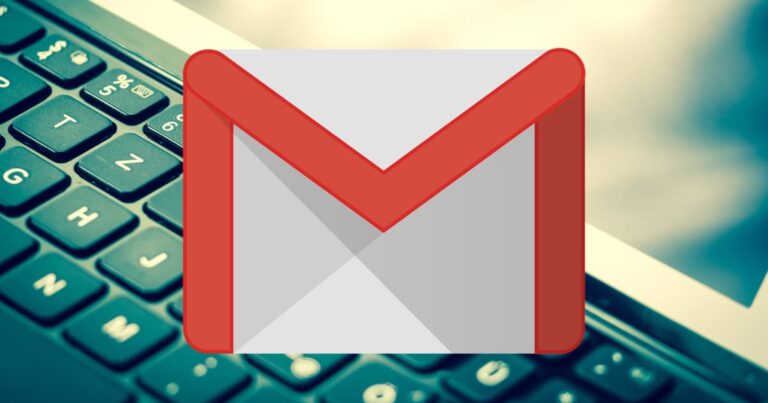You’ll need to dominate Gmail’s keyboard shortcuts to turn into a Gmail power user. Keyboard shortcuts permit you to speed through your mail quicker than you can click. Gmail even allows you to make custom keyboard shortcuts. Gmail’s keyboard shortcuts aren’t enabled naturally and don’t seem when you float over interface components, so you won’t find them yourself except if you investigate Gmail’s settings. This guide will get you ready for action rapidly.
What we will see here?
Why Use Keyboard Shortcuts?
While the mouse is a figuring advancement, it isn’t consistently the quickest way of playing out a software task. Intermittently, a keyboard comparable is quicker on the grounds that you don’t need to track down explicit symbols or menu choices. This is one reason behind why macro keyboard apps like ActiveWords or Alfred are appealing.

Need to Know About Gmail Keyboard Shortcuts
- To reply to each and every individual –
- Actual Method: Move your cursor to the arrow key next to the send symbol and snap to display the drop-down menu. From the drop menu, select the Reply to All option. Type your message content. Snap the send button at the lower part of the message.
- Shortcut: Type a to open a message to send to all message recipients. Type your message content. Type Tab + Enter to send the message.
- To mark messages as starred
- Actual Method-Move your cursor to the folder icon and snap to display the drop-down menu. From the drop menu, select the Add Star option
- Shortcut : Type s to adds a star to the message.
- To move the message to your project label
- Actual Method : -Move your cursor to the folder (label) symbol and snap to display the Move To dialog box. Type the name where you need to move the message or select the label from the drop down list.
- Shortcut: To move the message to your project label -Type v to move the message to a different label.
Activate Gmail Shortcuts
Before we see how to activate Gmail shortcuts, there are a couple of Gmail shortcuts that are constantly turned on. Here is a shortlist of those shortcuts to get everything rolling utilizing:
| When You Want to… | Do This… |
| Move backwards and forward through lists | Use the Up and Down arrow keys |
| Select information | Use the Enter key |
| Copy recipients to an email | Press Ctrl + Shift + c from the New Message screen |
| Add blind copy recipients to an email | Press Ctrl + Shift + b from the New Message screen |
| Change the sent from address (if you have set up more addresses) | Press Ctrl + Shift + f |
| Moves the cursor to the main window | Press Shift + Esc |
A large portion of different shortcuts won’t work except if you initiate them. In the steps beneath you’ll figure out how to activate Gmail shortcuts.
Turn On Gmail Keyboard Shortcuts
- Open the Gmail.
- On the upper right toolbar, then, at that point, hit the settings symbol.
- Enter on the settings option.
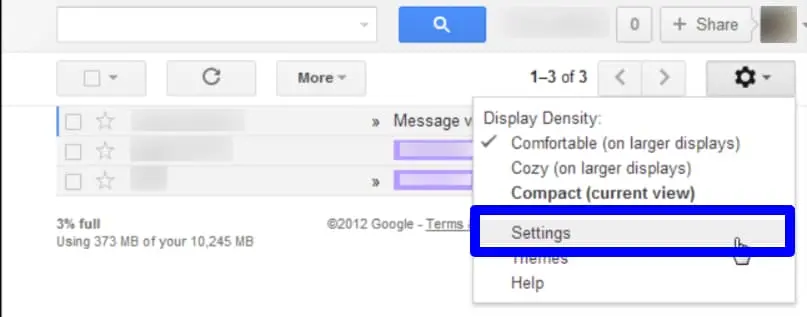
- Hit the General from the top menu.
- Flip the radio button for Keyboard shortcuts on.
- Look to the page buttom and hit the Save changes.
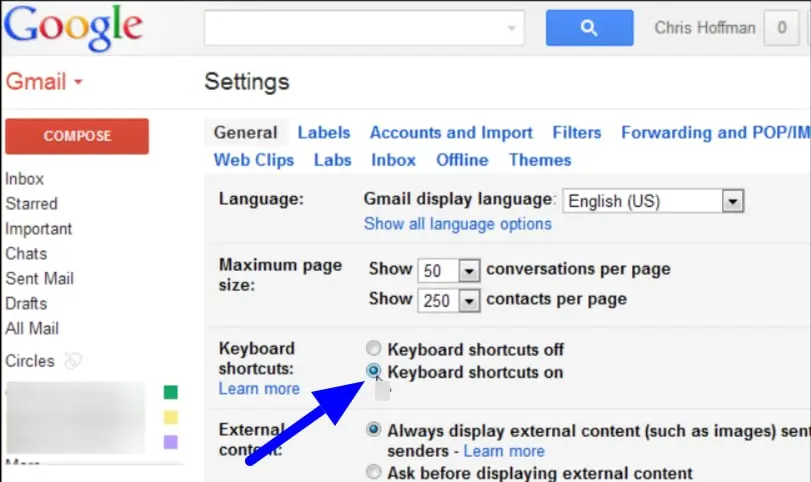
Use Gmail Shortcuts on a PC
To benefit from your Gmail shortcuts, you really want to see how to utilize them. The following are three kinds of shortcuts that can save you time:
Shortcuts for composing the message
Use composition shortcuts to compose another message or to reply to or forward a current message. The following table lists the shortcuts that can save you time when you are making a message.
| When You Want to… | Do This… |
| Open a new message window on top of the main Gmail screen | Type c while from the main Gmail screen |
| Open a new message window | Type Shift + c from the main Gmail screen |
| Open a new message window in a new browser tab | Type d from the main Gmail window. |
| Open a space to reply to the current message at the bottom of the message | Type r while in Conversation view |
| Open a new reply window on top of the current message | Type Shift + r while in Conversation view |
| Open space to reply to all the recipients of the current message at the bottom of the message | Type a while in Conversation view |
| Open a new reply window to reply to all the recipients of the current message on top of the current message | Type Shift + a while in Conversation view |
| Forward the current message | Type f while in Conversation view |
| Forward the current message from a new window | Type Shift + f while in Conversation view |
| Save the message you are composing as a draft on your computer | Type Ctrl + s from within a message you are composing |
| Send the message you are composing | Press Tab + Enter |
| Search mail | Type / |
| Search chat contacts | Type g |
| Open “more actions” menu | Type . |
| Open “move to” menu | Type v |
| Open “label as” menu | Type l |
| Open keyboard shortcut help | Type ? |
Inbox Shortcuts
Use inbox management shortcuts to arrange your messages. The accompanying easy shortcut table lists shortcuts to assist you with getting sorted out your inbox.
| When You Want to… | Do This… |
| Archive the conversation | Type e |
| Put a star by the conversation | Type s |
| Show that a conversation in the Priority inbox is important | Type + from the Conversation View |
| Select a conversation | Type x |
| Show that a conversation in the Priority inbox is unimportant | Type – from the Conversation View |
| Move a conversation to the Trash folder | Type # |
| Open a message | Type o from the main Gmail screen with a message selected |
| Send messages in a conversation directly to the archives unless they are addressed to you | Type m |
| Open the Labels menu | Type l from the main Gmail screen with a message selected |
| Mark a message as read | Press Shift + I from the main Gmail screen with a message selected |
| Mark a message as unread | Press Shift + u from the main Gmail screen with a message selected |
| Mark unread from the selected message | Type _ |
| Archive the current conversation and go to the next one | Type } from within the message |
| Report a spam message | Type ! |
| Archives your conversation and go to the next one | Type y + o |
| Select all the mail in the current label | Type * + a from the main Gmail window |
| Deselect all the mail | Type * + n from the main Gmail window |
| Select all read mail | Type * + r from the main Gmail window |
| Select all unread mail | Type * + u from the main Gmail window |
| Select all starred mail | Type * + s from the main Gmail window |
| Select all unstarred mail | Type * + t from the main Gmail window |
Action Shortcuts
These shortcuts will not work except if keyboard shortcuts are turned on.
| When You Want to… | Do This… |
| Move focus to the toolbar | Type , |
| Reply to a message | Type r |
| Reply in a new window | Type Shift + r |
| Reply all | Type a |
| Reply all in a new window | Type Shift + a |
| Forward | Type f |
| Forward in a new window | Type Shift + f |
| Update conversation | Type Shift + n |
| Archive conversation and go previous/next | Type ] or [ |
| Undo last action | Type z |
| Mark as important | Type + or = |
| Mark as not important | Type – |
| Snooze Note: This shortcut isn’t available in classic Gmail. | Type b |
| Expand entire conversation | Type ; |
| Collapse entire conversation | Type : |
| Add conversation to Tasks | Type Shift + t |
Navigation Shortcuts
Use navigation shortcuts to rapidly move to different pieces of the Gmail system. The following table lists route shortcuts.
| When You Want to… | Do This… |
| Go to the search box | Type / |
| Move to the list of messages | Type k |
| Move to the previous conversation | Type j |
| Go to the next inbox section | Type ` from the main Gmail window |
| Go to the previous inbox section | Type ~ from the main Gmail window |
| Return to the inbox or a list of conversations | Type u from within a message |
| Move the cursor to the Chat Search box | Type q |
| See the More Actions drop-down menu | Type. |
| Move to the first icon in the Gmail toolbar | Type, |
| Go to the All Mail screen | Type g + a |
| Go to a list of all starred conversations | Type g + s |
| Go to your contact list | Type g + c |
| Go to your drafts list | Type g + d |
| Go to the label search box | Type g + l |
| Go to your inbox | Type g + i |
| Go to your Sent Mail screen | Type g + t |
| Go to the next page | Type g + n |
| Go to the previous page | Type g + p |
| Go to Snoozed conversations | Type g + b |
| Go to Tasks | Type g + k |
| Back to threadlist | Type u |
| Open conversation | Type o or Enter |
Keyboard Shortcuts
You can utilize keyboard shortcuts to explore your inbox and messages, format text, and complete actions like archiving and deleting.
Keyboard shortcuts work distinctively on PC and Mac computers. On PCs, you’ll use Ctrl instead of ⌘.
| When You Want to… | Do This… |
|---|---|
| Previous message in an open conversation | p |
| Next message in an open conversation | n |
| Focus the main window | Shift + Esc |
| Focus on the latest chat or compose | Esc |
| Advance to the next chat or compose | Ctrl + . |
| Advance to previous chat or compose | Ctrl + , |
| Send | ⌘/Ctrl + Enter |
| Add cc recipients | ⌘/Ctrl + Shift + c |
| Add bcc recipients | ⌘/Ctrl + Shift + b |
| Access custom from | ⌘/Ctrl + Shift + f |
| Insert a link | ⌘/Ctrl + k |
| Go to the next misspelt word (Mac only) | ⌘ + ; |
| Open spelling suggestions | ⌘/Ctrl + m |
Text formatting Shortcuts
| When You Want to… | Do This… |
|---|---|
| Previous font | ⌘/Ctrl + Shift + 5 |
| Next font | ⌘/Ctrl + Shift + 6 |
| Decrease text size | ⌘/Ctrl + Shift + – |
| Increase text size | ⌘/Ctrl + Shift and + |
| Bold | ⌘/Ctrl + b |
| Italics | ⌘/Ctrl + i |
| Underline | ⌘/Ctrl + u |
| Numbered list | ⌘/Ctrl + Shift + 7 |
| Bulleted list | ⌘/Ctrl + Shift + 8 |
| Quote | ⌘/Ctrl + Shift + 9 |
| Indent less | ⌘/Ctrl + [ |
| Indent more | ⌘/Ctrl + ] |
| Align left | ⌘/Ctrl + Shift + l |
| Align center | ⌘/Ctrl + Shift + e |
| Align right | ⌘/Ctrl + Shift + r |
| Remove formatting | ⌘/Ctrl + \ |
Hangouts Shortcuts
These shortcuts will not work except if keyboard shortcuts are turned on.
| When You Want to… | Do This… |
|---|---|
| Show menu | h + m |
| Show archived hangouts | h + a |
| Show Hangout requests | h + i |
| Focus on the conversation list | h + c |
| Open phone | h + p |
Custom Keyboard Shortcuts
You aren’t limited to the built-in keyboard shortcuts. Enable the Custom keyboard shortcuts lab to modify Gmail’s keyboard shortcuts and add your own
- You will find the Custom keyboard shortcuts lab on the Labs tab in Gmail’s settings.
- Enable the lab and snap the Save Changes button to activate it.
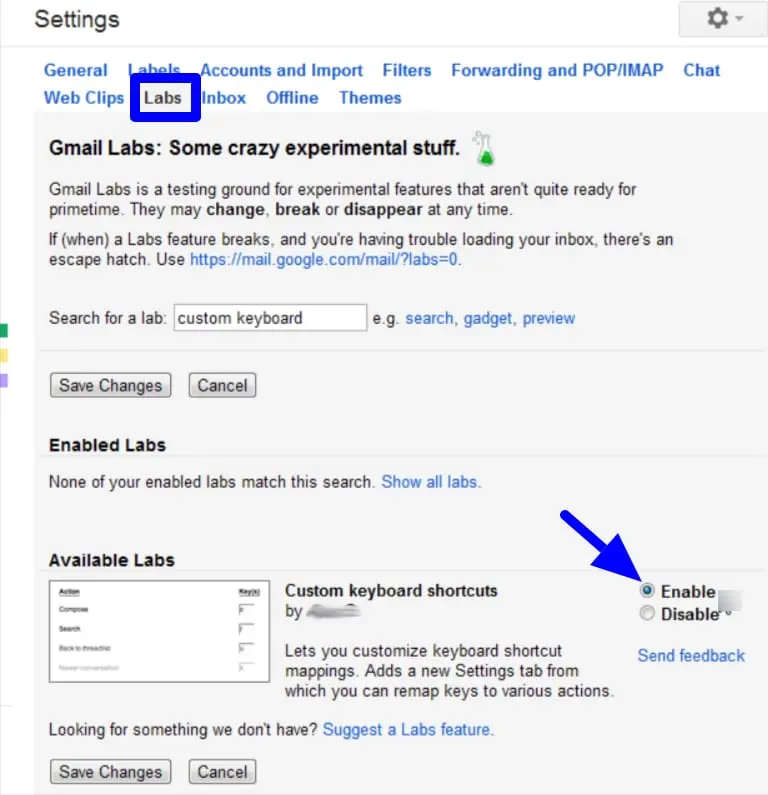
- The lab adds another tab to Gmails Settings page. From the tab, you can characterize alternate shortcut keys for the included capacities or change the default keyboard shortcuts.
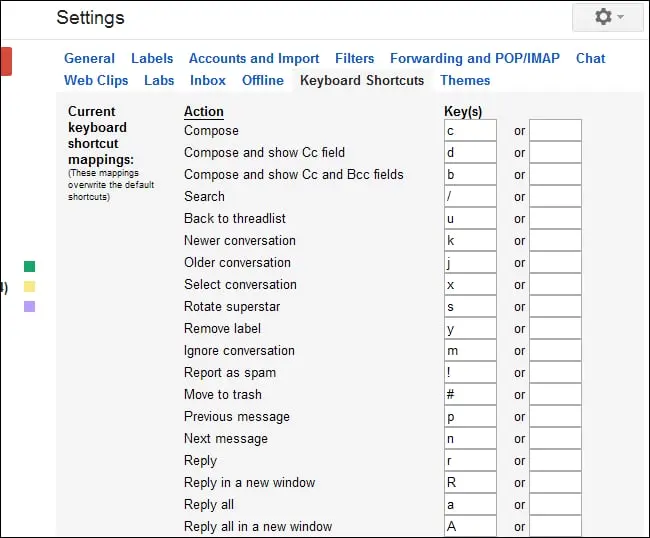
To disable your custom keyboard shortcuts, hit the Restore Defaults link at the lower part of the Keyboard Shortcuts pane. You can likewise disable the Custom keyboard shortcuts lab from the Labs page.
Conclusion
Email doesn’t need to be a big-time killer for the small business owner. You can reduce the amount of time you spend on Gmail by learning Gmail keyboard shortcuts and getting when to utilize them. Gmail is a basic piece of our lives. It has turned into a way of communicating with others, sharing thoughts, and teaming up on projects. Nonetheless, one disadvantage is that it tends to be time-consuming because you’re continually exchanging screens between your email inbox and other apps.