It’s simple to connect an external display to your PC or Mac laptop. All you have to do now is find out whether your laptop supports HDMI, Thunderbolt, or USB-C output. You may use both screens at the same time once they’re linked, or close your laptop and use the monitor like a desktop computer. We’ll show you how to determine which cable you’ll need to connect your laptop to a monitor and how to set up your second monitor to mirror or extend the main screen of your laptop.
What we will see here?
Factors to consider when you connect a Laptop to a Monitor
Determine the video output options on your laptop
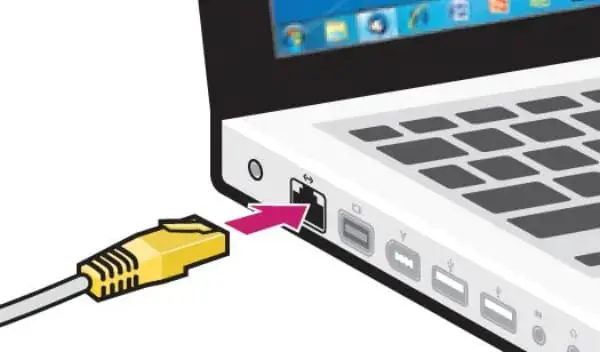
The majority of PC laptops contain at least one video output connection. HDMI, DisplayPort, and USB-C are the most prevalent connectors.
Your laptop may have several different sorts of connections:
- HDMI: This is a 6-sided trapezoid-shaped port with a width of around 3/4 inches.
- Display port: One of the corners is curved inward, while the other creates a 90-degree angle.
- If the port has a lightning bolt with an arrow at the bottom. It supports Thunderbolt 3, and you may use a USB-C or Thunderbolt 3-compatible display with it.
- USB-C: Many modern PC laptops include an oval-shaped port. However, not all USB-C ports can be used to connect to a display. If you notice one of the following, you can use your USB-C port to connect to a monitor.
- If you observe a black “D” with a white “P” within the port, it supports DisplayPort, †which means you can connect a USB-C or DisplayPort-compatible display to it.
- VGA or DVI: VGA ports, which have 15 holes and two pins on either side and DVI ports, which have 24 holes and a gap on one side, are less prevalent anymore.

Determine the video input options on your monitor
Video inputs on most modern monitors contain HDMI, USB-C, and/or DisplayPort. You may use a regular cable if your laptop and monitor have the same type of connector (for example, HDMI on both). Otherwise, a converter to link two separate technologies, such as a USB-C to HDMI adapter or an HDMI to VGA adapter, would be required. All of these adapter types are common and can be purchased almost anywhere that sells electronics.
Connect your laptop to the monitor using the cable
Connect one end of the cable to the video port on your laptop and the other end to the video input connector on your monitor. If required, use an adaptor to bridge the connection.
Plugin the monitor and switch it on
Connect your monitor to a power source (such as an outlet), then push the Power button on the monitor. Once connected, your laptop’s desktop and icons (or some version thereof) should appear on the monitor’s screen, and you may begin configuring your laptop’s display options. If you’re using a monitor or TV with several inputs, choose the port on the monitor where you attached your laptop.
On a PC Laptop, Using Both Screens
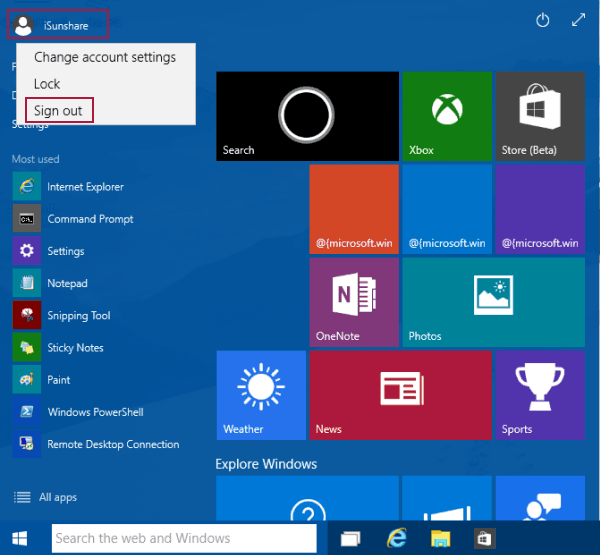
Open your Windows Settings
You may accomplish this by hitting the Windows key + I on the keyboard or by clicking the gear icon in the Windows Start menu. Click System: It’ll be the computer icon in the Settings window whether you’re using Windows 10. It’s the first option on the left menu if you’re using Windows 11. Click Display: On Windows 10, it’s in the left panel, while on Windows 11, it’s in the right panel.
Select a display option

You may now select whether to mirror or expand your displays:
If you’re using Windows 10, go to the “Multiple Displays” drop-down option. Click the drop-down menu to the right of the “Identify” button in Windows 11. If you wish to view the same item on both screens at the same time, choose to duplicate these displays.
If you wish to use the second monitor as a continuation of your desktop space, choose to extend these displays. You may use this to move windows between screens. If you wish to utilize the monitor labeled “1” as your sole display, choose Show exclusively on 1. This is the built-in screen of your laptop. This option turns off the external display. Select Show just on 2 to display only the contents of your laptop on the monitor labeled “2,” which is the external monitor. As long as the external display is attached, the built-in screen on your laptop is turned off.
Choose the main display
Skip this step if you’re mirroring or duplicating your displays. However, if you’re utilizing two monitors as an extended desktop, you’ll need to decide which monitor will be the main display, which is where programs will launch by default. To see each monitor’s number and the screen to which it is attached, click the Identify button.
- To see the number of each monitor and the screen it’s assigned to, click the Identify button.
- Make the display you want to be your main display by clicking it.
- Under “Multiple displays,” choose to make this my main display.
Rearrange screens
Each rectangle in the Display window should correspond to the location of your monitors. If your second monitor is to the left of your laptop’s primary screen on your desk, for example, you’ll want the second monitor rectangle to be on the left side of the first monitor rectangle. Drag the rectangles for each monitor until they match the setup of your desktop, then apply.
If you’re expanding your desktop, you may test your new arrangement by moving your mouse in the direction of the second monitor. If you move it in the appropriate way, the pointer will show on the other screen.
Using Your Laptop with Your PC’s Lid Closed
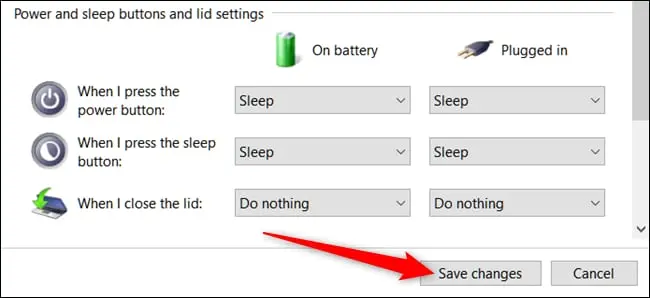
- Connect your laptop to a keyboard and mouse: Close the lid of your laptop when using it (optional). If you want to utilize your external display as your sole monitor when your laptop’s lid is closed, you’ll need a keyboard and mouse that you can use when the laptop’s built-in keyboard and trackpad are unavailable.
- Connect your laptop to a power source: If you don’t connect your laptop to a power source before closing the lid. It will go to sleep.
- Open the Windows Control Panel: You may accomplish this by going to the bottom of the screen and selecting the Search symbol, entering the control panel, and then clicking Control Panel in the results.
- Click on Power Options: If you don’t see this option, go to the top-right menu and select Small Icons or Large Icons, and it will appear.
- Click to “choose what closing the lid does“: It’s on the left side of the screen.
- In the “Plugged in” column, drop your mouse over “When I close the lid.” There will be several choices.
- Select Do nothing from the menu: This prevents Windows from shutting down if you close the lid of your laptop while it is still plugged in.
- If you choose “On battery,” the second monitor will remain on even if you close the laptop when it is not hooked in. This is not advised since it may shorten the life of your battery.
- Click Save changes: You may now close the lid without turning off your external monitor as long as your laptop is hooked in.
Using a Monitor to Connect a MacBook
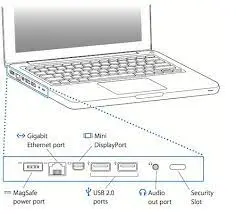
Find your MacBook’s video output
You’ll need to make sure your Mac has a port that can connect to an input on your display. But don’t worry if your monitor and laptop don’t have the same ports—in most situations, you can acquire an adaptor that can bridge two video types, such as Thunderbolt to HDMI, allowing you to use almost any display with your MacBook. These are the possible connectors on your MacBook.
- Thunderbolt 3, Thunderbolt 4, and Thunderbolt USB 4: A lightning bolt-shaped oval port found on all MacBook Pros starting in 2016, and MacBook Airs starting in 2018.
- USB-C is a round port that lacks the lightning bolt emblem. These are found on 12″ MacBook Pros from 2015, 2016, and 2017.
- HDMI: A six-sided tapered port found in MacBook Pros from 2012 to 2015, as well as 2021 MacBook Pros.
- Thunderbolt 1, Thunderbolt 2, or Mini DisplayPort: The early Thunderbolt connectors are not oval-shaped and feature six sides. On MacBook Air and MacBook Pro models from 2011 to 2015, a lightning bolt icon appears beside this connector. Instead, a square with two vertical lines appears on MacBook Pro and Air models built between 2008 and 2010.
- If you’re not sure which monitor port you can use, go to https://support.apple.com/specs, choose your model, and look under “Charging and Expansion” for the ports.
Find your monitor’s video input
Look for ports labeled “Input” or similar to the port on your MacBook on the back of your display. If the ports on both devices aren’t similar, you may typically acquire an adaptor to connect them.
- Thunderbolt 3, 4, USB 4, and USB-C will work with nearly all recent Apple displays. The majority of these monitors come with a cable that fits into these ports and starts working right away.
- Thunderbolt 3, Thunderbolt 4, USB 4, USB-C, and HDMI are all supported by many non-Apple displays.
Get a cable and an adapter if necessary
You may use an adapter to bridge two distinct connection types. Such as Thunderbolt 3 to HDMI if your MacBook and monitor don’t have matching connectors. Adapters are available for almost any two types of cables and may be found almost anyplace PCs are sold (including the Apple Store). If you’re not sure which cable to purchase, consider the following
- MacBooks with Thunderbolt 4: To connect to any of these monitors, use a Thunderbolt 4, Thunderbolt 3, or USB-C cable. You may also connect to a DVI, HDMI, or VGA monitor with an adaptor.
- MacBooks with Thunderbolt 3 and Thunderbolt USB 4: To connect to either of these monitor types, use a Thunderbolt 3 or USB-C cable. You may also connect to a DVI, HDMI, or VGA monitor with an adaptor.
- MacBooks with USB-C: Connect to a USB-C monitor via a USB-C cable. You may also connect to a DVI, HDMI, or VGA monitor with an adaptor.
- MacBooks with Thunderbolt 1, Thunderbolt 2, and Mini DisplayPort: Connect a Mini DisplayPort monitor using a Mini DisplayPort cable, or a DVI, HDMI, or VGA monitor with an adaptor.
Connect your laptop to the monitor with the cable
Connect one end of the cable to the video port on your MacBook and the other end to the video input connector on your display. If an adapter is necessary, connect the cables using the adapter.
Plugin and switch on the monitor
Connect your monitor to a power source (such as an electrical outlet), then turn it on. In most cases, the second monitor should show your MacBook’s screen. If your monitor or TV has multiple inputs, you may need to pick the port on the display where you attached your laptop. On the display or remote, press the button that reads “Input”, “Source”, “Video Select” or something similar. You may need to detect the display if you don’t see your MacBook’s screen on your monitor. Click the Apple menu, select System Preferences, Displays, and then Detect Displays on your MacBook.
Using Both Screens on a MacBook
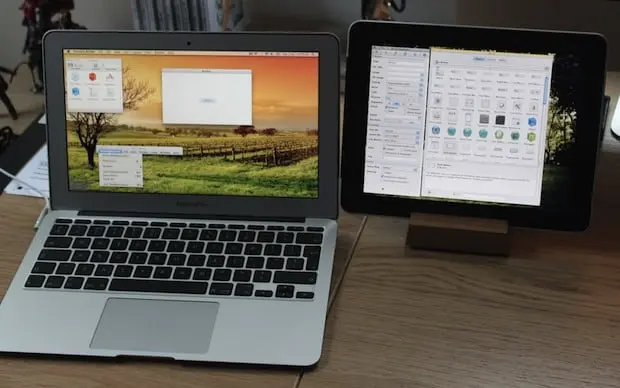
Open your Mac’s System Preference: You’ll find it in the Apple menu, which is at the top-left corner of the screen. This is where you can control how your MacBook’s second screen works.
Click Displays: In the System Preferences pane, it’s the monitor icon. This opens the Display window.
Click the Arrangement tab: It’s located at the very top of the window.
Remove the checkmark from “Mirror Displays.”: Leave the checkmark in place if you want both displays to show the same content at all times. Do not tick this option if you want the second monitor to operate as a second desktop to offer you additional area for multitasking. Mirroring is the option you’ll want if you want to close the laptop and utilize the second monitor as your single monitor.
Select your primary monitor: The two rectangles in the window’s center represent your built-in and external monitors, respectively. A thin white bar runs across the top of the rectangle that is configured as your primary monitor. This is by default your laptop’s built-in screen. Click and hold the white bar with the mouse, then move it to the other monitor if you want your external monitor to be your primary monitor. Only the primary display will have a menu bar. You don’t need to modify anything if you wish to retain your laptop as your primary monitor.
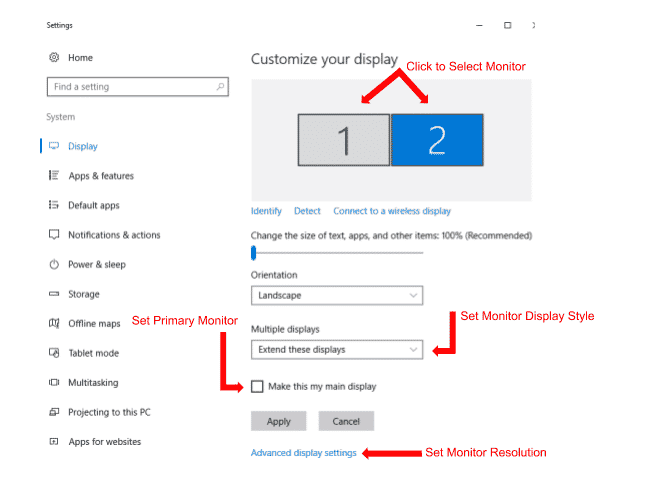
Rearrange the screens
Each rectangle in the Display window should be positioned to correspond to the location of your monitors. If your second monitor is to the left of your laptop’s primary screen on your desk, for example, you’ll want the rectangle for your second monitor to be on the left side of the first monitor rectangle. Drag the second screen to the proper location to make the setup seem like it does in real life.
This allows you to move a window from one monitor to another without having to guess which way to drag it.
Using Your MacBook with the Lid Closed
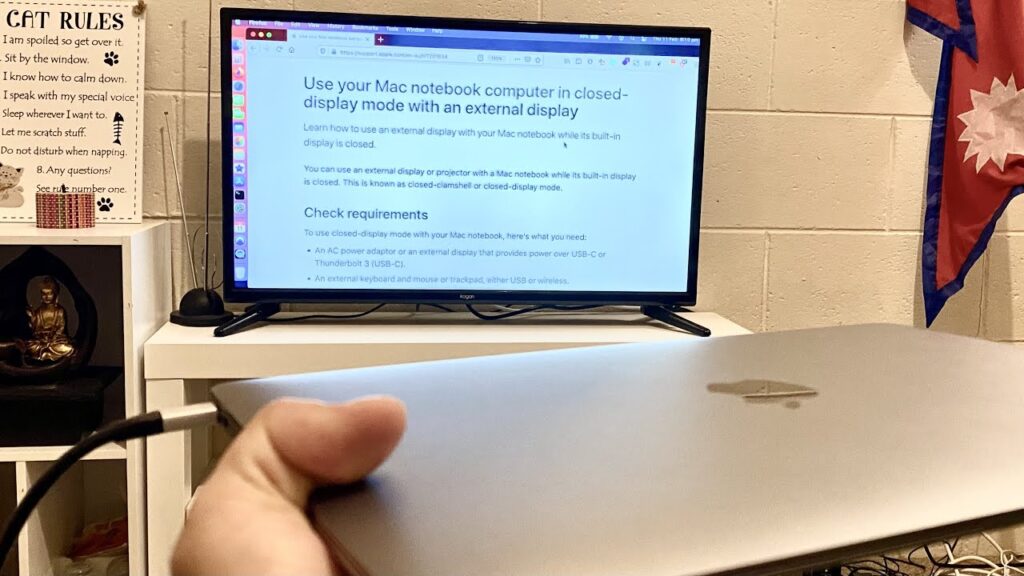
Connect your MacBook to a keyboard and mouse: If you wish to utilize your second monitor as your primary display while your MacBook’s lid is closed. You’ll need a Mac-compatible mouse and keyboard.
Connect your MacBook to a power outlet: When your Mac laptop is linked to a power source, you can only utilize a second monitor as your primary monitor. When you close the lid of your MacBook and it is not hooked in, your external monitor will switch off. Where it is known as “closed lid mode.”
Turn on screen mirroring: You’ll want to mirror the displays if you want the external monitor to show the same thing as the main monitor on your laptop. To do so, follow these steps:
- Select System Preferences from the Apple menu bar.
- Select the Arrangement option from the drop-down menu.
- “Mirror Displays” must be checked.
Adjust your energy-saving settings: To keep your screen from shutting off while the lid is closed, follow these steps:
- Select System Preferences from the Apple menu.
- Then select Battery.
- Drag the top slider all the way to the right.
Close the lid of your MacBook: When you closed down your MacBook, your external monitor will take over as the primary display.
Conclusion
There are many different ways to connect a laptop to a monitor. This article covered the basics of connecting a laptop to a monitor and go over the pros and cons of each connection type.
There are two main types of connections that can be used to connect your laptop to a monitor: an HDMI cable, or a USB-C or Thunderbolt 3 cable. The HDMI connection is the most common, but it does not support 4K resolution. The USB-C or Thunderbolt 3 connections allow for 4K resolution, but they require you to purchase an adapter in order to work with your laptop.
It is important that you know what type of connection your hardware supports before purchasing one. If you have an older device, then it may not support any of these connections.
Read more
- StarTech Thunderbolt 4 Dock – Connect to multiple devices with ease!
- Best MacBook Pro Docking Station for faster connections!
- Connect Multiple Things with the Best Docking Station!
- KitchenAid 13 Cup Food Processor: Remarkably simple to Operate!
- Asus ROG Zephyrus G14 – An Action-packed sleek design gaming beast!
















