A mouse’s sensitivity is determined by its DPI. DPI is an abbreviation for dots per inch, and a mouse with a higher DPI will move the pointer on the screen further than a mouse with a lower DPI when both are moved the same distance.This is an issue if you’re a gamer. However, this post won’t delve into whether a lower or higher DPI level is ideal. Games frequently allow you to utilize a higher DPI with a reduced sensitivity so you move the mouse the same distance. This is beneficial if you change the mouse or play a new game and don’t want to retrain muscle memory for rotating 360°, for example. There are also online calculators that can convert your preferences from one game to the other. There are many ways to check mouse DPI.
Many gaming mice feature buttons that allow you to switch DPI while playing. However, what if you don’t know what your mouse’s DPI is? Or you don’t know the DPI settings it uses?
It might be difficult to calculate the DPI of your mouse with some mice. However, here are a few methods.
If you’re hanging the mouse or playing a different game, you don’t want to have to retrain muscle memory for rotating 360°, for example. There are also online calculators that can convert your settings from one game to the other.
What will you see here?
1. Check the manufacturer’s specifications of your mouse
The most apparent thing you can do is look up your make and model online. Unless it’s an unbranded mouse, you should be able to obtain a spec sheet that includes the DPI value.
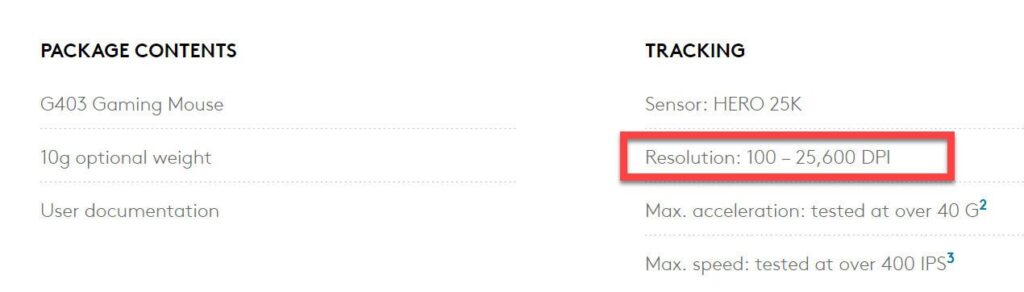
Typically, this is the maximum DPI available rather than the range supported by the mouse. However, some manufacturers, notably Logitech, indicate the range.
2. Install the drivers of the mouse
Again, unless you have a non-branded mouse that is exclusively dependent on Windows’ standard mouse driver, you should be able to obtain the necessary software from the manufacturer’s website.
This generally provides you with a lot more choices than the built-in Windows ones, such as changing what all the buttons do and crucially selecting the DPI level.
When you install the drivers for the mouse, you usually receive a separate software that allows you to access all of the settings and features.
The DPI option will be located in a different area in each manufacturer’s software, so you may have to hunt for it.
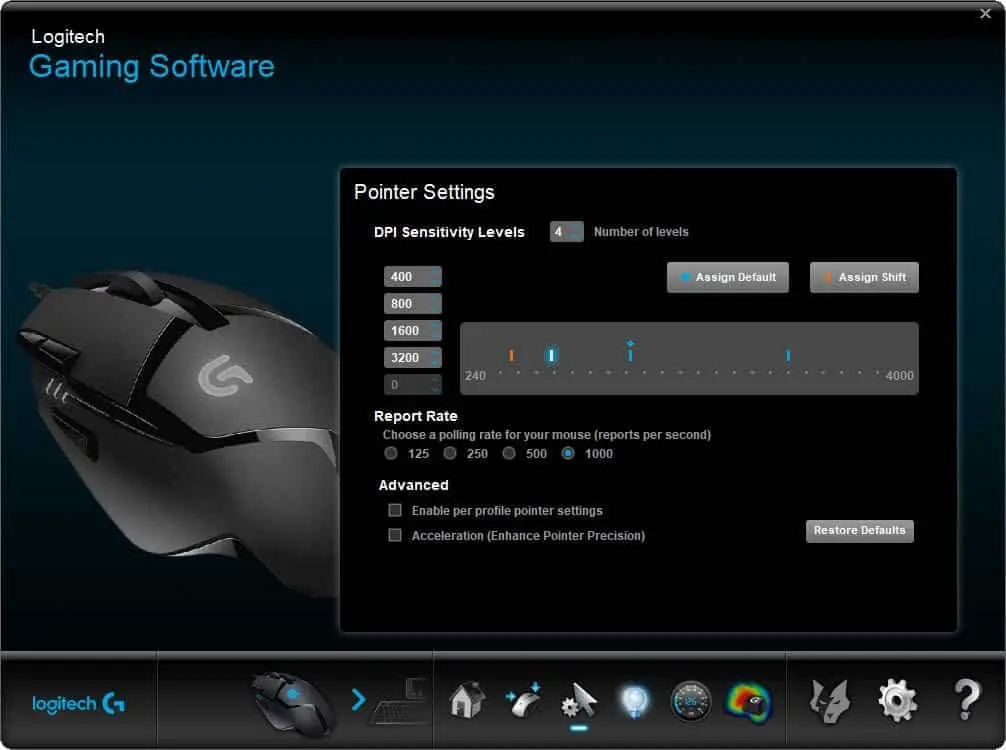
In Logitech’s Gaming Software, for example, you must click on the symbol with a pointer and a cog. A G402 mouse may be configured to up to five different DPI levels. However, the mouse only has three LEDs to show which level is selected.
You may also change the DPI settings for each level, which is a typical feature on a gaming mouse.
Mouse acceleration
It’s vital for gamers to uncheck acceleration since the range you move the mouse won’t always match on-screen movements. Acceleration implies that the quicker you move the mouse, the faster the pointer advances.
The option is included in certain mouse applications. However, you’ll locate it in the Windows 10 Control Panel.
1. Navigate to Hardware and Sound
2. Then click on Devices and Printers.
3. Then Click On Mouse.
4. Then, on the pointer settings tab, uncheck the box next to Improve pointer precision.
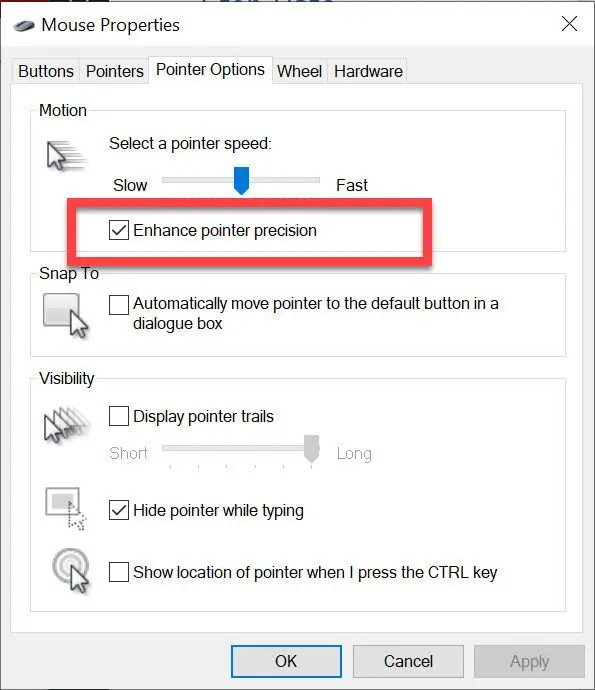
3. Use an online Mouse DPI calculator
If you still can’t locate your mouse’s DPI, use this online DPI calculator to get an estimate.
To utilize it, untick the Enhance pointer precision checkbox as described above, as this acceleration will make the measurement worthless.
If you have mouse driver software running, ensure that any pointer acceleration is turned off there as well.
If you haven’t done, go to the Real Mouse DPI Analyzer page and double-check the other prerequisites and limits.
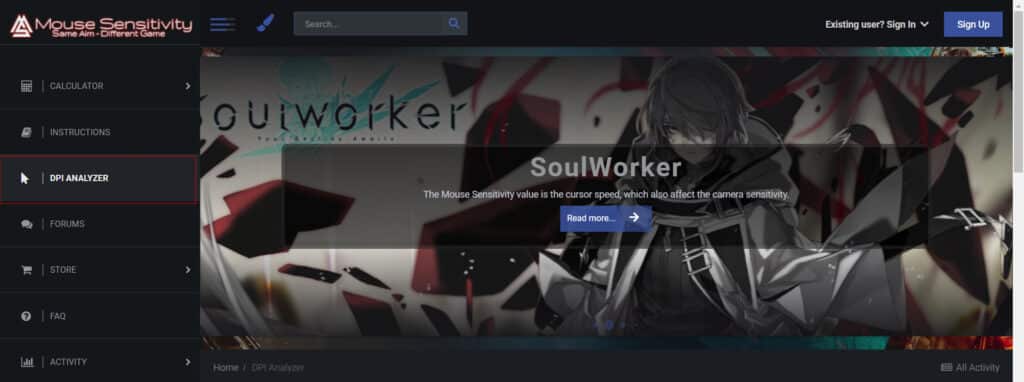
Calculate the approximate distance you must move your mouse to move the cursor from the left to the right side of the screen. Use a ruler since the distance must be entered into the Target distance box on the webpage.
You can’t enter a value in the Configured DPI box since you don’t know what the DPI of your mouse is.
Now, at the bottom of the page, click and drag the red crosshair to the right, moving your cursor to the distance you chose in Target distance. You don’t have to move quickly: the goal is to be precise.
It doesn’t matter whether your pointer moves over the edge of your browser tab. However, moving the mouse after the cursor has reached the other side of the display will cause the result to be inaccurate.
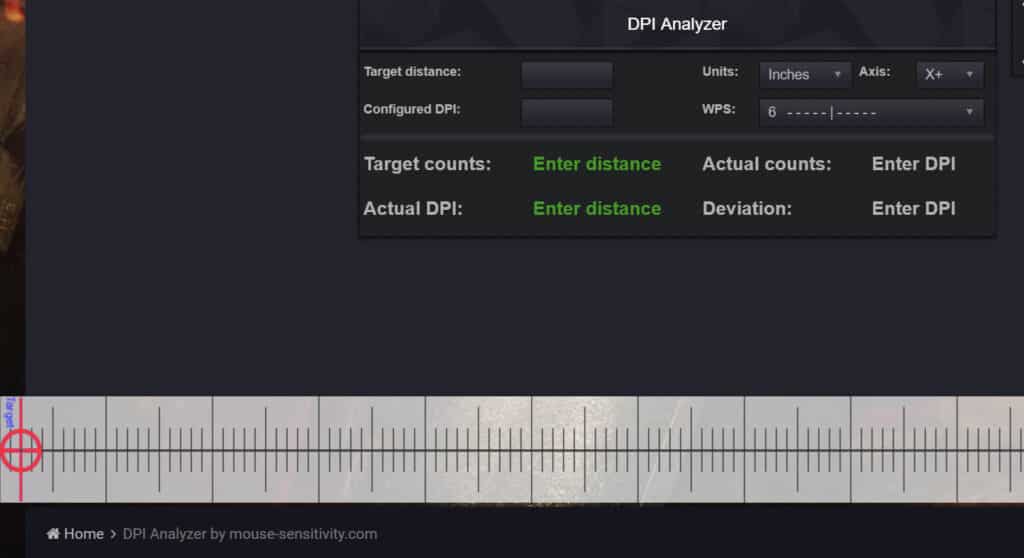
When you release the button, and Actual DPI figure will show. This displays the DPI value to which your mouse is presently configured.
Conclusion
The greater the DPI of a mouse, the further it will go when moved over a specific distance. A higher DPI mouse is more sensitive and responds to tiny motions. If your mouse has a DPI of 1600, it will travel by 1600 pixels every time you move it 1 inch.
There are various methods to check mouse’s DPI. In this guide, four of those ways are mentioned above. You will undoubtedly find it useful.
Read More:
- The best wireless mouse on the market today!
- SteelSeries Rival 3 – Gaming mouse to be considered while purchasing!
- Magic Mouse Review- Everything you need to know about this Apple Mouse!
- Best Wireless Mouse for Mac in 2020- Which model to buy?
- Magic Mouse vs Magic Trackpad- Which should you buy?
















