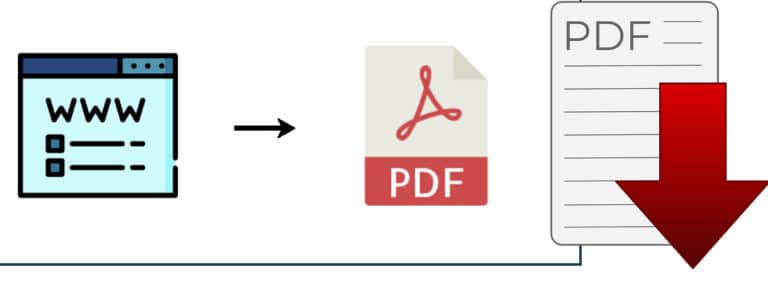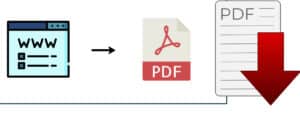There are several reasons to save a webpage as a PDF, such as gathering and using information from a data table or reading a page later when you’ll be offline. PDF is an excellent format since it can be viewed on almost any device. When you wish to save the information you obtain online, you may print the page and save some trees by saving the page as a PDF. This is possible on both Windows & Mac using multiple browsers.
There are several methods for saving web pages for offline viewing. You may store online pages within your browser or export them outside of your browser as screenshots, pictures, Word documents, PDF files, and so on. PDF files are print-ready, portable, and simple to share.
What will you see here?
What’s a PDF?
Made by
How can one save a webpage as a PDF on macOS?
The native Safari browser is the easiest way to save a webpage as a PDF if you have a Mac.
Once the program is open, navigate to the internet URL you want to keep, then select “File > Print.” from the menu bar. After that, customize the page range, pages, color, and other settings to your liking.
Then, click the PDF button at the bottom of the preview page. Fill in the “Save As” box with a file name, choose where to save the document, and then click “Save.” That’s all. Your webpage has been saved as a PDF in the destination you specified. You can use the built-in Preview software or a third-party app to open it.
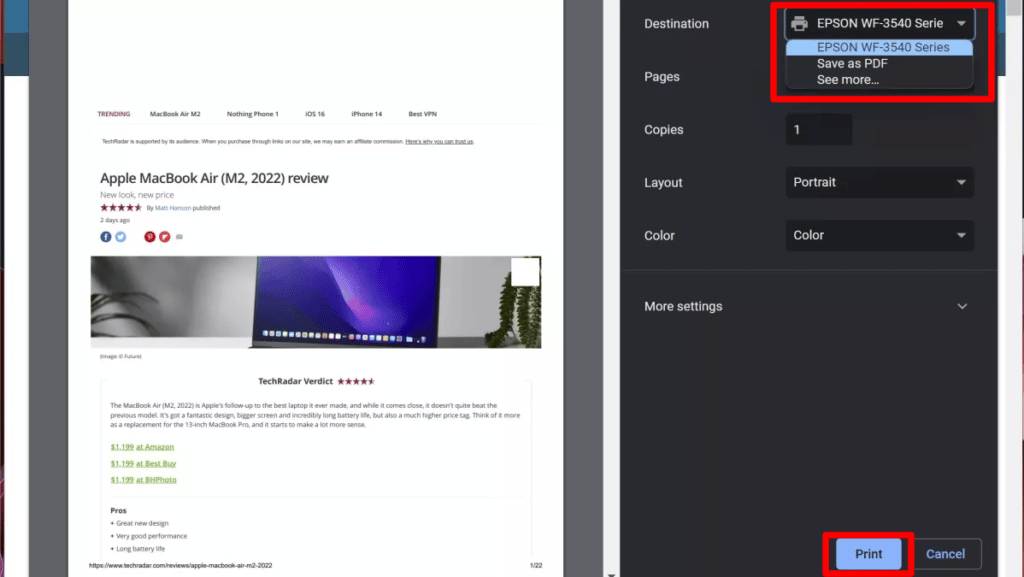
How can one save a webpage as a PDF on macOS using Chrome?
Most people in the Windows world continue to use Google’s Chrome browser. It provides one of the most straightforward methods for saving a web page as a PDF.
To begin, use the Google Chrome browser & navigate to the webpage you want to save. Then, in the upper right, click the “…” button. Select “Print” from the menu. Select “Save As PDF” from the toggle on the following page. Make any necessary modifications to the layout & color. Other parameters, such as paper sizing and sizing, can be adjusted under “More Settings.” Select a place for the PDF after clicking the “Save” button. To complete the procedure, click “Save” one more.
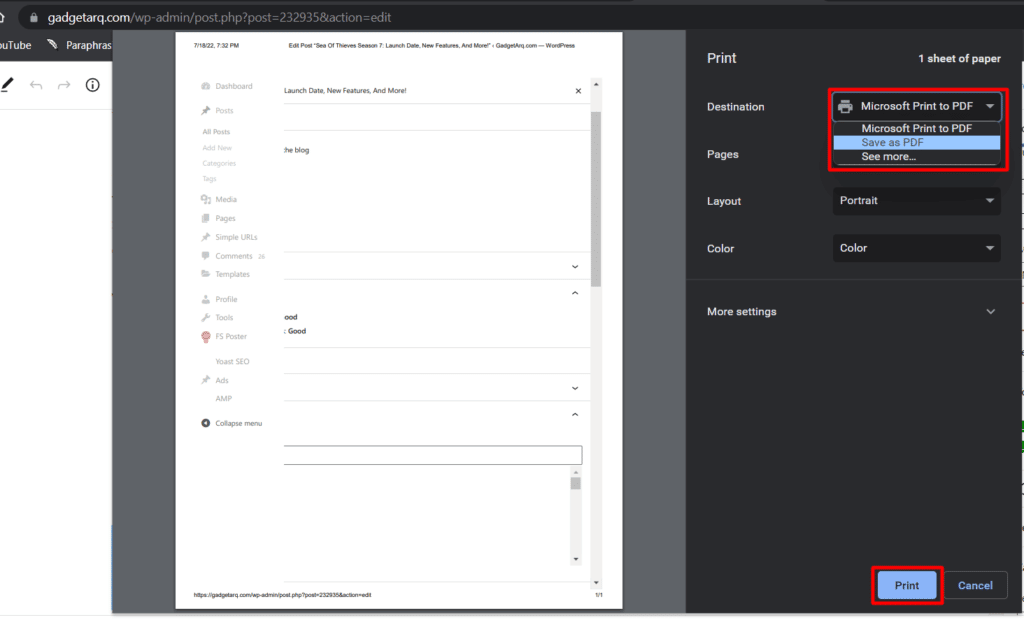
Using Microsoft Edge, how can one save a webpage as a PDF on macOS?
Users are increasingly turning to Microsoft Edge for their online demands. If this is the case, you have two options for saving crucial web pages as PDFs.
There is now a built-in “Save As PDF” feature in Microsoft Edge. To utilize it, open the Microsoft Edge browser and navigate to the webpage you want to save. Then, in the upper right, click the “…” symbol. From the pull-down option, select “Print.” Then, on the left, open the Printer toggle & choose “Save As PDF.“
Following that, under “Layout and Pages,” you may change the orientation and page range to suit your preferences. Then, under “More Settings,” you may adjust things like page size and scale. Finally, click “Save” and specify a location for your PDF. To finish the procedure, click “Save” again.
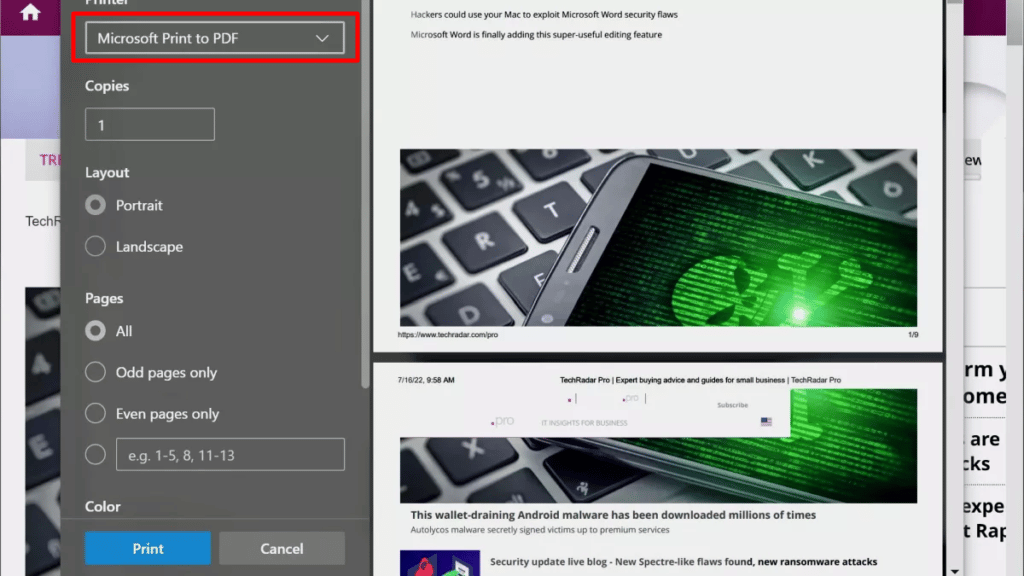
There’s also a “Microsoft Print to PDF” option in Microsoft Edge, which requires the same processes described above. This alternative is neither superior nor inferior to the other.
First, open the Microsoft Edge browser and navigate to the webpage you want to save. Then, in the upper right, click the “…†symbol. Select “Print†from the drop-down option. Open the Printer toggle on the left and pick “Microsoft Print to PDF.†Then, select “Print.†Give your PDF a name, then choose a place for it to be saved next to File Name. Select “Save†to complete the procedure,Â
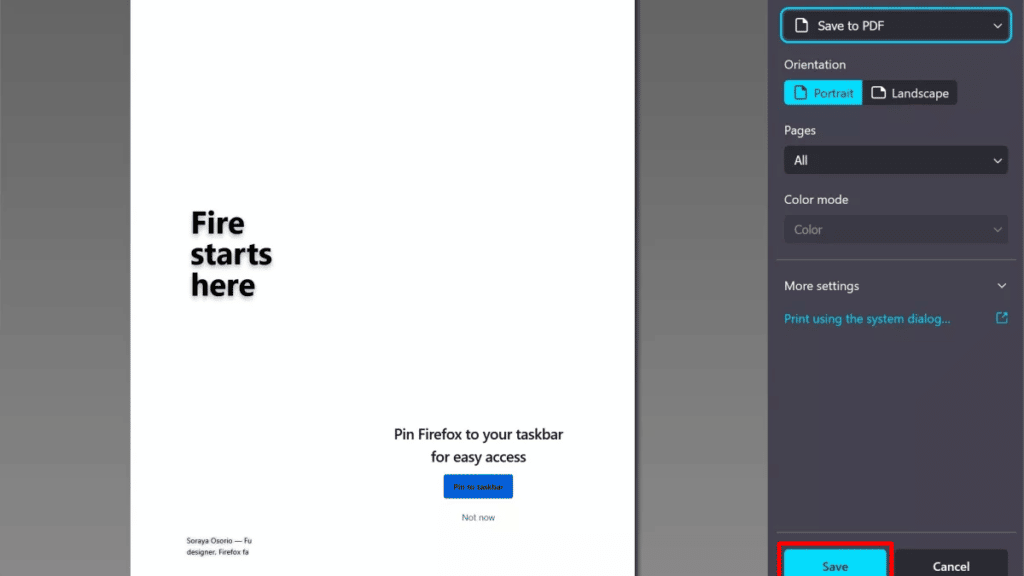
How can one save a webpage as a PDF on macOS using Mozilla Firefox?
Mozilla Firefox also makes it simple to save a webpage into a PDF. First, use the Firefox browser and navigate to the webpage you want to save. Then, on the right, click on the three horizontal lines icon. Select “Print…” from the pull-down menu and “Save As PDF” from the toggle on the following page. Make any necessary modifications to the layout & color. Other parameters, such as paper sizing and sizing, can be adjusted under “More Settings.” Select a place for the PDF after clicking the “Save” button. To complete the procedure, click “Save” one more.
Why is taking screenshots not allowed in Chrome Browser Incognito?
Google Chrome is the most popular browser on all platforms. To ensure security, Google Chrome does not enable you to snap screenshots in Incognito mode. When you try to do so, you are met with a warning that says, ‘Taking Screenshots isn’t authorized.’
Conclusion
As you can see, storing pages from a browser is simple. You may then select whether to store these documents for future use or to print them out in the physical form. It’s all up to you. The generated PDF documents using the aforementioned methodologies and tools should include all of the original web page’s components—texts, photos, advertising, hyperlinks, and other multimedia assets. At the moment of conversion, embedded movies will have their thumbnails or the final frame displayed on the web page.
Read More:
- Best Ad Blockers for iPhone and iPad-Block those irritating ads now!
- How to save a web page as a PDF?
- Save an Email as a PDF on your iPhone, iPad and Mac!
- How to iOS navigate Home screen on iPhone and iPad?
- How to navigate your Home screen on iPhone and iPad?