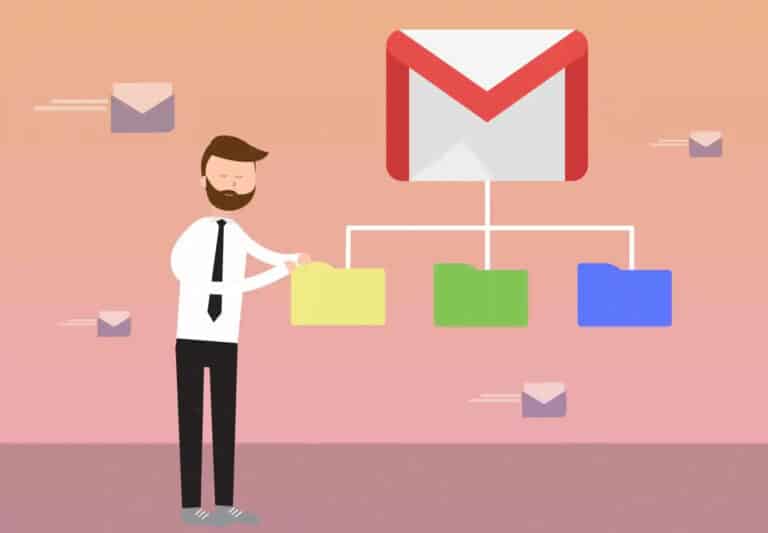Folders are essential for organizing your email inbox. Labels are used by Gmail instead of folders, although they function in the same way. In a few steps, you can create folders in Gmail. However, unlike folders, you may apply several labels to one email in Gmail.
To utilize a label as a “folder,” transfer an email or thread out of your inbox and into a label that you can access from the left panel of your inbox. Gmail employs labels instead of folders. They’re essentially the same thing, except numerous labels may be added to a single email at the same time, allowing for greater organization. Even owning one of the greatest computers won’t prevent you from having a cluttered inbox, so keep reading to discover how to create folders in Gmail.
What will you see here?
The basics of Gmail folders
There are a few things to know before creating folders in Gmail:
- Labels are the name given to folders in Gmail.
- Your inbox sidebar contains all folders (labels).
- After you’ve created a label, you may select which emails to move to that folder.
- You may organize your labels on your computer such that they nest within/under another label; the mobile app does not support parent label creation.
How to create folders in Gmail
There are two ways to create a new Gmail folder from your desktop.
1. Create a new folder in Gmail via the sidebar
1. Log in to your Gmail account on your desktop or PC.
2. To the left side of your screen, locate the list of existing labels (the menu starts with Inbox and contains folders such as Sent, Starred, and Drafts).
3. Scroll to the bottom of the list and select “More” to see the whole menu.
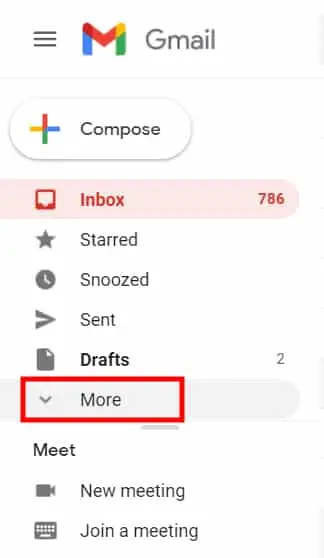
4. To reveal all folders and menu choices, click “More” at the bottom of the list.
Then, select “+ Create new label“.
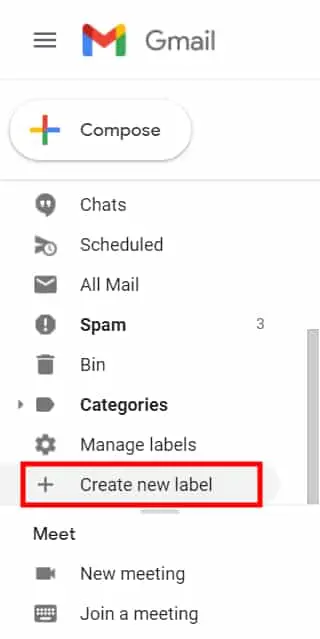
5. Label your new folder & click Create in the pop-up window. Label names in Gmail can be up to 225 characters long.
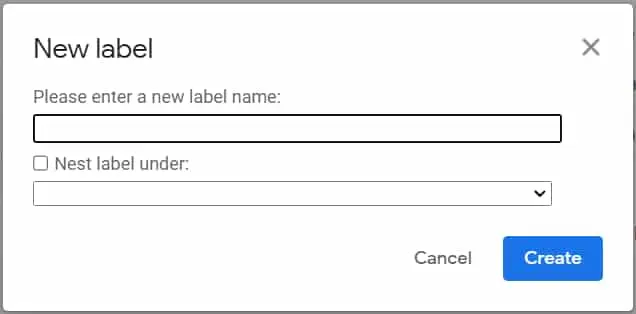
2. Create a new folder in Gmail via settings
1. Log in to Gmail and choose the settings gear icon.
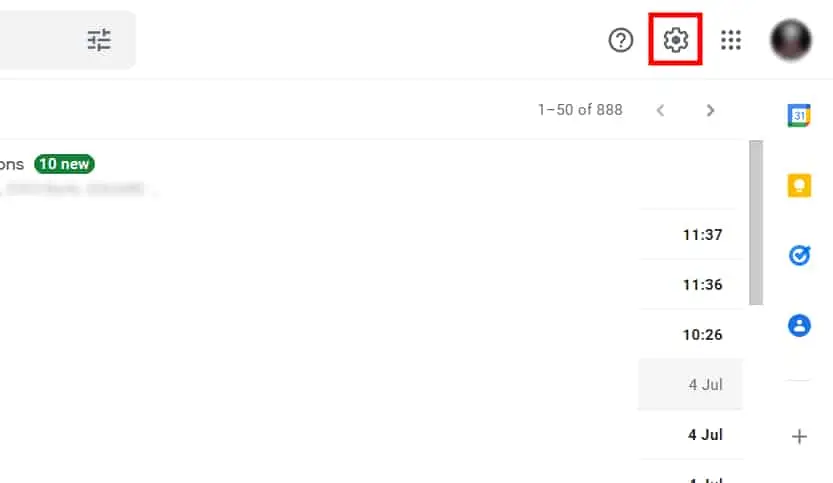
2. Click “See all settings” in the subsequent pop-up box.
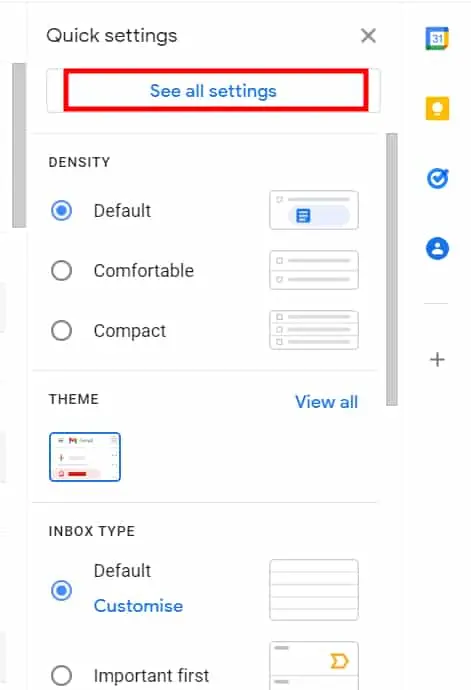
3. Scroll down and click “Create new label” after selecting the “Labels” option.
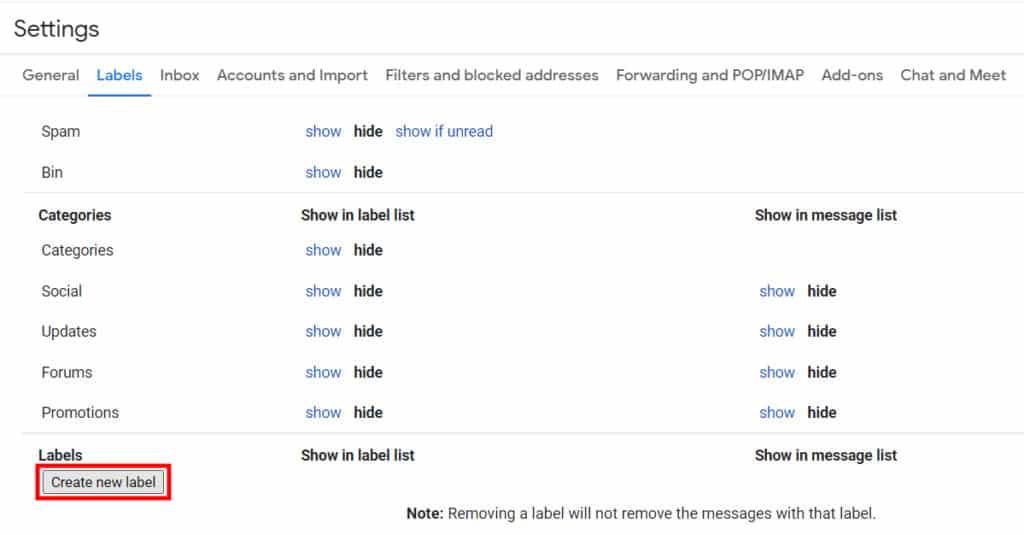
4. Create your label by giving it a name and clicking the Create button.
How to create folders in Gmail mobile app?
1. On your mobile device, launch the Gmail app.
2. Simply click lines next to the bar that says “Search in mail” at the top left of the screen.
3. Scroll to the bottom to the labels part of the menu that opens and press “+ Create new.”
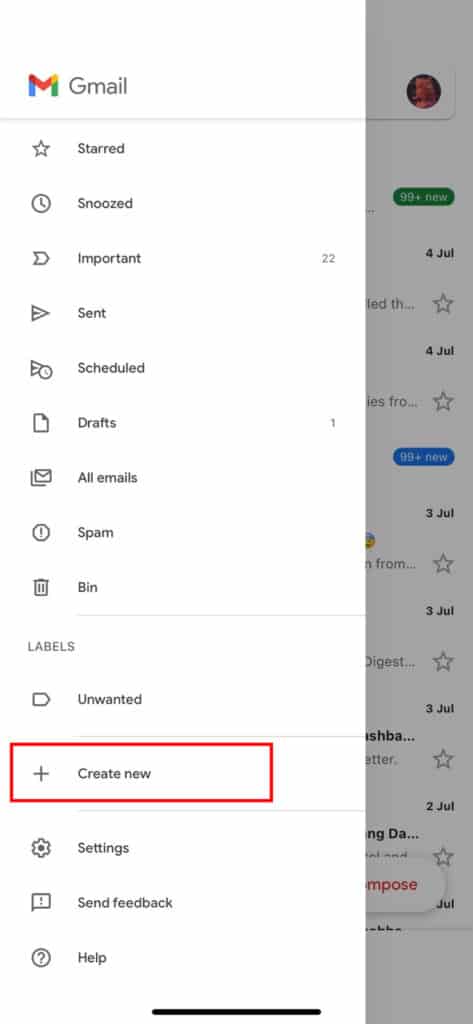
4. Enter the name of your new folder in the “Name new label” screen that opens (maximum of 225 characters). Done with the tapping.
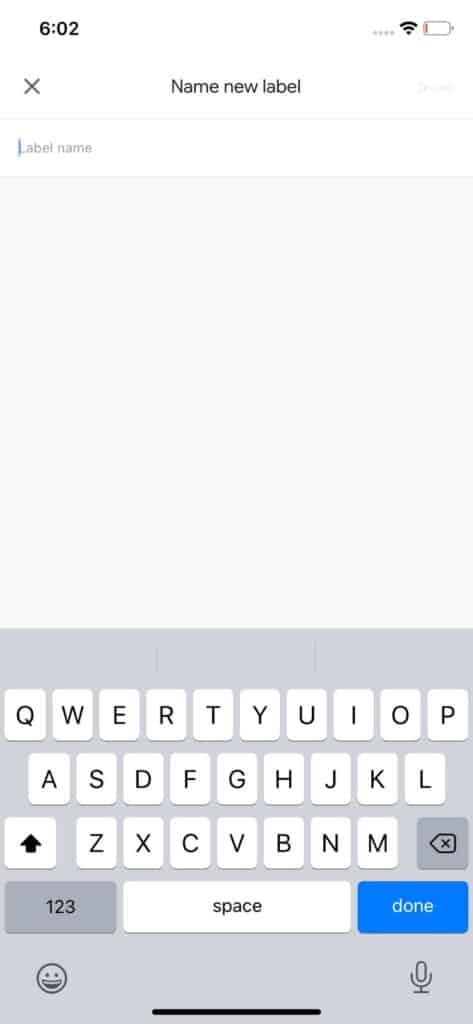
What is the difference between labels and folders in Gmail?
Labels are used in Gmail to organize emails. Labels are similar to folders, but with one difference: you may apply several labels to an email and subsequently find it by selecting any of its labels in the left panel. You may also look for anything by the label.
Conclusion
It’s very beneficial to have things organized, and it’s even better when the arranging is easy. Even if you don’t receive hundreds of emails every day, you know how simple it is to miss that one crucial communication in the midst of the junk. It feels natural to organize things into folders, but labeling is a better fit for emails. For example, you may group emails about travel into one folder and mark it with ‘Traveling’ in blue. All of your travel emails are now blue. This eye-catching feature makes it much easier to navigate through your inbox. Furthermore, tagged emails may be found immediately, even if they were sent a month earlier.
Read More:
- Google Drive for G Suite- A robust cloud storage for all!
- How to manually create folders and move documents in the Files app and iCloud Drive?
- Gmail Labels: What are they and how to use them?
- Gmail quick tip: Use color-code your Gmail labels/folders!
- We bet you will find these Gmail features truly amazing!