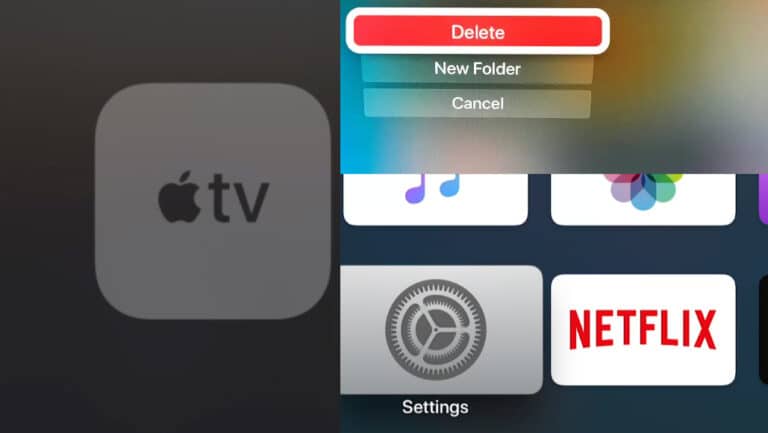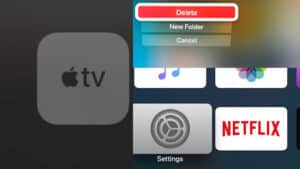Apps are an essential component of utilizing the Apple TV. To watch a film, watch a Television program, or play a video game on Apple’s streaming box, you must first launch an app. If you’re ready to let go of an app that’s no longer useful, we’ll teach you how to remove or hide apps on your Apple TV.
Please take note that these techniques are compatible with Apple TV devices running TV iOS 2015 & 4K Apple TV devices. Apple TVs from 2012 and earlier do not support app deletion. The safest you can do is conceal programs so they remain on the system but don’t clutter up the UI – we’ll teach you how to accomplish that as well.
We all enjoy discovering new things, especially when they are free. However, too much of it might generate clutter. The same is valid for apps we have loaded on our Apple TV. If you have many applications, they may clog your start screen and use all of your storage space.
What will you see here?
The Best Way to Disable Apple TV Apps
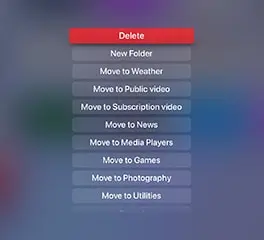
Alternatively, you may organize your Apple TV home screen by putting an app in a folder either by itself or with a few other applications without eliminating it. The best way to hide apps on apple Tv.
- To do so, choose the app from the main screen and bring up the app deletion option. Instead of deleting, pick New Folder to make a new folder. You may relocate the program from the same menu to a previously established folder.
- You can only conceal applications if you have a second or third-generation Apple TV. Select the Settings app, followed by the Main Menu. Select the applications from the list, then Hide. You may unhide an app from the home screen using the same menu.
- Unlike removing an application, concealing one does not destroy any related data.
Although removing applications on your Apple TV isn’t as simple as on an iPad or iPhone, Apple provides two options.
Remove apps on multiple Apple TVs.
You may have numerous Apple TVs at home and wish to handle the apps simultaneously. You must first turn on the One Home Screen functionality to achieve this. It will immediately apply changes made on one TV to all associated Apple TVs in your household.
- To enable the One Home Screen option on Apple TV, navigate to the Settings.
- Choose Users and Accounts.
- Choose your account.
- Look for the selection One Home Screen.
- Kindly switch it on.
Using the Settings App
You may also uninstall applications via the Apple TV’s Settings app. If you wish to clear up storage space, you should select this option. To hide or uninstall the applications in this manner, perform the following steps:
- The Settings app may be opened by clicking the touchpad on the remote control after selecting it with the remote.
- Select General.
- Scroll to the bottom and select Manage Storage.
- Scroll through the app list until you locate the one you want to remove. Select the trash can icon next to the program.
- Select Delete from the menu that appears.
- From your Apple TV, the app has been removed. If you enabled the One Main Screen functionality to utilize iCloud as a home screen for numerous Apple TVs, the iCloud home screen gets removed from all of them.
Above are the best ways to delete the apps on an Apple TV.
Through Home Screen
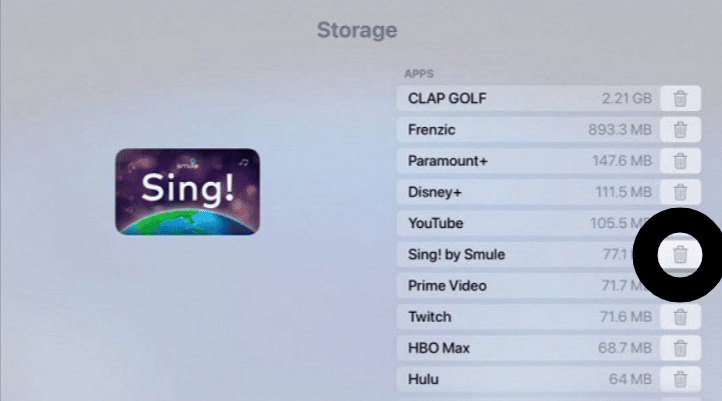
One of the simplest ways to remove or hide apps on apple TV is through Home Screen.
- Firstly, on your Apple TV, go to the Home Screen.
- Locate and highlight the program you wish to uninstall.
- To activate Edit Mode, press & hold down the remote’s touch surface or the clickpad’s center.
- On your remote, hit the Play button.
- Choose Delete.
- Click Delete one more.
Delete or hide apps on the Apple TV 4
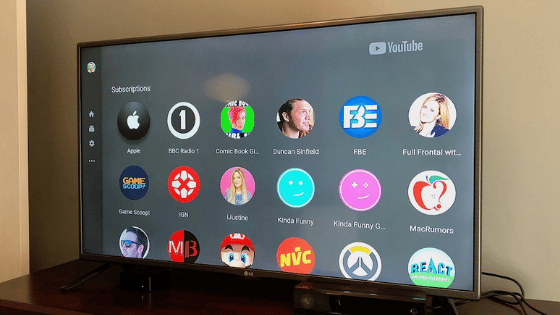
- Highlight the app & press and hold the Touch screen until it begins to bounce. Then, on the Play/Pause button, select Delete or Hide.
- If you wish to restore an app to the Home screen, do the following:
- Open the App Store, navigate your past purchases, and reinstall the app.
- You may also conceal your App Store purchases so that you don’t see applications on the Purchases tab.
Hiding apps you don’t want, or need can also help you better customize your Apple TV home screen, improving the experience.
Why am I unable to uninstall apps from Apple TV?
Since users cannot install apps on Apple TV, you can only hide apps rather than uninstall them. Follow the instructions for uninstalling applications, but choose to Hide rather than Delete in the last step. On such devices, navigate to Settings > Main Menu to unhide apps.
How can you remove Netflix from Apple TV?
Remove Netflix.
- Highlight the Netflix app on the Apple TV main screen.
- When the Netflix symbol begins to tremble, press & hold the middle of your remote control’s touchpad or clickpad.
- To remove the app, press the Play or Pause button.
- Select Delete once more to confirm.
How can I remove a program from Apple TV?
Hide movies and television programs.
Launch the Apple TV app. Find the object you wish to conceal by going to the library. Place the cursor on the thing, then press the More button. To hide the item, first, click Delete from Library.
Conclusion
Apple TV is a smart device that lets you watch movies, play games, listen to music, and more. But sometimes, you may not want certain apps on your Apple TV. You can easily remove them from your Apple TV by following the easy steps above. Apple TVs aren’t as simple as app-enabled “smart†devices, but you can still delete or hide apps on Apple TV. I hope we have covered how to delete or hide apps on Apple TV using the Remote App on your iPhone or iPad. This will solve several issues related to useless, duplicate apps, etc.