Mailbox is a replacement mail feature accessible for both iPhone and iPad. The mailbox was one of the first mail replacement apps that look a task-centric strategy at handling and dealing with emails. Swipe messages to check them for some other time, document them, trash them, or add them to lists. The objective of Mailbox is to get you to inbox zero and keep you there. Here we will see a few details about Mailboxes on iPhone and iPad.
You may be utilizing the Mail app, yet there are numerous tricks you can figure out how to begin utilizing it’s like a pro. You can do a range of things, such as dealing with your mailboxes, make VPI lists, and numerous different shortcuts.
Traditional email users leave messages in your inbox until you either file them away or erase them. Mailbox can temporarily eliminate them from your inbox until you need to follow up on them. This way you can focus on the tasks you need to and save the ones that needn’t bother with your immediate attention for some other time. Mailbox’s new Auto-Swipe include allows you to pick how to act on frequent emails. For instance, in case that you’d generally prefer to file emails from your supervisor to a particular list, simply make an auto-swipe and Mailbox will abid with your swipe preferences.
What we will see here?
View Mailboxes!
First, how about we explain what refers to as “Mailboxes.”
- Grab your iPhone or iPad and dispatch the Mail app.
- If you’ve already designed your email accounts, the Mail app will probably open in your inbox or the last folder you saw.
- Tap the back button in the upper-left corner to return to your “Mailboxes” see.
- You may need to tap back a few times depending upon how many times you’ve drilled down into your email folders.
- Once you arrive at the primary Mailboxes see, it will seem to be like the screenshot below (the names of a portion of my mailboxes are redacted for security; yours will be shown). Chances are that you don’t have to always see these mailboxes, and you can customize the list to show just the ones that are generally helpful to you.
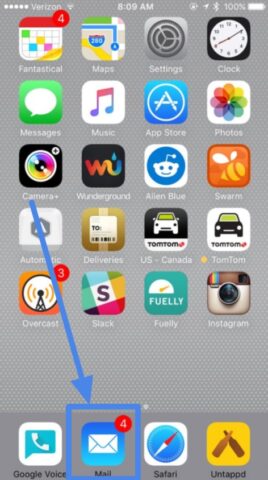
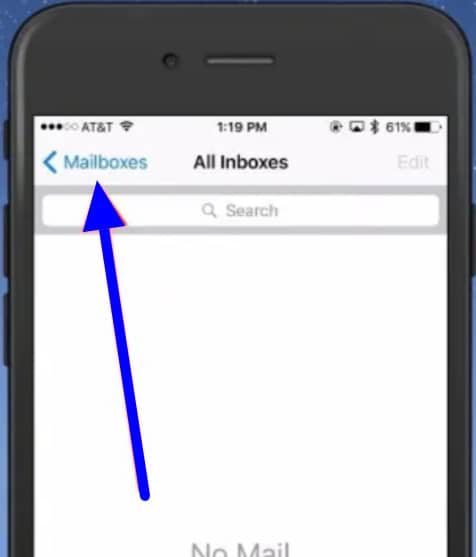
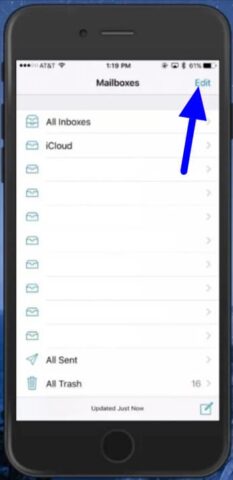
Use of mailboxes!
A mailbox is a folder that you can use to sort out your email.
In the Mail app, you can utilize standard mailboxes — like Inbox, Sent, and Trash. Or on the other hand, you can make custom mailboxes. You can likewise utilize VIP and flags to make certain email messages stick out.
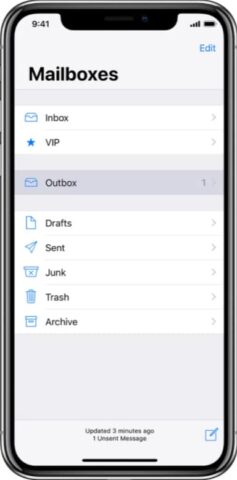
Edit a mailbox!
- Select the Mailboxes in the upper-left corner.
- Hit the Edit at th upper part on the list.
- Touch and hold. close to a mailbox until it lifts up, then, at that point drag it to the position you need.
- Enter Done.
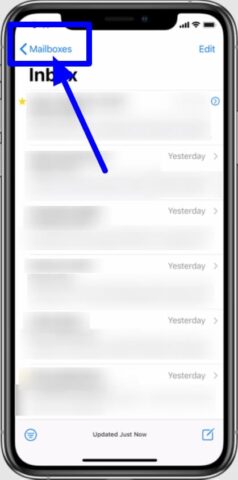
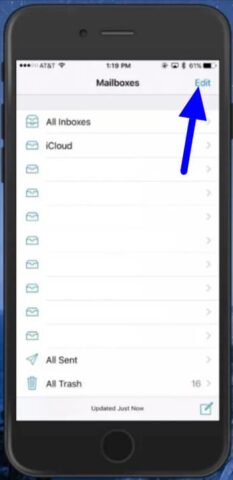
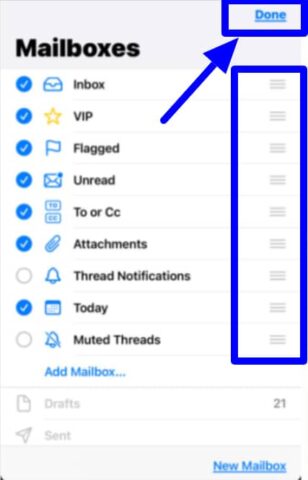
Create custom mailboxes in iPhone and iPad
You can make custom mailboxes to sort your email into categories like work, family, and that’s just the beginning. Here’s how:
- In the Mailboxes list, tap Edit in the upper-right corner, then, at that point tap New Mailbox.
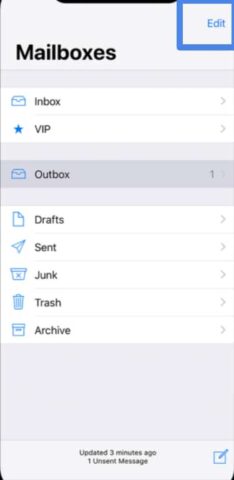
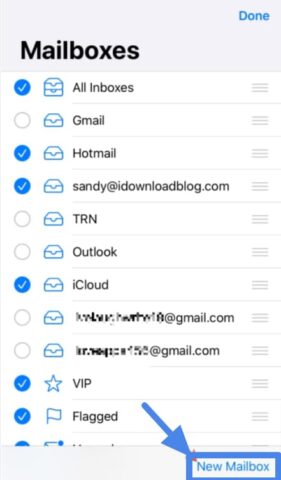
- Give your mailbox a name. In case that you have more than one email account set up on your gadget, tap Mailbox Location and pick the account where you need to make a mailbox.
- Tap the Save, then, at that point tap Done.
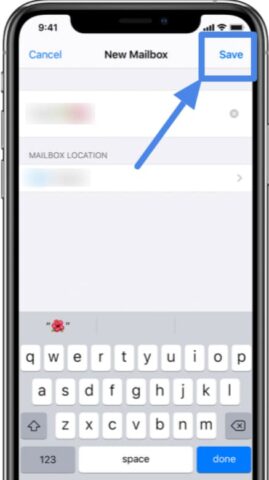
You can find your new mailbox in the Mailboxes list under the account where you made it. You can likewise make an easy shortcut for a custom mailbox so you can discover it at the highest point of the Mailboxes list.
Move your email messages to a mailbox
After you make a custom mailbox, you can move your email to it. Here’s how:
- Go to your Inbox in Mail, then, at that point hit the Edit in the upper-right corner.
- Select the email messages, then, at that point tap Move.
- Select a mailbox to move the email messages to.
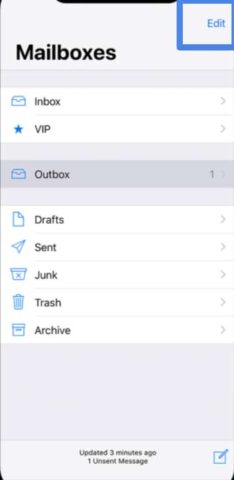
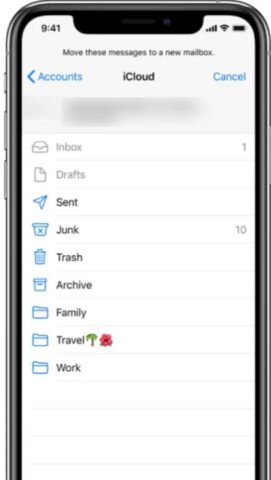
Organize your mail with mailboxes
In the Mailboxes list, you can see all your mailboxes, make another one, or rename or erase one. (Some mailboxes can’t be changed.)
- Select the Mailboxes in the upper-left corner, the hit the Edit at the highest point of the list.
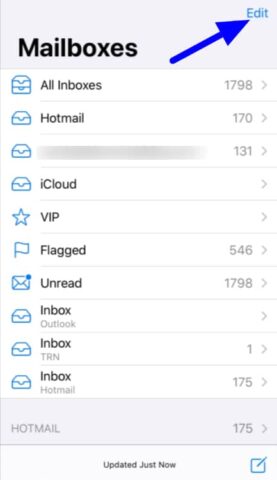
- Select the checkboxes close to a letter box you need to see.
- There are a few smart mailboxes, like Unread, that show emails from every one of your accounts. Tap the mailboxes you need to see.
- To add a mailbox, then tap the New Mailbox at the bottom of the list.
- Enter a name and indicate a location, then, at that point tap Save.
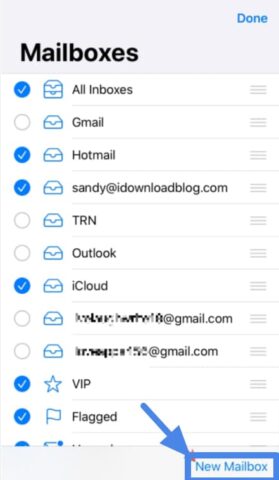
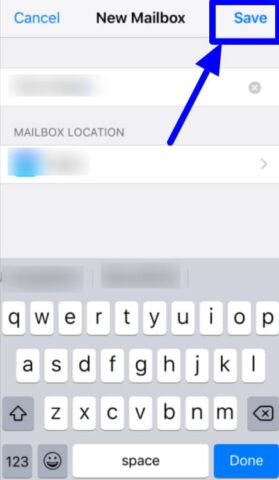
Add new mailboxes on iPhone and iPad
- Choose the Mail app from the Home screen of your iPhone or iPad.
- Hit the Edit option in the upper right corner of your screen.
- Pick New Mailbox in the lower right corner of your screen.
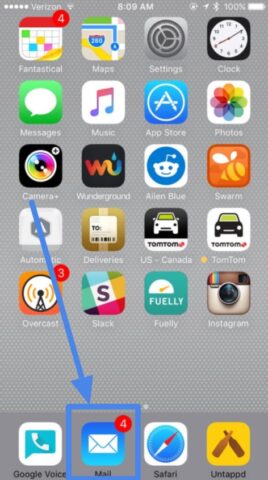
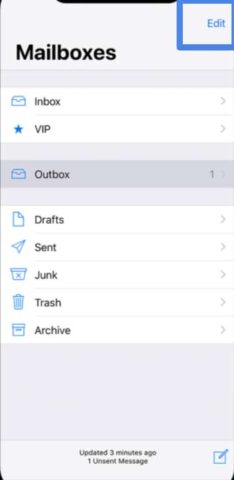
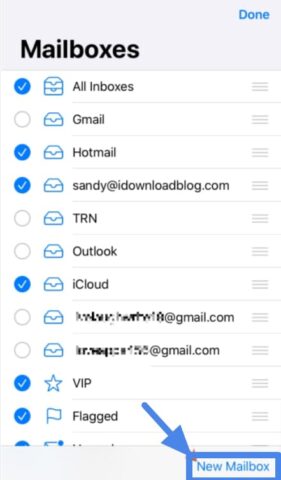
- Type a new name for your mailbox in the Name field.
- Tap the Mailbox Location field to join your new folder to a account.
- Pick a main mailbox where you would prefer to find your new mailbox.
- Select Save, followed by Done.
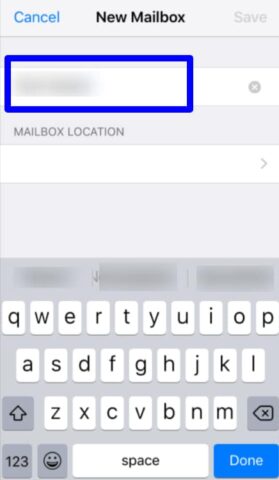
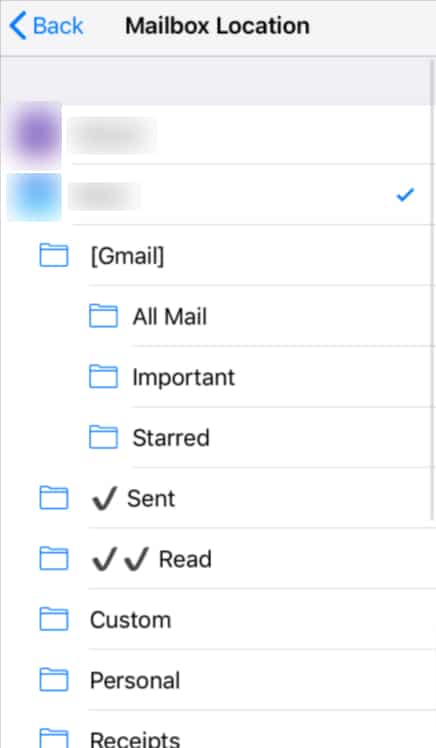
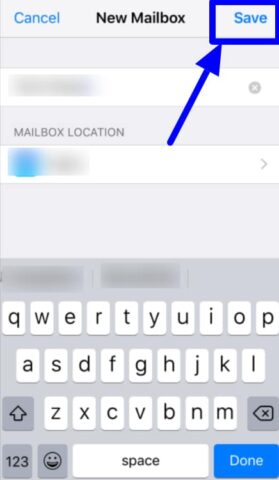
Move messages to different mailboxes
- Choose the Mail app from the Home screen of your iPhone or iPad.
- Pick the mailbox where the message you need to move is located, then, at that point hit the Edit option.
- Tap the message(s) you might want to move, then, at that point Choose the Move option.
- Select the Mailbox to which you would prefer to move the message(s).
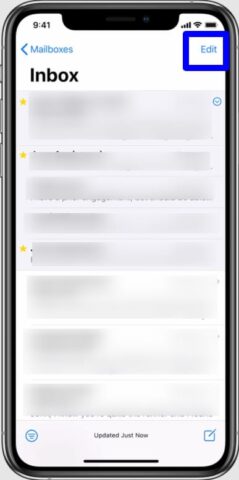
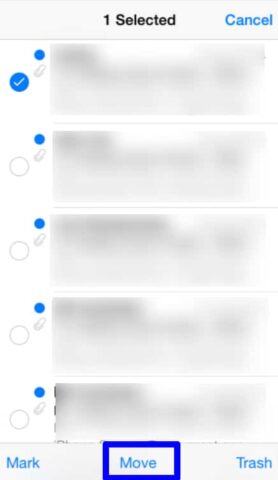
Reorder your mailboxes in iPhone and iPad
You can reorder your mailboxes so the ones you utilize regularly show up at the highest point of the Mailboxes list.
- Select Mailboxes in the upper-left corner, then at that point Tap Edit at the top of the list.
- Touch and hold next to a mailbox until it lifts up, then at that point drag it to the position you want.
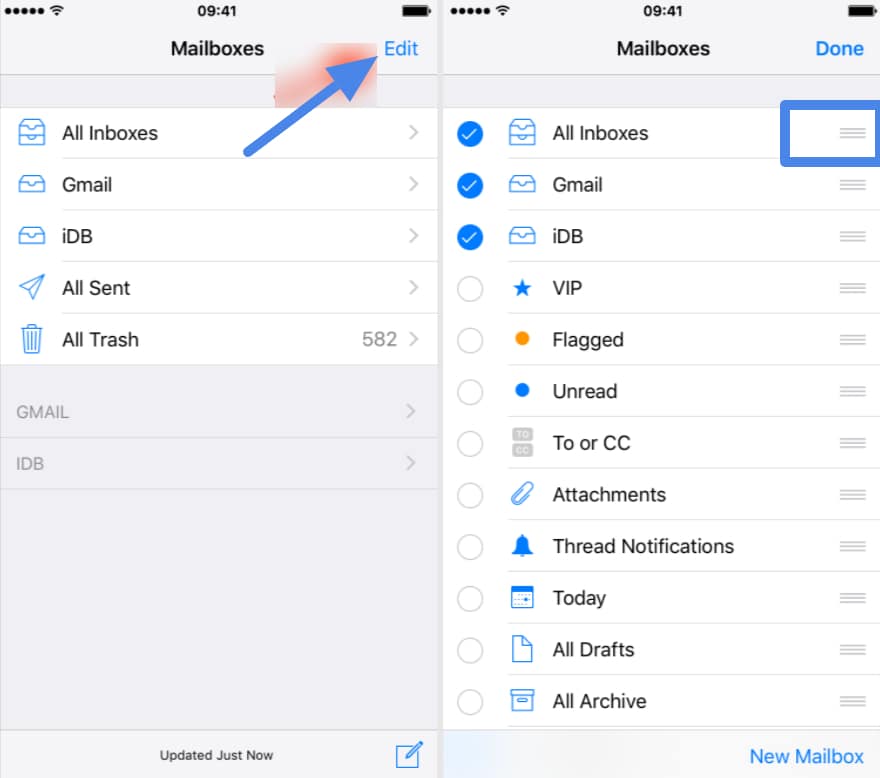
Delete mailboxes!
When you delete a custom mailbox, it permanently deletes the entirety of the email messages within the mailbox and from your account. Before you delete a mailbox, you can move your email to new mailbox.
- Select your Mailboxes list and, then tap Edit in the upper-right corner.
- Tap the mailbox you need to delete.
- Select Delete Mailbox.
- Tap Delete, then, at that point tap Done.
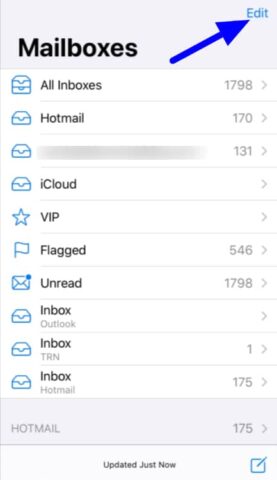
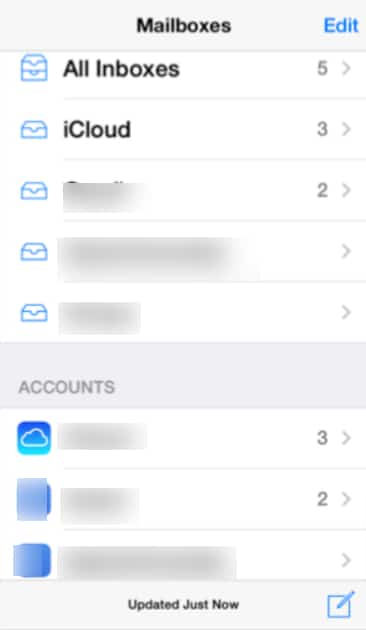
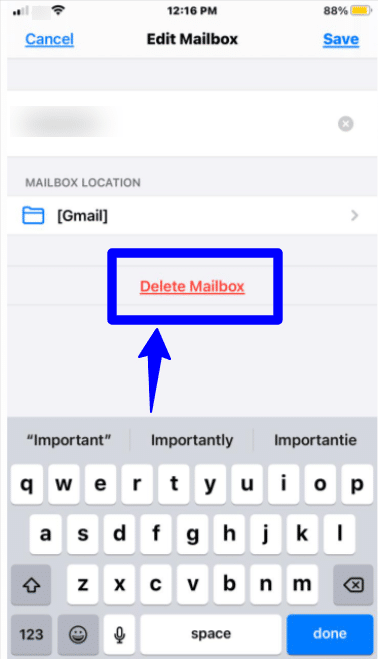
You can just delete custom mailboxes.
Conclusion
There are a lot of approaches to arrange your email in the Mail app on your iPhone, iPad, or iPod touch. You can make mailboxes to organize email, use VIP and flags to help things stick out, and more. If that you have more than one email account, you can show draft emails from every one of your accounts. While seeing an email list you can utilize a basic swipe to move individual emails to the trash, mark them as read, and that’s just the beginning. The Mac version of Mailbox is as of now in private beta and should hit very soon.