In the Maps app on your iPhone, you can get directions to your car. At the point when you disconnect iPhone from your vehicle’s Bluetooth or CarPlay framework and leave your vehicle, Maps drops a parked car marker so you can without much of a stretch discover the way back to your vehicle. Here are the means by how you can find your car with Siri and the Map app on iPhone.
Here’s a not-so-secret reality about many of us. We tend to forget where we parked. Thanks to Apple’s Parked Car feature in Apple Maps. However, we presently don’t need to depend on sparkling paint or loud noises to assist us with finding where we left my vehicle. We just need to take a look at my iPhone or Apple Watch to Find my car with Siri and the Map app on iPhone.
What we will see here?
A brief introduction to Parked Car feature!
You needn’t bother with Apple’s CarPlay to get this element: As long as your vehicle has a Bluetooth sound system and you own an iPhone 6 or later, you ought to have the option to utilize the Parked Car feature. The element works by means of Bluetooth Low-Energy pairing: When you turn off your vehicle, it disconnects your iPhone from the vehicle’s Bluetooth connection. At the point when that happens, your iPhone automatically makes a note of where the pairing disconnected and adds a Parked Car marker down in that spot. When you get back to your vehicle and turn it on once more, your iPhone removes that marker until the next time you turn off your vehicle.
Show Parked Location
The Parked Car choice ought to be enabled naturally, however in case that it’s anything but appearing for you, it’s not difficult to turn it on manually.
- Dispatch the Settings app from the home screen of your iPhone and iPad.
- Tap the Maps setting, then, at that point Scroll to the lower part of the screen.
- Ensure the Show Parked Location toggle is changed to the On position.
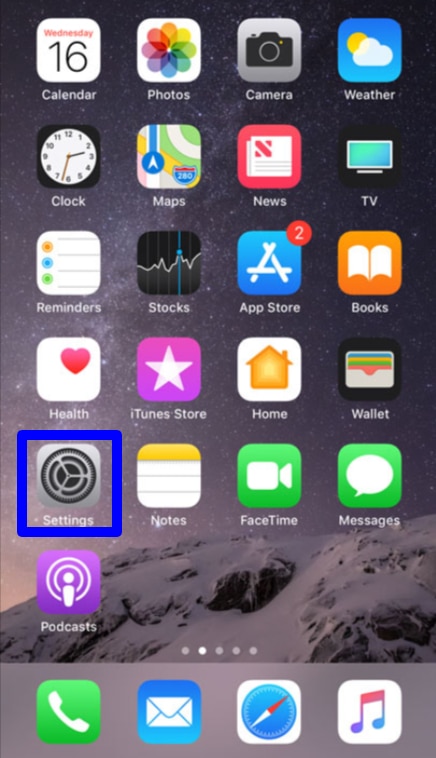
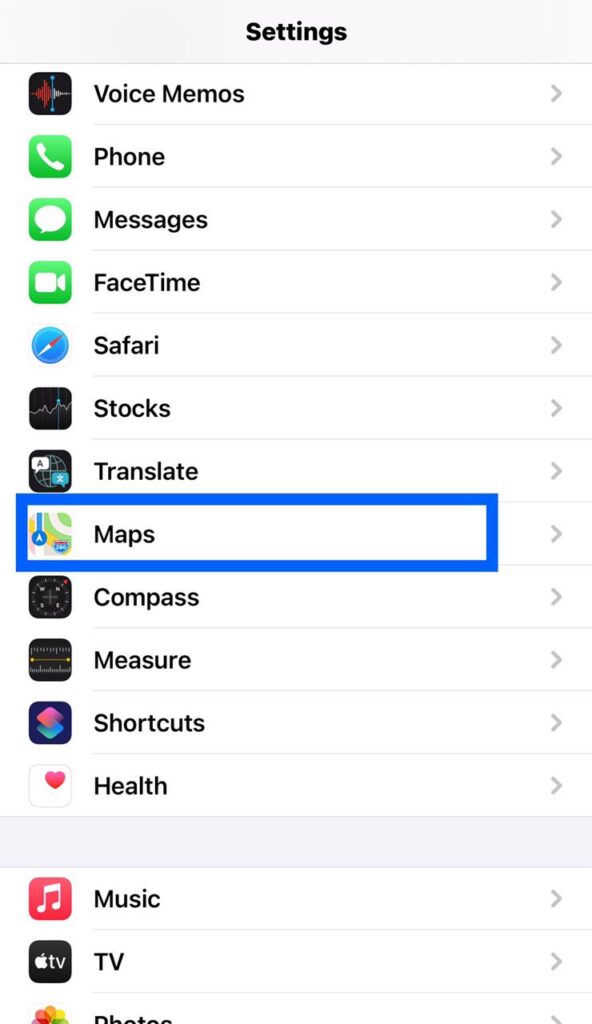
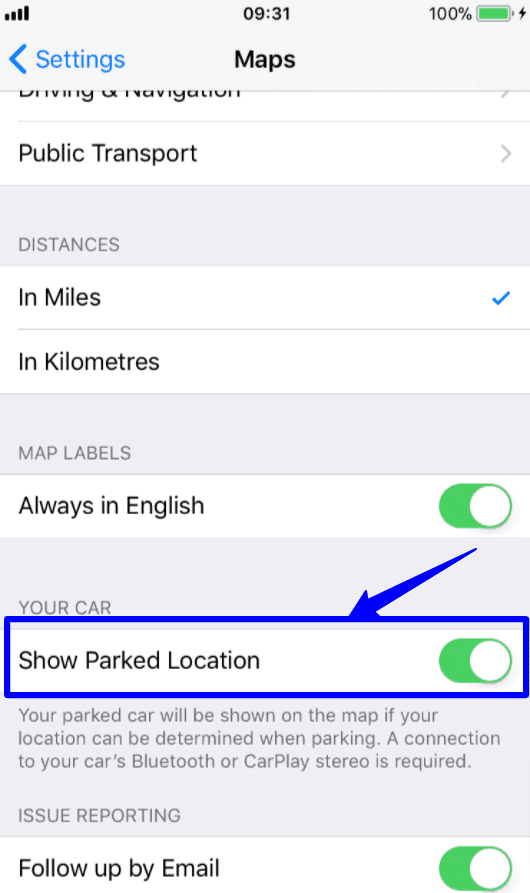
You’ll likewise need to ensure Location Services are enabled.
- Open the Settings app from home screen of your iPhone and iPad.
- Go to Privacy, then, at that point Go to Location Services.
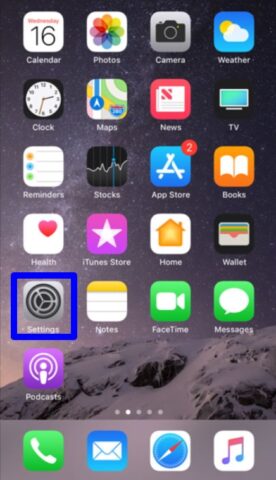
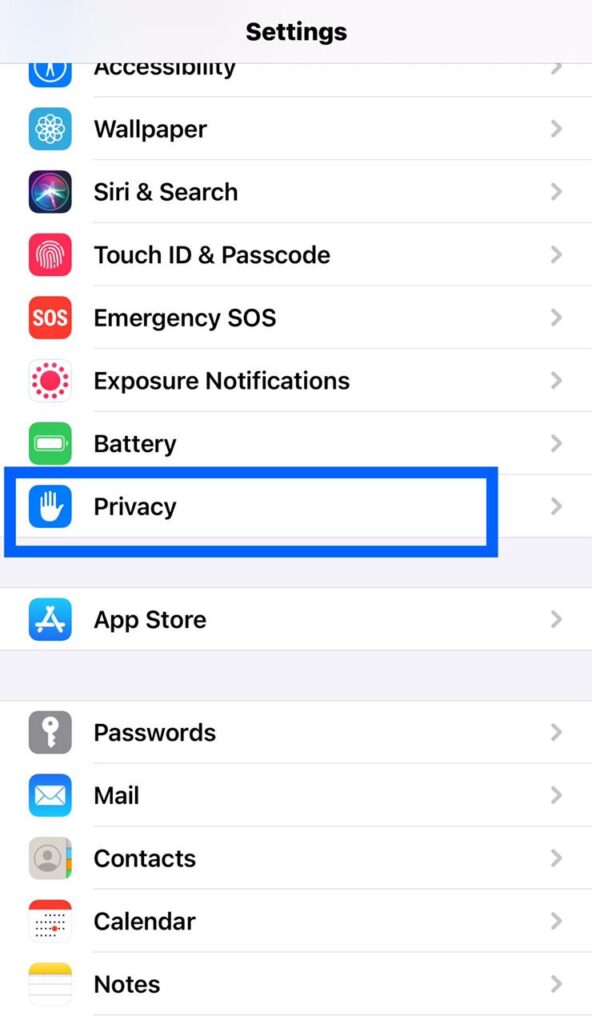
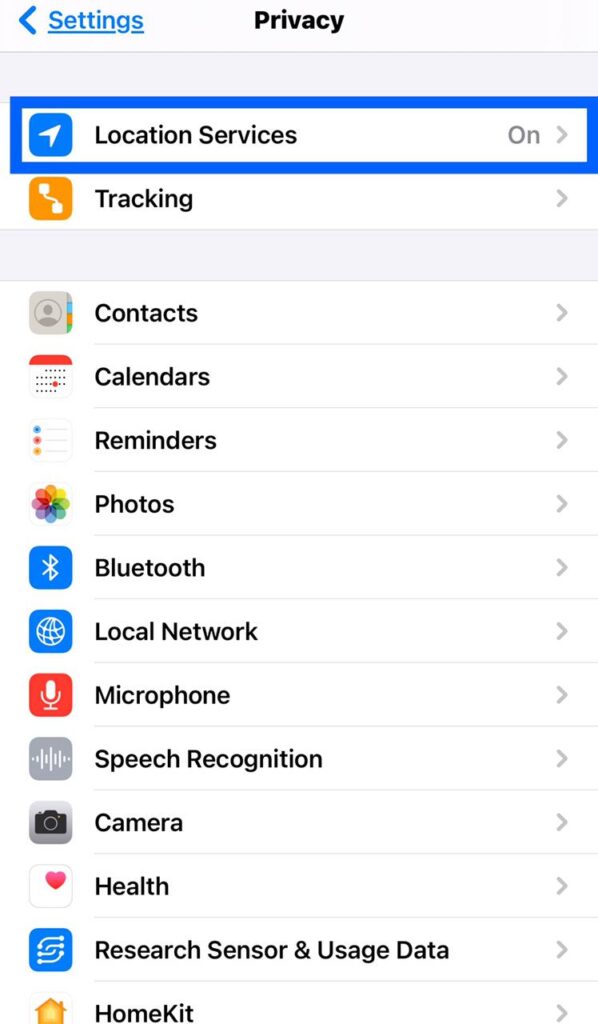
- Hit on the Maps option, then, at that point Choose While Using The App under Allow Location Access.
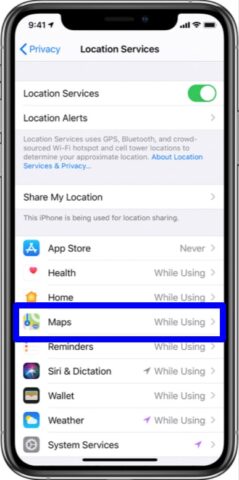
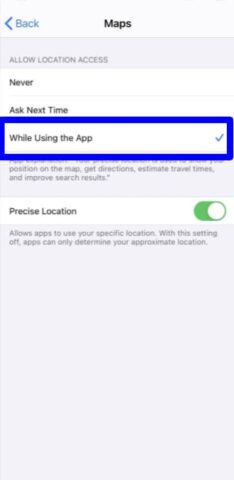
Significant Locations enabled
- Open the Settings app from home screen of your iPhone and iPad.
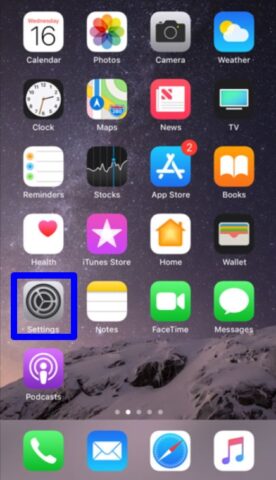
- Go to Privacy.
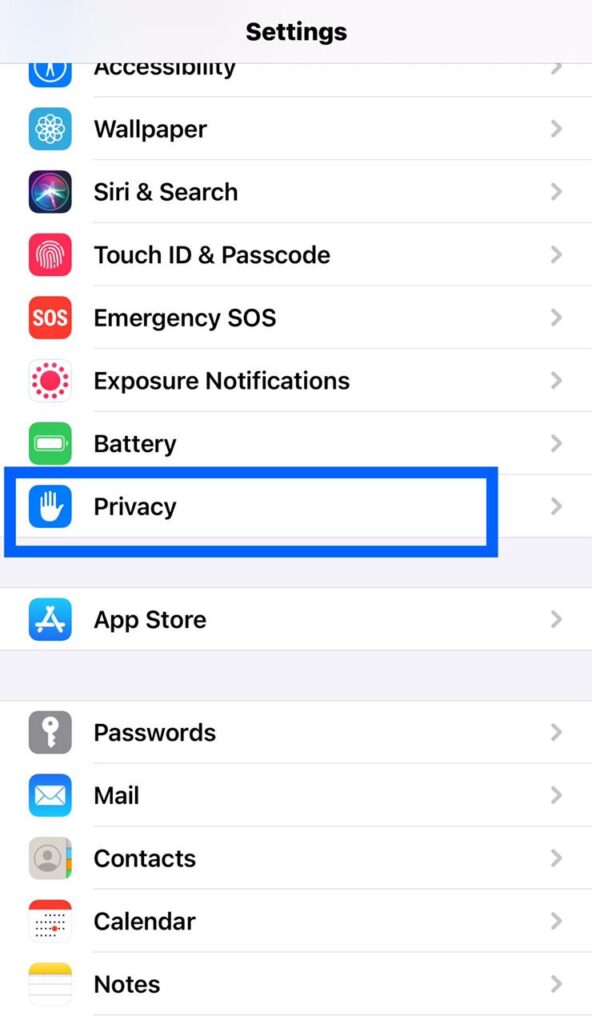
- Then, at that point Go to the Location Services.
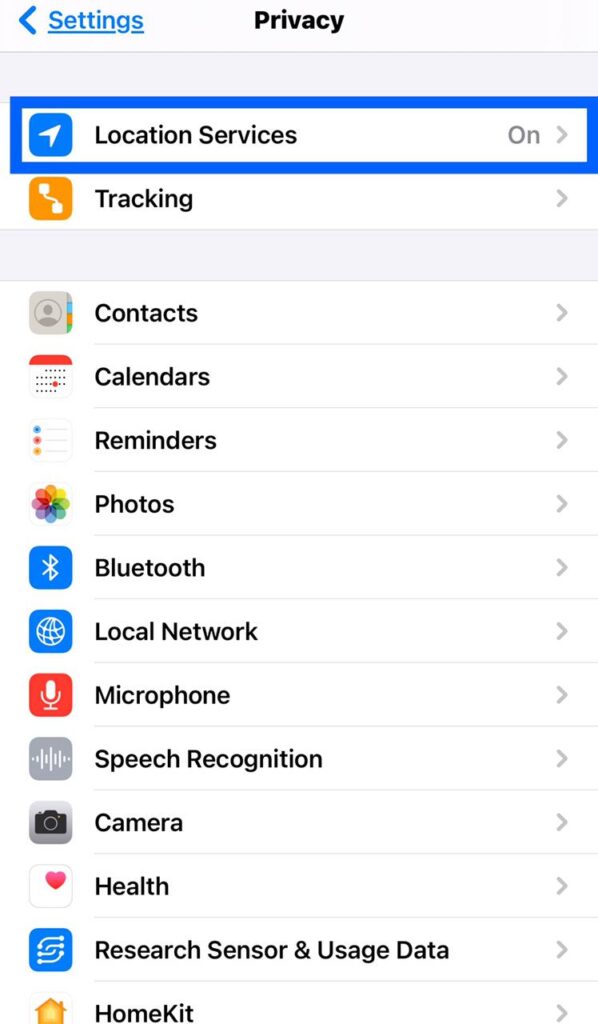
- Scroll down, then, at that point hit on the System Services.
- Switch On the Significant Locations.
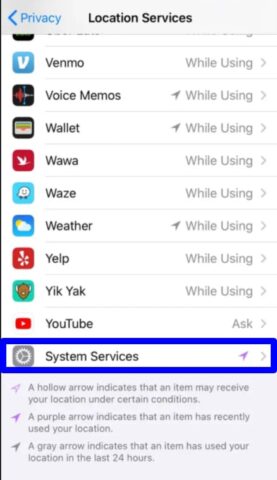
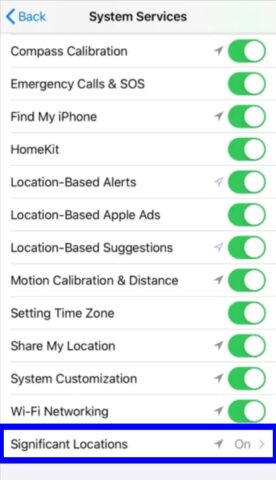
Finding down your Parked Car through Siri
You can discover your vehicle from your iPhone or Apple Watch just by asking Siri. Here’s how!
- Trigger Siri by saying “Hey Siri” or by squeezing the Digital Crown on Apple Watch.
- Say, “Where’s my car?”
- Tap the parked car symbol to see the Parked Car screen in the Maps app.
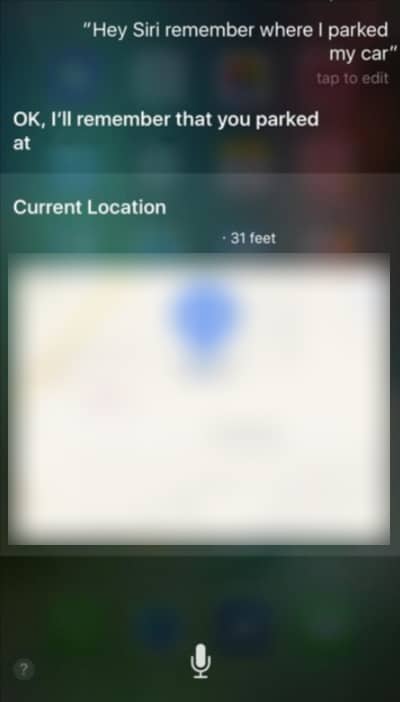
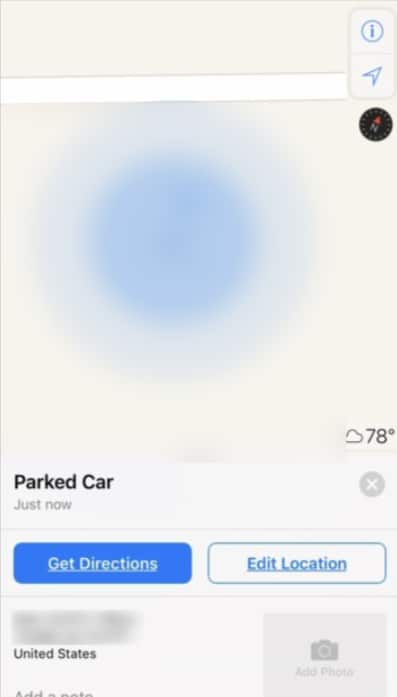
Finding your Parked Car throught the Maps app
Naturally, your Parked Car ought to be the first or second saved section under the Maps app’s Search bar; if it’s anything but, you can tap the Search bar and type in “Parked Car” to see it.
When you track down your Parked Car, you can see a little Maps card that has information about its current location, a button to get direction from your site, the time you last parked there, an alternative to adding notes about where you parked(i.e., a garage level), and a choice to snap a photograph of where you parked.
Here’s how!
- Open the Maps app on your iPhone.
- In case that you don’t see the little blue car symbol immediately, type “Parked Car” into the search bar, or select it under “Siri Suggestions.”
- You can tap the blue “Directions” button on the option to get a walking route to your vehicle.
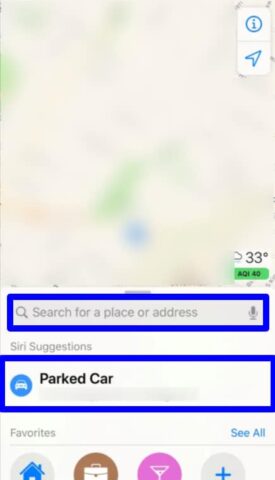
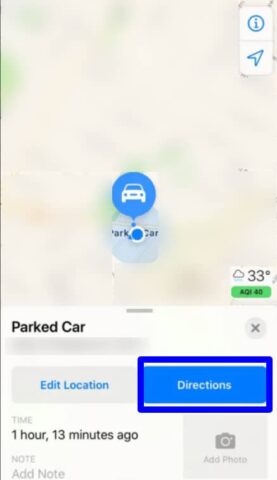
Adding information to your Parked Car location
- Hit on the Parked Car marker.
- Tap the Note or Photo field to add printed or photographic data to your parking location.
- Tap the Edit Location button to modify your car’s spot if the first GPS location is marginally off.
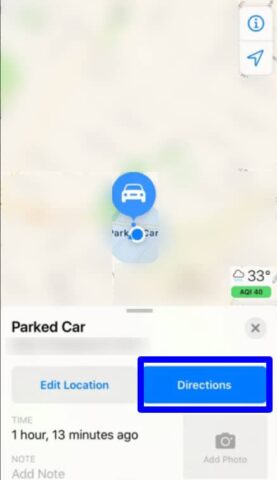

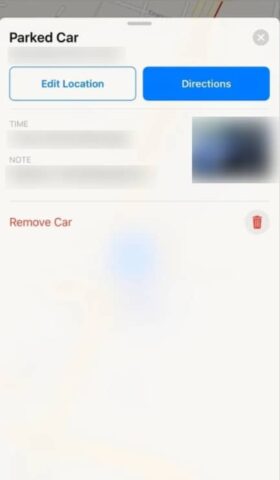
Removing your Parked Car location
Regardless of whether you don’t need maps to show where you parked your vehicle or your location is off sufficient that it doesn’t make sense to have the marker, here’s the manner by which you can remove location.
- Hit on the Parked Car marker.
- Swipe up on the Parked Car card, then, at that point Tap Remove Car.
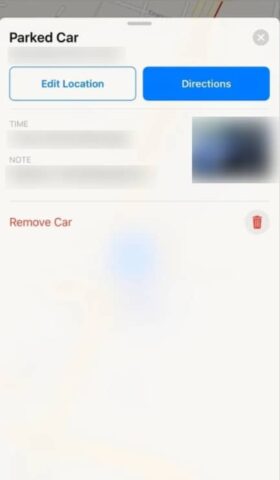
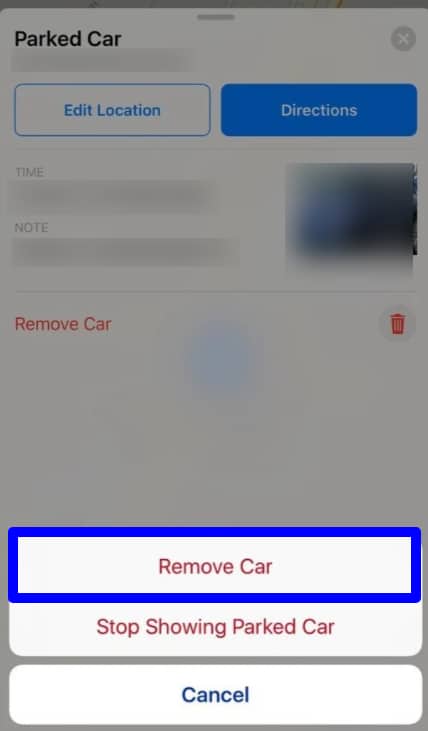
What if your car doesn’t show up?
In case that you’ve confirmed that the Parked Car feature is on in Settings along with Location Services, yet at the same time can’t get your car to appear on the map, you might not have a compatible Bluetooth sound system.
Conclusion
So this was all about how you can find your car with Siri and the Map app on iPhone. Basically once in your life, you’ve likely experienced the disappointment and slight panic of realizing you can’t remember where you parked your vehicle at that time
Assuming you have CarPlay or Bluetooth in your vehicle, you should simply connect your phone to your vehicle and change a couple of settings and the Maps app will automatically drop a pin when it detects that you’ve quit driving. This implies that your phone consistently knows where your vehicle is parked.