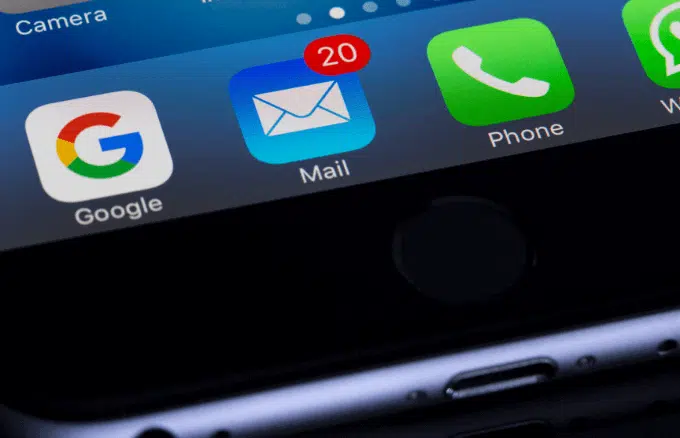At times you need to make an improvement to your email account settings. In case that you have another password if your email supplier has requested that you change settings, or in case you’re having issues with sending and receiving email, you can change your email account settings. Here we will see how you can change email account settings for iPhone and iPad.
Even after you’ve set your email account, there are still a few changes you can make to get a handle on the Mail app. The best part is, you don’t have to utilize a Mac or a MacBook. You can change email account settings for iPhone or iPad directly on your devices.
What you will see here?
Set a default email account
The initial step to change email account settings for iPhone or your iPad is to set an email account as the default one. This can assist you with things like sending an email from the right email address. Here’s the way you can do it.
- Dispatch Settings from the Home screen of your iPhone and iPad.
- Then, at that point hit the Mail option.
- Scroll down and afterwards hit the Default Account.
- Select the account you might want to use as your default mail account.
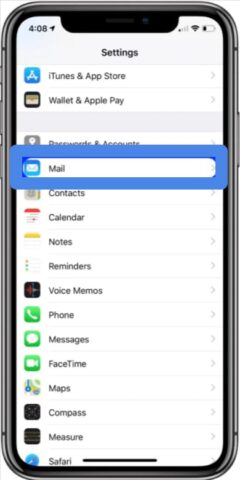
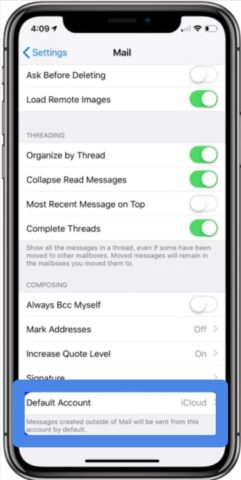
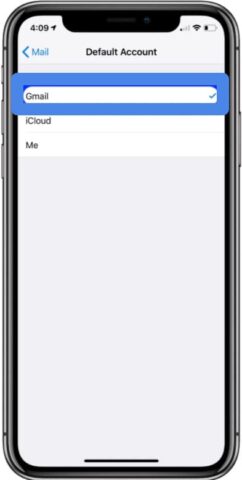
Despite the fact that this change is made in a Contacts menu, your iPhone or iPad will remember which account is the default for sending emails.
Switch between email accounts
- Dispatch the Mail app from your Home screen of your iPhone and iPad.
- Hit the Compose button. It would appear that a paper and pencil in the bottom right corner of your screen.

- Hit the From field option, then hit the account from the picker that you would like to use.
- Hit the From field alternative, then, at that point hit the record from the picker that you might want to utilize.
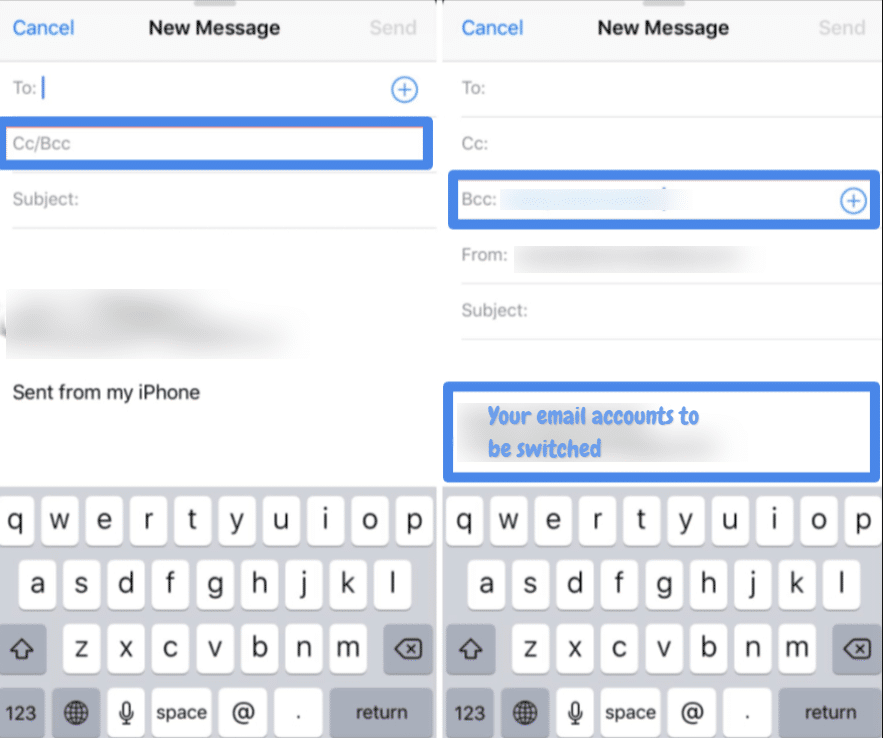
Feel free to write your message in the Message field. Your email will presently be sent from the account you chose.
Disabling email account!
- Open Settings from your Home screen of your iPhone and iPad, then, at that point Scroll down and hit on the Mail options.
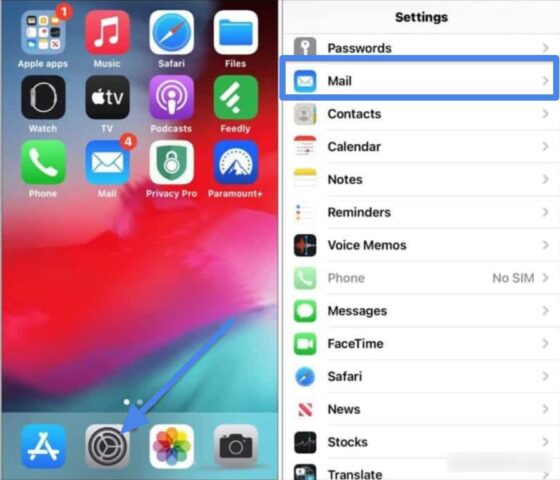
- Tap on Accounts , then, at that point Select the email account you need to disable, then, at that point Toogle Mail off.
To enable this account once more, you will simply toggle Mail back on.
Erase an email account!
- Dispatch Settings from the Home screen of your iPhone and iPad, then Scroll down and hit Mail.
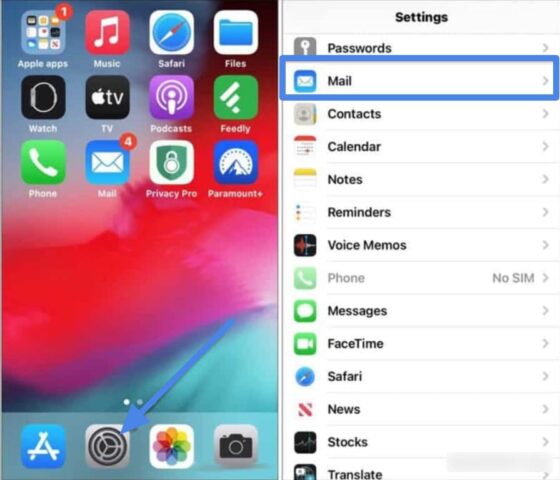
- Select the Accounts option.
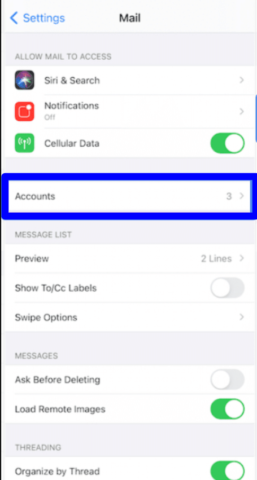
- Select the email account you need to erase, then hit on Delete Account.
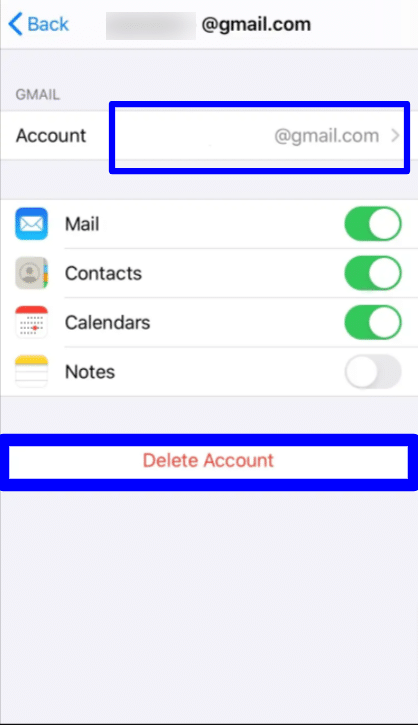
- Tap Delete from My iPhone.
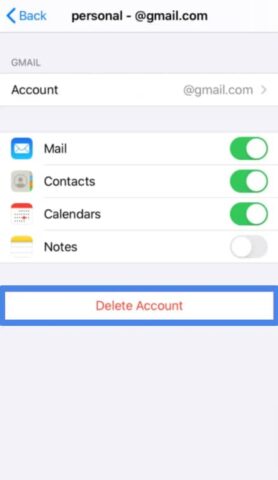
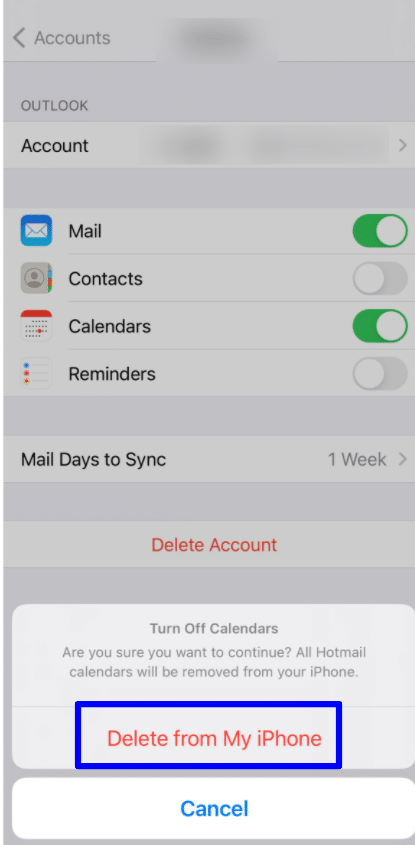
Conclusion
Your iPhone is your communications life saver to the world, which is the thing that makes it so frustrating when your iPhone email isn’t working. It’s much seriously frustrating on the off chance that you need to get email for your job.
Read more!
- How to change or switch Apple IDs on your iPhone or iPad?
- Use Touch Bar with Mail on MacBook Pro!
- Customizing the keyboard settings on iPhone and iPad!
- How To Change E-mail Address of your Apple ID?
- How to change your email address associated with Apple ID?