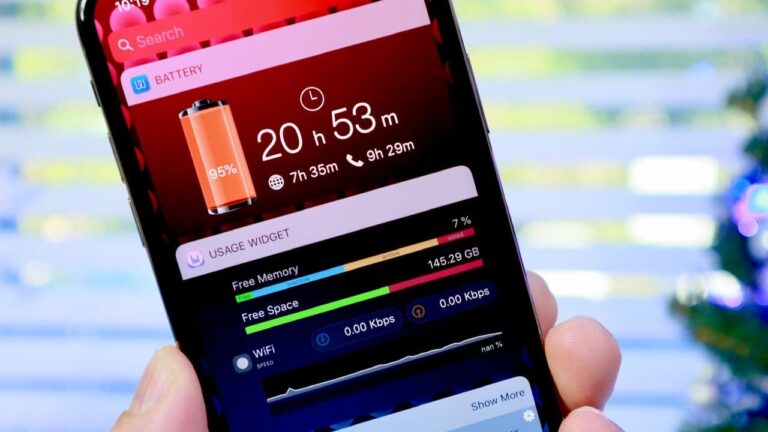Apple took as much time as is needed to carry widgets to iOS, and since they are here, we can’t disregard the way that the organization did a very great job. In iOS 14, you would now be able to customize how your home screen looks by just introducing widgets. Where previously, it was Touch/Face ID open, tap, and scrutinize. Widgets on iPhone / iPad permit your handset to now be simply open and examine. This gigantically affects how we utilize iPhone, explicitly around preparing email, checking the climate, and dealing with the tasks rundown and schedule every day. With widgets, you can keep your favourite data readily available. And on the other hand, you can utilize widgets from the today view to the Home screen just by swiping right.
How widgets are distinct in iOS 14?
It’s an uncommon phenomenon these days for another feature to hit the iPhone or iPad . Also, right away change how the device can be utilized. Notwithstanding all of Apple’s showcasing ability, how we utilize our devices has just steadily changed in the course of the last five or six years. It’s not just the capacity to put widgets on the Home screen that is new in iOS 14. There’s a completely recent fad for widgets on iPhone/ iPad. While pre-iOS 14 widgets can hang out in the Today see, basically for the present, you can at this point don’t add those widgets anyplace in iOS 14.
Widgtes on iPhone/iPad are tiny app like instances that can revive in the background and keep awake with the most recent information straightforwardly on your home screen in a glanceable game plan.
In iOS 14 and iPad OS 14, Widgets come in three distinct sizes: small, medium, and huge (however, do take note of there’s an additional enormous size only for Apple’s own News app). Each size is appropriate for its own specific reason and app designers have worked really hard so far improving the measure of data for every Widget size feature. They are spread out this way.
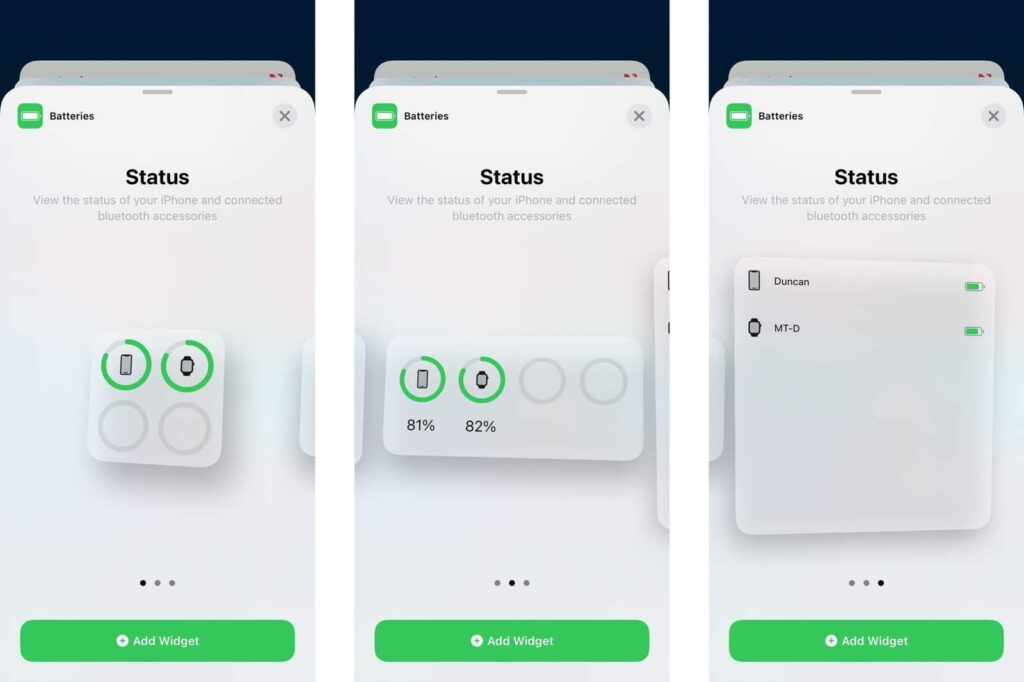
Add a widget to your Home screen from the Today view
- Swipe directly on your Home screen to open the Today view.
- Touch and select the widget that you need to move to the Home screen.
- Drag the chosen widget.
- Release the ideal widget to your Home screen.
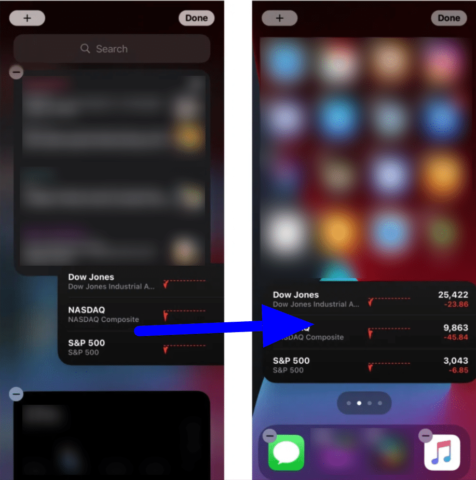
Add a new widget to your Home screen
- From the Home Screen, touch and hold a widget or an unfilled region until the apps jiggle.
- Hit the Add button in the upper left-hand corner.
- Select the pre-characterized widget that is introduced to you, or tap on specific app that you need to choose.
- Look over the three changed widget sizes, then, at that point hit Add Widget.
- Hit Done.
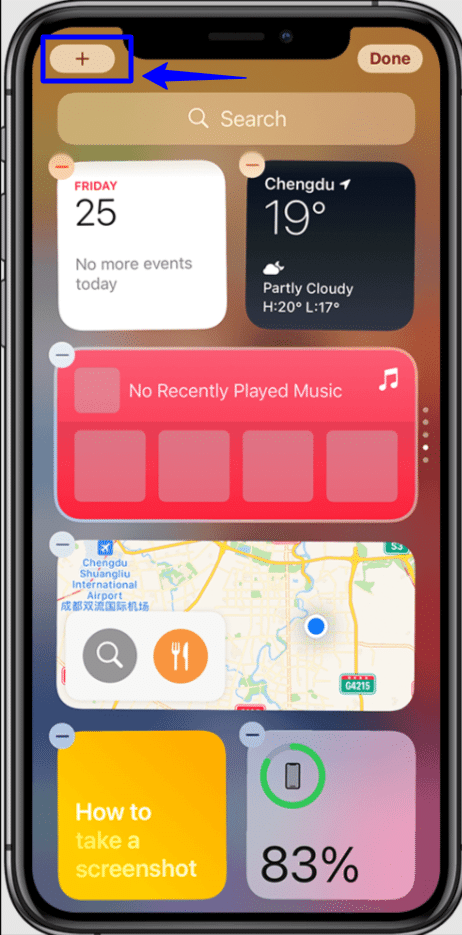
Edit a widget
With iOS 14, you can configure your widgets on iPhone/iPad. For instance, you can edit the Weather widget to see the conjecture for your present area or an alternate area. Here’s the secret:
- Touch and hold a widget to open the quick actions menu or Smart Stack.
- Hit Edit Widget. If that you wish to pick Smart Stack you should tap edit”(Widget Name)”.
- You can investigate various alternatives relying on your particular necessities. Every widget can offer various choices.
- Make changes, then, at that point tap outside the widget to leave it.
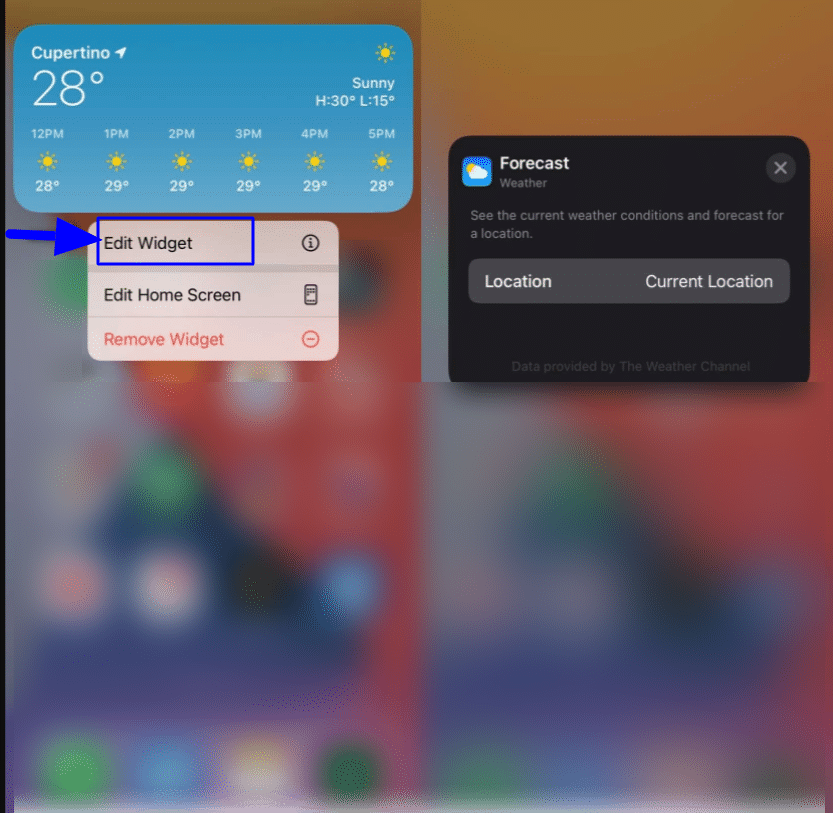
Add a widget to the Today view
- From your Home Screen, swipe right to see the Today’s view.
- Select on void screen space to enter the jiggle mode.
- Tap the + button in the left-most corner.
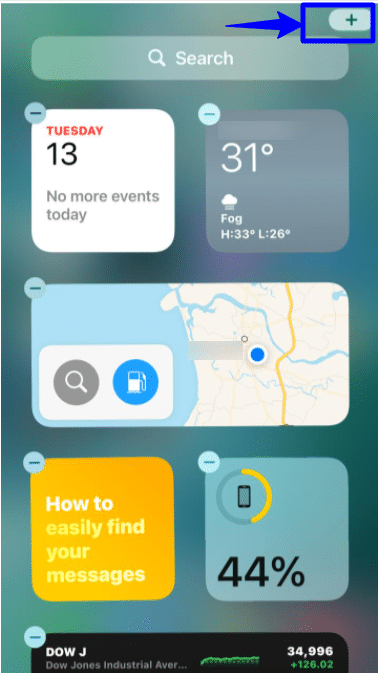
- Select an app whose widget you need in your today’s view.
- Choose the widget size you need.
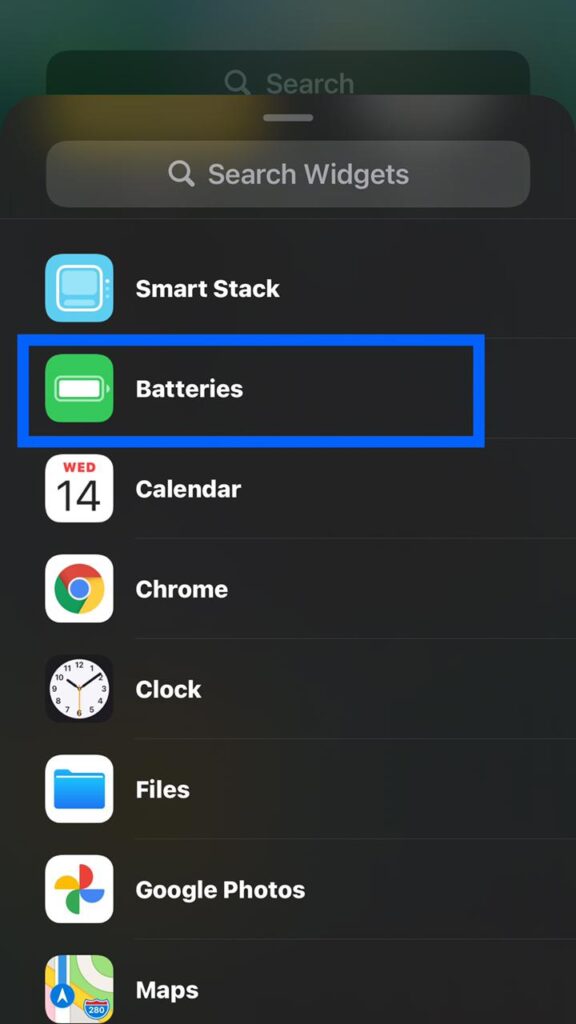
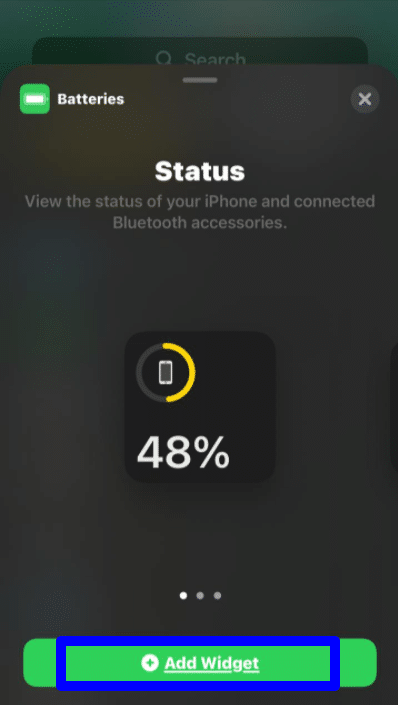
- Select and drag the widget to the spot in Today’s view.
- Hit Done to exit edit mode.
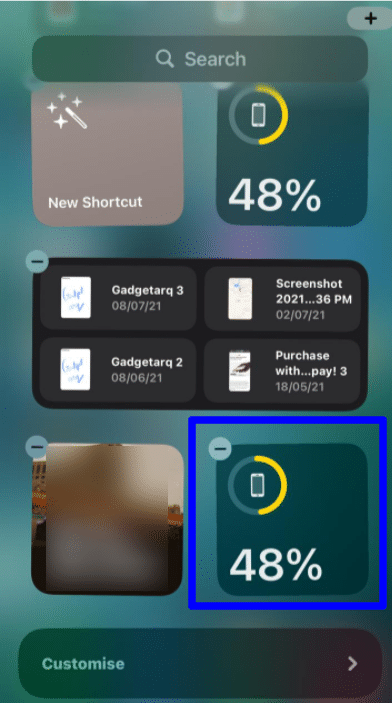
Create a widget stack
- Tap and hold a clear space of the home screen. You can lift your finger when the icons and widgets begin to jiggle. Perhaps theamazing feature of the new widget style is that you can stack widgets on top of each other to moderate screen space. At the point when widgets are stacked, you can swipe all over on the stack to look through the widgets.
- In case that you need to put the widget stack on Today now, swipe right to open this view now. The icons and widgets on iPhone /iPad will likewise be shaking on that screen.
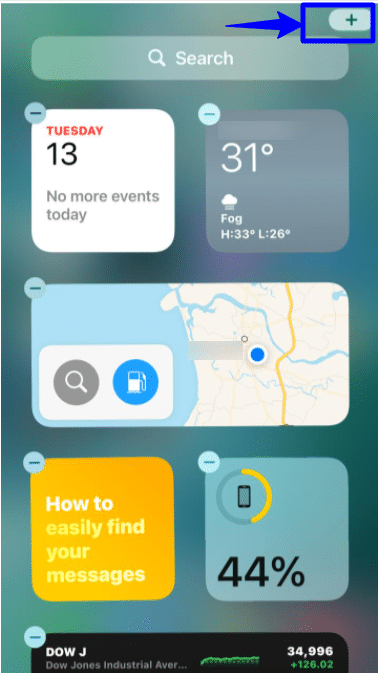
- Hit the + button . The addition symbol is at the upper right corner of the screen. A list of widgets will be appearing.
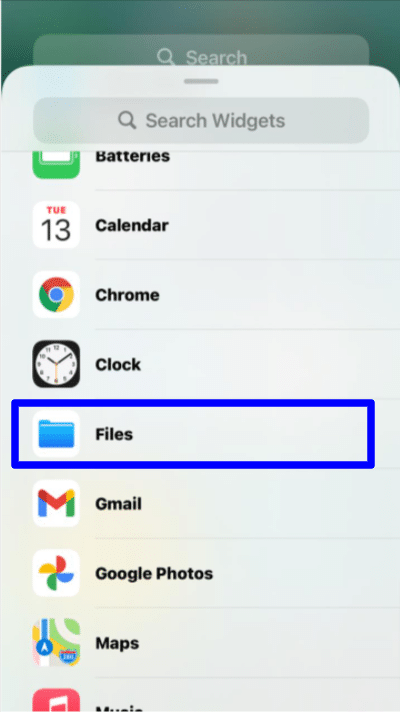
- Choose a widget for your stack. Remember that a stack of widgets should all be a similar size. Hit a widget, and afterward swipe left or right until you get to the ideal size.
- A Smart Stack is a bunch of pre-customized widgets that displays data dependent on your activity, location, or time.If you decide to add the Smart Stack widget(s), you’ll have the option to swipe all over through the various widgets in the stack.
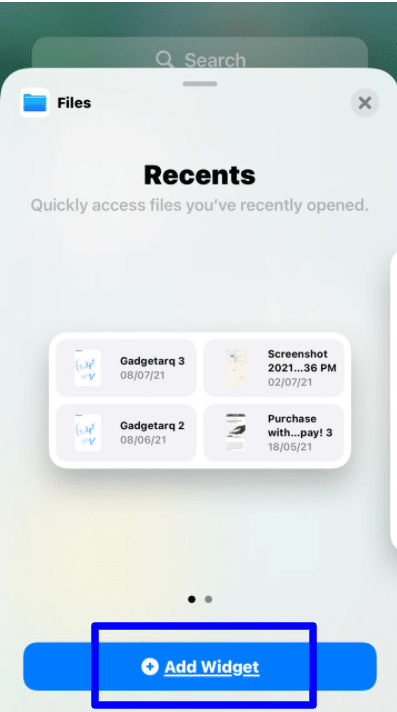
- Hit+ Add Widget at the base. The new widget is now on your home screen or Today View. Go ahead and move the widget around on a case by case basis.
- Hit the + button once more. It’s at the upper right corner. The Widget menu will re-open.
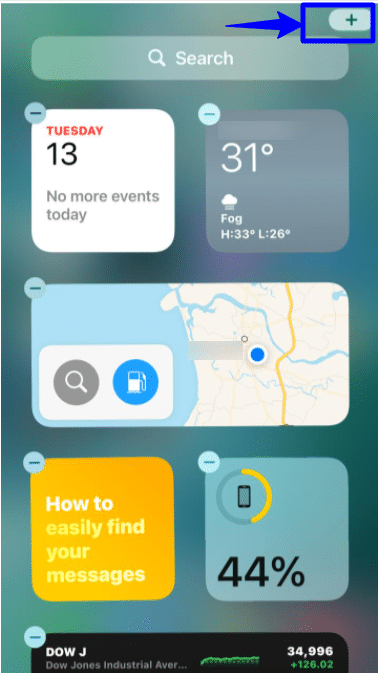
- Select the following widget for your stack. Tap the widget you need to add, and afterward swipe left or right to picked a similar size as the past widget in your stack.
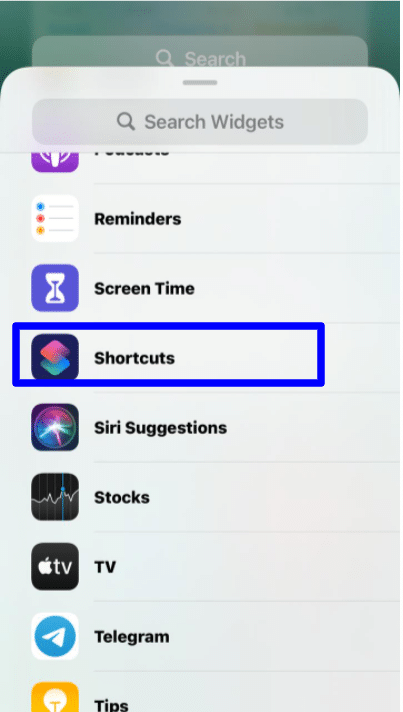
- Hit + button Add Widget at the base. The new widget is now on your home screen or Today View.
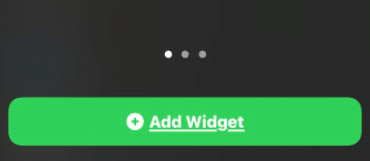
- Drag the new widget to the first widget. You will see that there are presently two little dots to one side of the widget—this implies there are two widgets in the stack. Swipe up or down. Perform swiping on the widget . This will allow to switch between widgets.
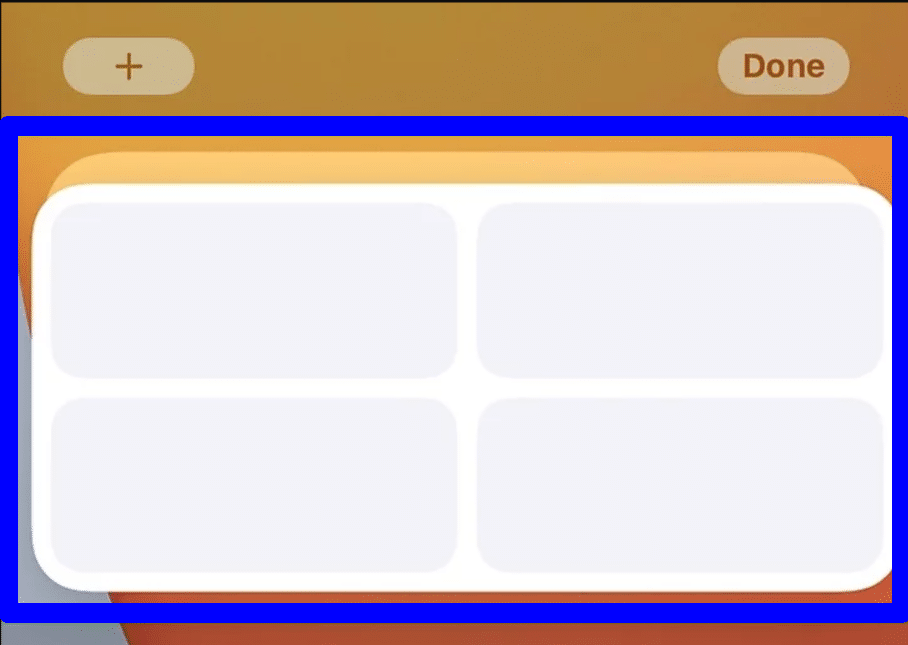
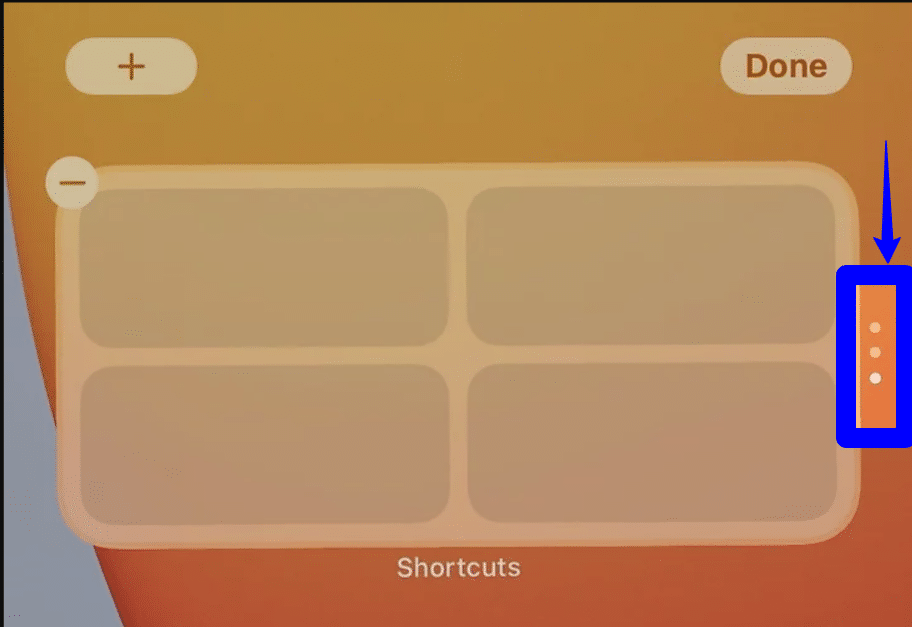
- Add extra widgets to the stack. You can amount to 10 widgets of a similar size to a solitary stack.
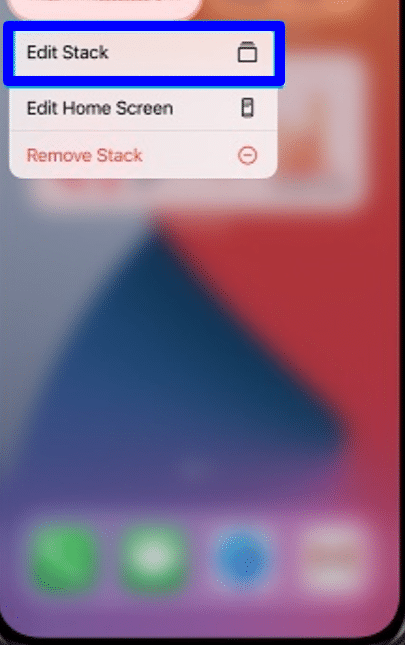
- Hit and hold the widget stack and select Edit Stack. This alternative allows you to modify your stack in the accompanying manners:
- Widget stacks are set to go through widgets consequently. In the event that you’d prefer the stack display one widget except if you swipe through them physically, tap the “Smart Rotate” switch at the top to turn it dark. Otherwise , leave the switch to toggle it to green position.
- For rearranging, the rotate/scroll order of the widgets in the stack, tap-and-drag the three horizontal lines on every widget to move it to the ideal position.
Rearranging widgets!
- Hit and hold a widget on iPhone. The widget on iPhone/iPad can be on the home screen or in Today view (the furthest left screen). A menu will extend.
- Tap Edit Home Screen on the menu. The widgets and icons on the screen will start to jiggle.
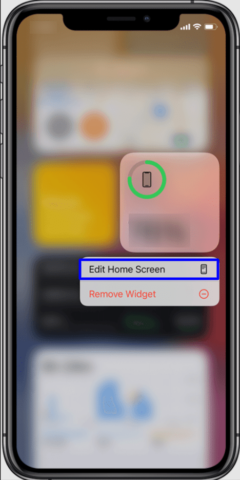
- Drag the widget to the ideal position. To do this, tap and hold the widget until it grows marginally, and afterward drag it elsewhere. Different widgets and icons will move to account for this current widget’s new arrangement.
- For moving a widget from Today View to the home screen, drag it to one side—when the home screen shows up, place the widget in the ideal position and lift your finger. The equivalent goes for moving a widget from the home screen to Today view—drag the widget right to one side, and afterward add it to the ideal area.
- You can likewise move icons around in Edit Home Screen mode on a case by case basis.
- Hit Done or the home button when the widget is put.
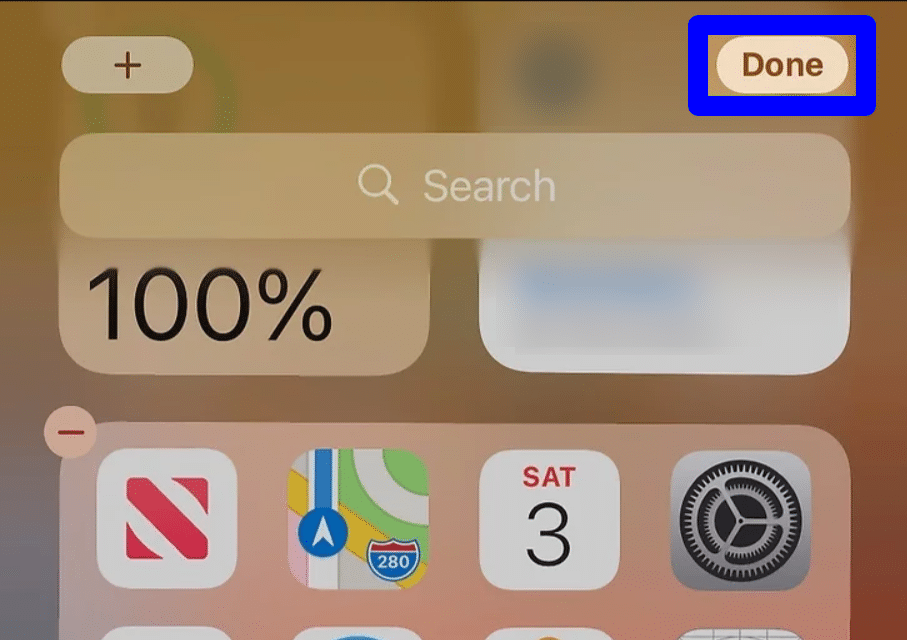
Edit a Smart Stack widget
- Tap and hang on a stack of widgets.
- Pick Edit Stack from the menu that shows up.
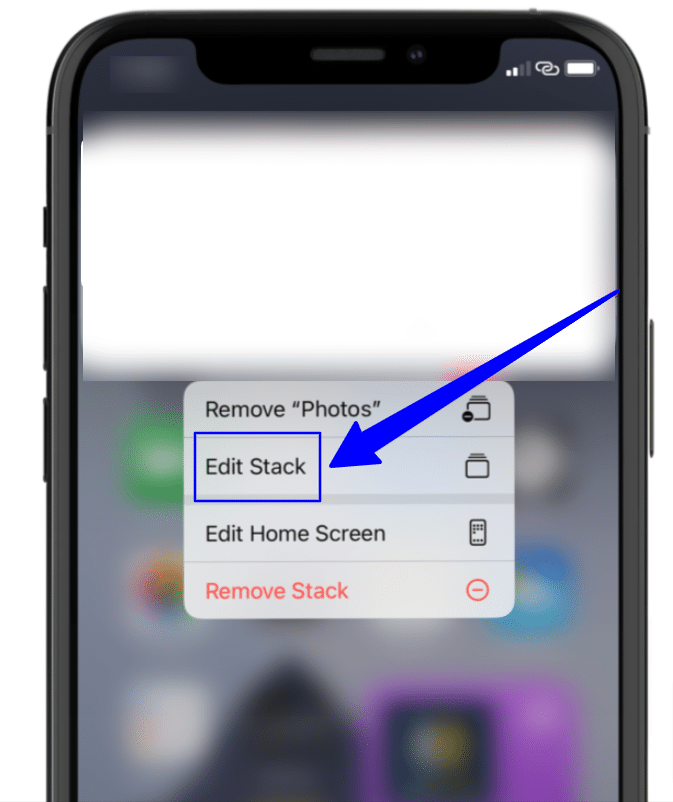
- Drag to rerrange widgets in the stack.
- Or on the other hand swipe to uncover a Delete button if that you need to eliminate it.
- If you need to delete tap the switch close to Smart Rotate to wind down that component on and.
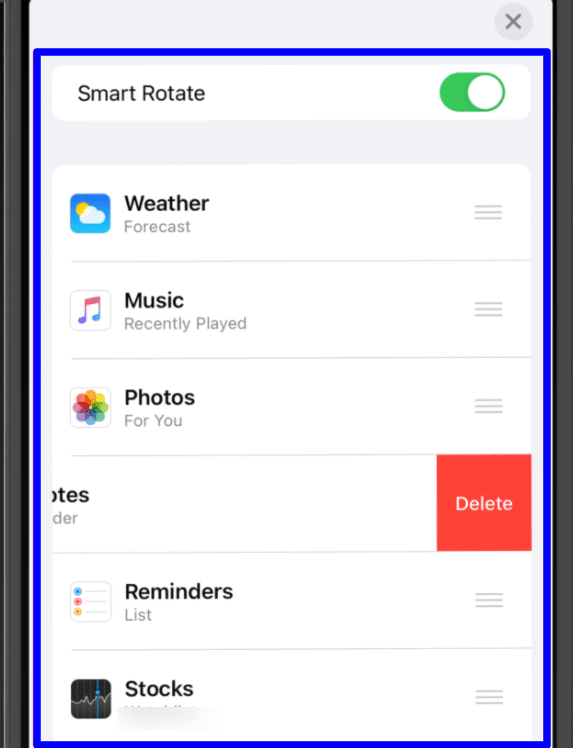
Delete a widget from your Home screen
Removing Widgets is as simple as removing apps!
- Just enter “jiggle mode” and hit the little (- ) button in the upper left corner of the widget.
- You can likewise long-push on a Widget and select “Remove Widget” from the context menu.
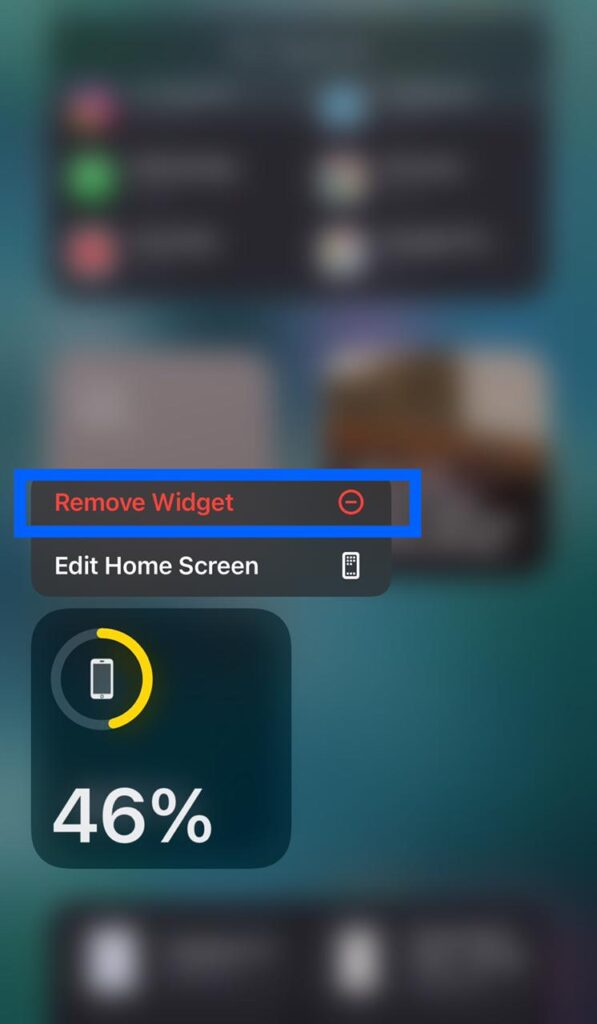
Moving a widget from Today View to the Home Screen
- Open Today View, then, then scroll or search to find the widget you need.
- Tap and hold the widget until it starts to jiggle, then, at that point drag it off the right half of the screen.
- Drag the widget to put it where you need it on the Home Screen, then, at that point hit Done.
Tip: A widget called a Smart Stack (one that has spots close to it) is a bunch of widgets that utilize data like the time, your location, and activity to show the most applicable widget at the fitting time in your day. You can add a Smart Stack to the Home Screen, then, at that point swipe through it to see the widgets it contains.
Enable Today View when locked
- Go to Settings > Face ID and Passcode .
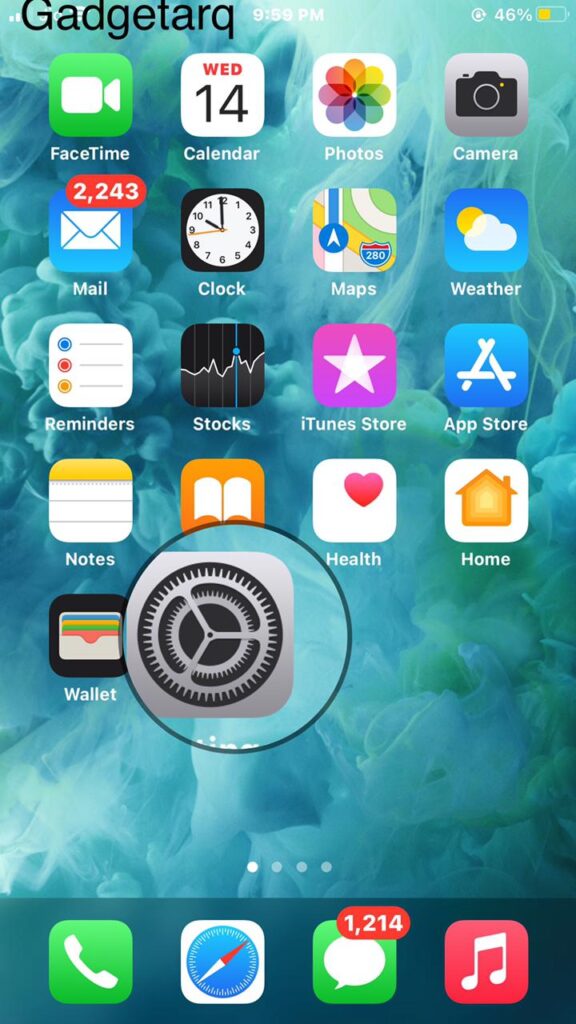
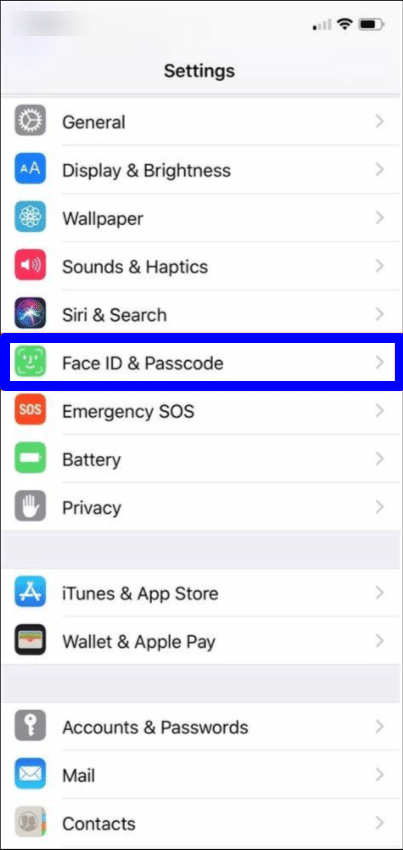
- Type your passcode.
- Turn on Today View (underneath Allow Access When Locked).
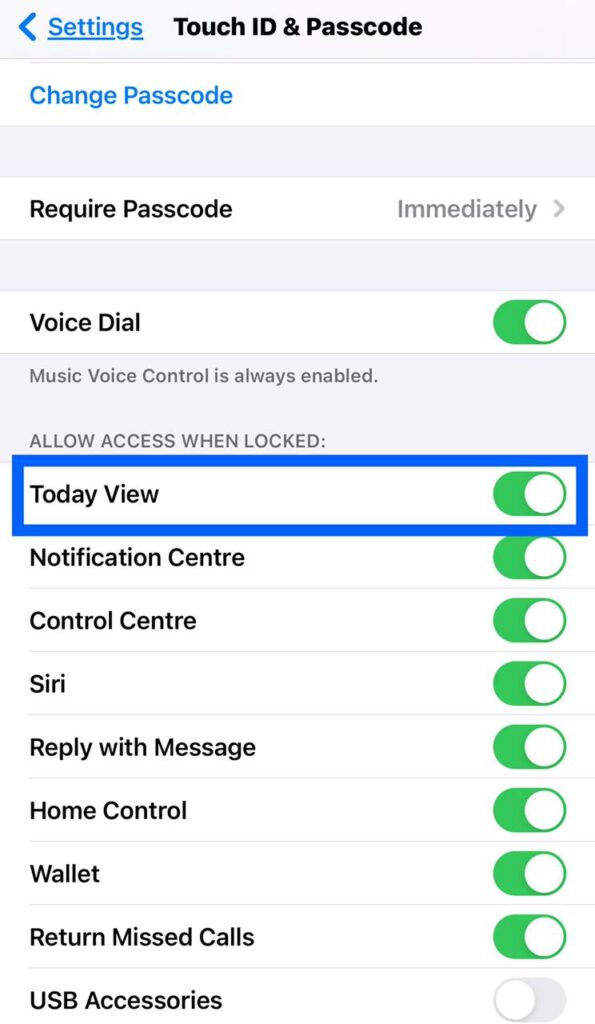
Conclusion
To recapitulate, from this we can add widgets to our handset which makes it more fascinating to utilize. We trust u all pre-owned it. If that you have any questions in regards to the abovementioned, do remark and advise us.
Like, Share and Subscribe, Regards.