You can download different apps on your iOS device from the App Store. Also, without these apps, your device is just a futile piece. You can assemble these apps on the home screen by putting them in folders. Regardless of whether that you don’t contribute a huge load of energy to your iPhone’s Home screen, you really need to keep it as composed as could be anticipated. Move and rearrange apps on iPhone effectively by keeping the Home screen in Edit Mode or utilizing folders on iPhone. From that point, you can move such folders to various pages, or screens. You can similarly reorder your pages in a like way. It will arrange all of the apps as demonstrated by their sort subsequently decreasing your work gone in-application search. You can likewise delete apps on your iPhone in a similar way.
What we will see here?
Bringing Home screen into edit mode
Assembling your Home screen is very direct, and you can do it’s anything two or three taps. The underlying advance to moving apps on iPhone is to place the Home screen into edit mode. Here’s the way to move apps on iPhone and iPad.
- Press emphatically (iPhone 6s and more updated versions) on the app icon of the app you need to move with the objective that the contextual menu jumps up.
- Select and choose Edit Home Screen.
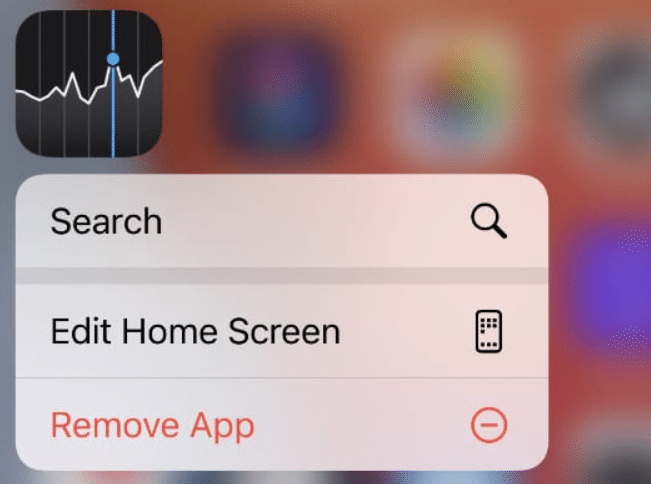
After you’ve done this, you can move apps, annihilate them, turn them off from folders, place them in folders, and whatever else outlined here.
Rearrange your apps on iPhone and iPad
You can move apps on iPhone utilizing the accompanying advances:
- Pick the app and drag it into edit mode.
- Drag the app symbol you need to move to its new region and let go. On the off chance that you need to drag numerous apps, use a subsequent finger to tap every additional symbol and add it to your stack.
- Hit anyplace on the Home screen. You can in like manner remain by a second and your iPhone will get itself out of edit mode.
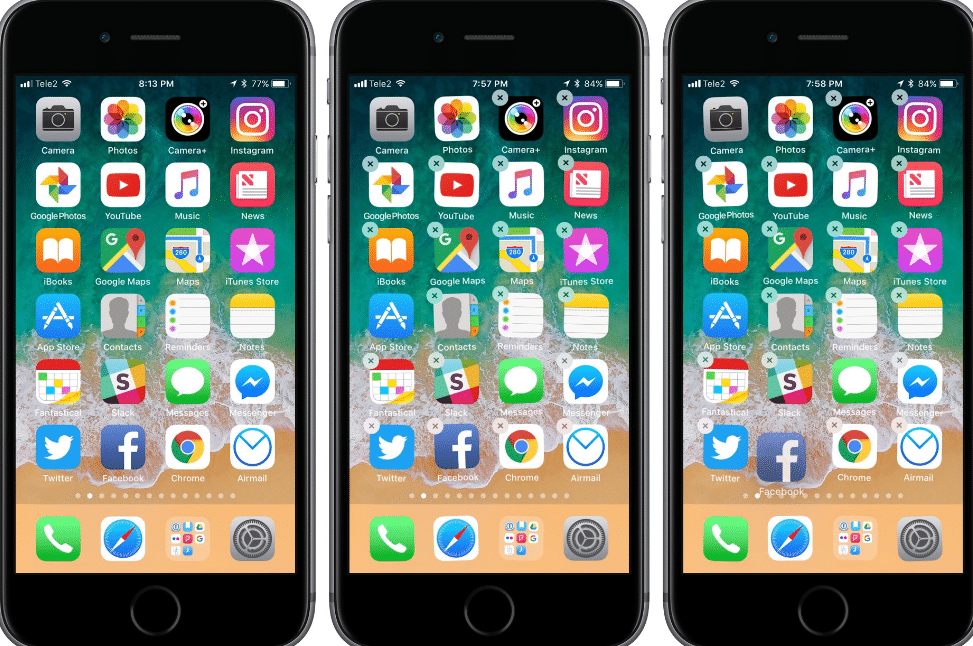
Moving apps
1. Moving apps between Pages
You can adjust your apps on your iPhone on different Pages as well. The cycle is really similar to the movement prior. Basically, do this!
- Pick the app and put it into edit mode.
- If that you need to drag different apps, use a subsequent finger to tap every additional symbol and add it to your stack.
- Use a subsequent finger to swipe to the page you need to move your apps over to.
- You can similarly drag the app to the edge of your screen to move it aside or right page.
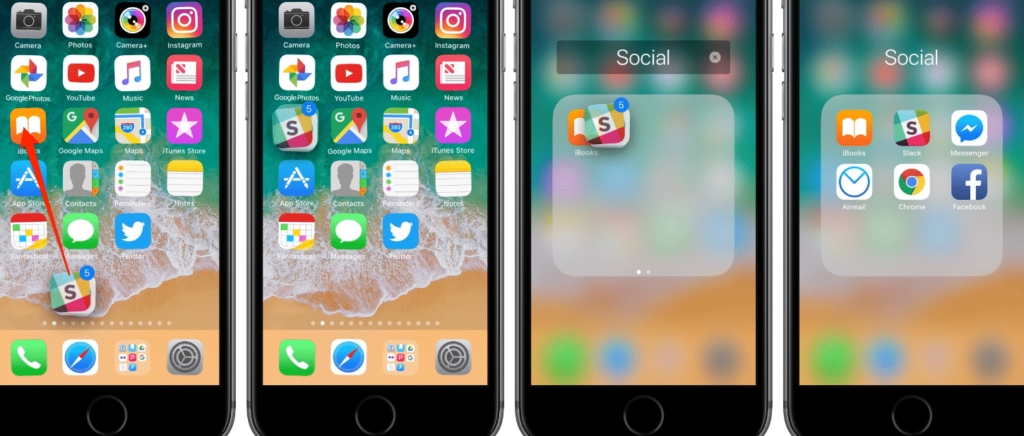
2. Moving apps to another Page
Along with you download apps, iOS will make new Home screens when the old ones are full. You can, regardless, moreover, make additional Home screens any time you like.
- Pick the app and put it into edit mode.
- If that you need to drag different apps, use a subsequent finger to tap every additional symbol and add it to your stack.
- Use a subsequent finger to swipe aside until you show up at an unmistakable home screen.
- Give up the app symbol/symbols to drop them onto your new Page.
- Hit wherever on the screen to escape edit mode.
Delete apps from your iPhone Home screen
On the off chance that you as of now needn’t bother with an app you’ve downloaded from the App Store, you can delete it and eliminate it from your iPhone.
- Pick the app you need to delete into edit mode.
- Hit the Delete button. It will look like ” – “. This is introduced at the upper left of the app symbol.
- Select Delete App.
- Confirm that you need to delete the app by choosing Delete.
On iOS 13 or later
On iOS 13 and later, you can in like manner delete an app through context-oriented menus. It’s a quicker method for deleting an app than the past path since pressing and holding for context-oriented menus are standard direct across iOS. Here are the means by which you need to continue to delete apps on iPhone for iOS 13 and later.:
- Select and hold tight the app you need to delete until the pop up menu appears.
- Pick the ” Remove App”.
- Pick Delete App.
- Select Delete to uninstall the app.
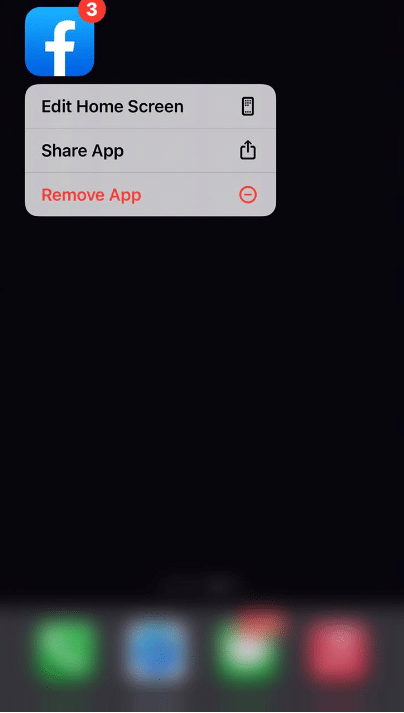
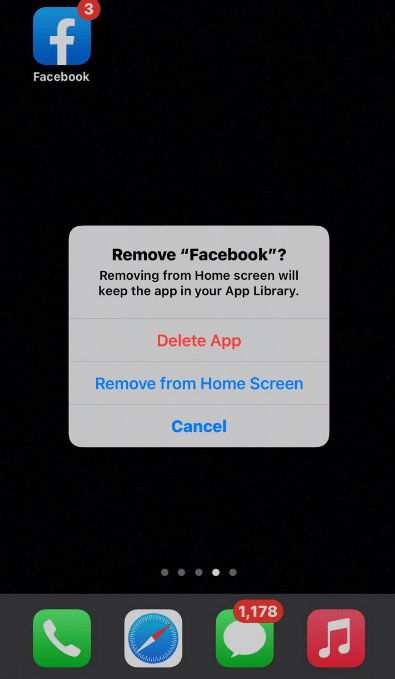
If in case that you later adjusted your point of view and decide to require a deleted app back, you can re-download it from the App Store.
Removing apps but not deleting
By virtue of the new App Library include in iOS 14, you would now have the option to delete apps from your Home screen without eradicating them from your iPhone. This helps with keeping your Pages more organized and now you truly have a full page without an alone app to give you a more moderate look without losing your obliging apps. Here are the means by which you need to continue to delete apps on iPhone however not forever erasing them, simply erasing them from the Home screen and not from your device.
- Pick and continue to hold the app you need to eliminate from your Home screen.
- Hit the Delete Button (the one that takes after a “- “).
- Select Remove From Home Screen.
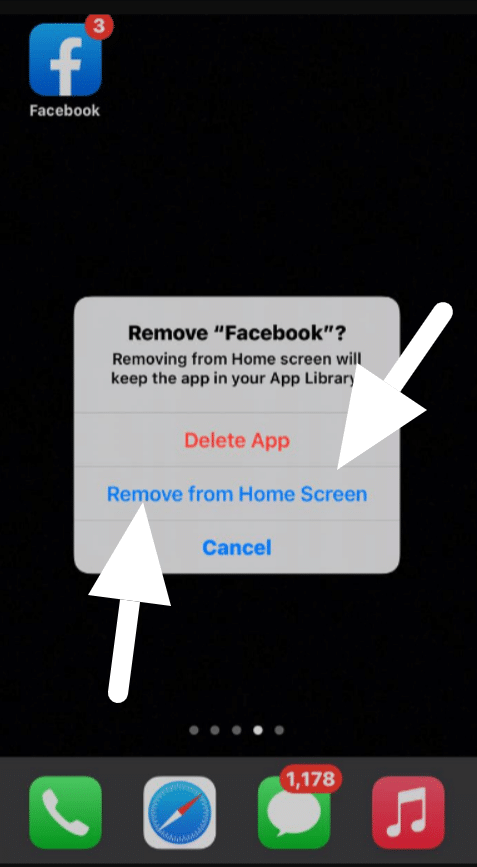
You’ll see the app is taken out. In case that you need to return it to the Home Screen, you’ll need to swipe right aside, where the App Library is found. Find the app and move it to any page you need. You can similarly swipe down on the screen to raise a framework wide search.
Hiding Pages from Home Screen
There’s another strategy to hide full pages without worrying about deleting all the app it has. This is unfathomably valuable in case that you need to keep your pointless apps close by without investigating them continually, or you need to use certain Pages on explicit occasions. Here’s the method of doing as such :
- Make edit home from your home screen.
- Select the Page Indicator. Those are the spots that are over the dock at the lower part of your screen.
- You’ll see all of your pages.
- Drop on the checkmark of a page for hiding it.
- Pick any apparent page to get back to your Home screen.
- Select wherever to escape edit mode.
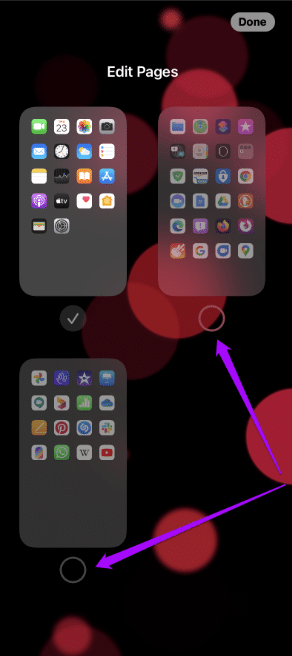
You can by and large do a comparable interaction to make a Page perceptible again. You won’t lose the apps that were on that page or the solicitation they were left in.
Make use of Folders on iPhone!
Making a folder
Another approach to save space is to arrange apps into folders. Here’s the way you need to continue with utilizing folders on iPhone:
- Put your picked app into edit mode.
- Drag the app symbol you need to move.
- Drag your one picked app on top of another. Then, at that point drag other apps in the event that you wish to do as such.
- Rename the folder.
- You can rearrange folders.
- Touch wherever on the folder to escape edit mode.
- Select external the folder to close it and return to the Home screen.
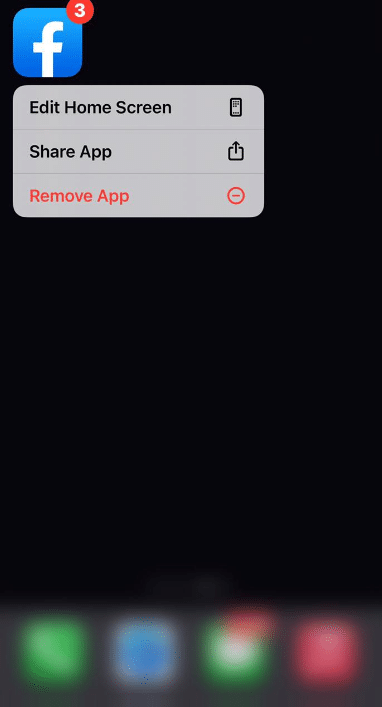
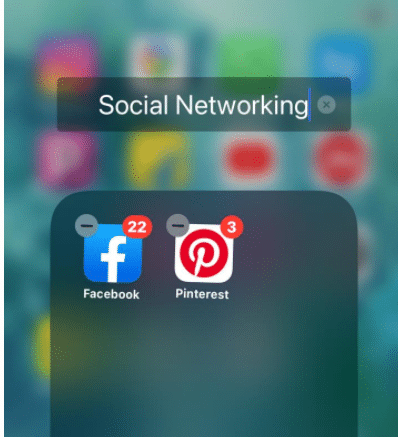
Renaming a folder
Here’s the manner by which you need to continue for utilizing and renaming folders on iPhone:
- Choose on the folder you need to rename to open it.
- Put your picked app into edit mode.
- Hit on the folder name to edit it, or on the clear button (appears like an X) to wipe it and start indeed.
- Enter the new folder name. Also, you can type any emoji!
- Hit wherever on the folder to escape edit mode.
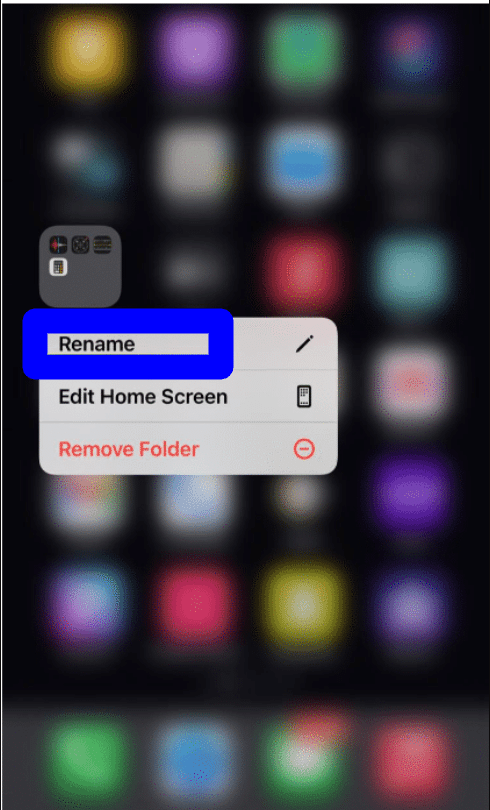
Adding apps to folders
You can continue adding apps to existing folders at whatever point. For example, you can make a folder stacked up with puzzle games or illuminating apps. Here’s the manner by which you need to continue with utilizing folders and adding apps to folders on iPhone:
- Put your picked app into edit mode.
- In case that you need to move different apps, use a subsequent finger to tap every additional symbol and add it to your stack.
- Continue to drag the app symbols you need to put on top of the folder you need to add them to.
- Surrender the app symbols to drop them into place.
- Hit where there aren’t any apps to just go out of edit mode.
You can pull in as various extra apps as you need.
Removing apps from folders
In case that you as of now needn’t bother with an app in a folder, you can pull it back out. For example, if that you start playing a game routinely again, you should stick it back on your Home screen. Here’s the way you need to continue with utilizing folders and eliminating apps from folders on iPhone:
- Pick the folder containing the app you need to eliminate to open it.
- Put your picked app into edit mode.
- What’s more, in the event that that you need to move diverse apps, use a subsequent finger to tap every additional image and add it to your stack.
- Pull the app out of the folder.
- Give up the app image to drop it back onto the Home screen (wherever you like).
- Hit anyplace on the screen for going out of edit mode.
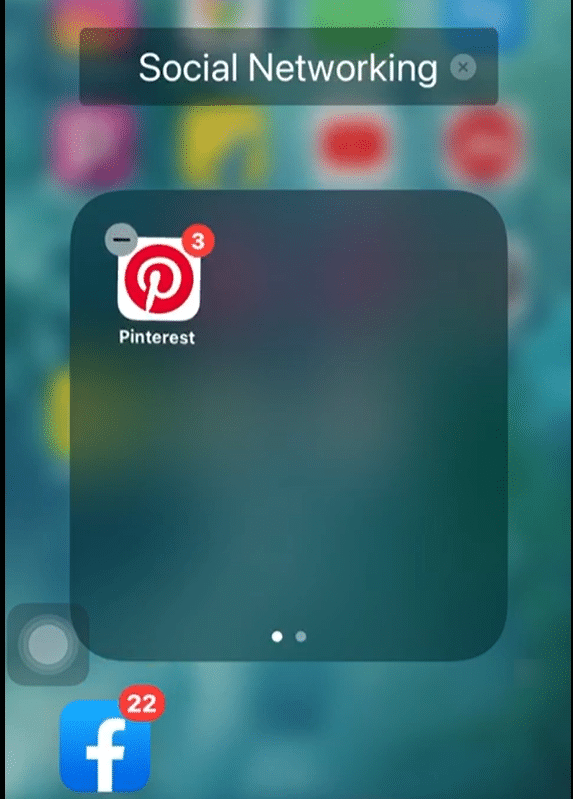
Removing a folder
To eradicate an entire folder, you simply dispose of all the apps contained inside it.
- Select the folder you need to eradicate.
- Put your picked app into edit mode.
- Use a subsequent finger to tap every additional symbol in the folder to add it to your stack.
- Drag the app symbols outside from the folder.
- Surrender the app symbols to drop them back onto any Home screen (wherever you like).
- Tap any spot to exit edit mode.
At the point when the last app is taken out, the folder is thus removed
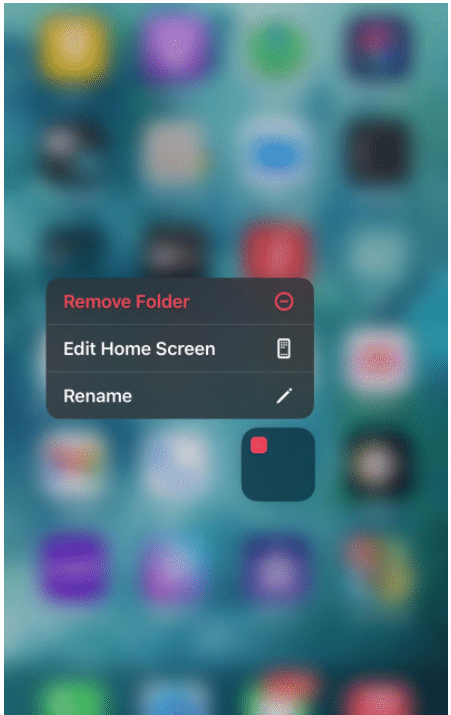
Using Reset Home screen
If in case that you anytime become fatigued with your custom Home screen layout and need to return to Apple’s default approach, you can do it at whatever point.
- Visit Settings from your Home screen.
- Select General.
- Select Reset.
- Pick Reset Home Screen Layout.
- Select Reset Home Screen to assert.
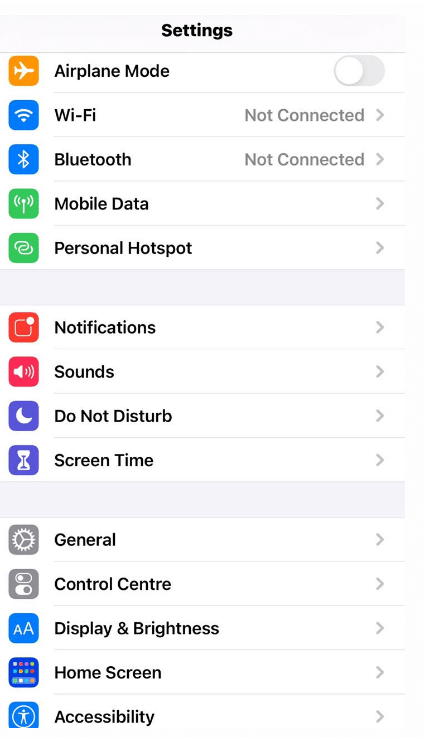
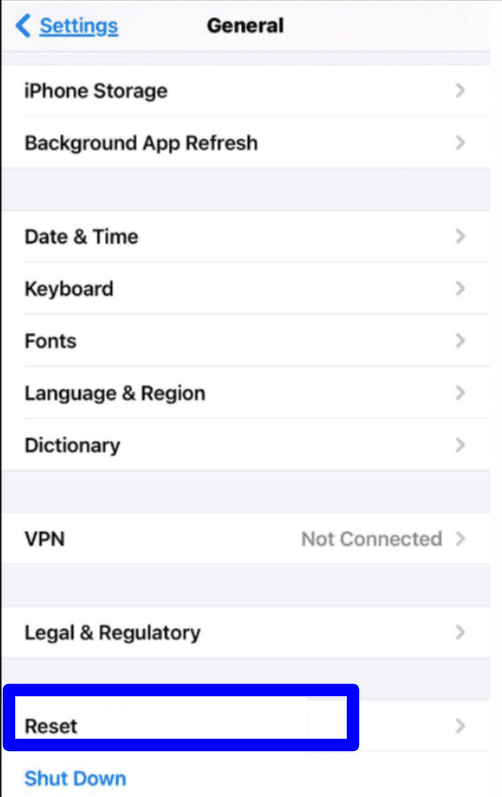
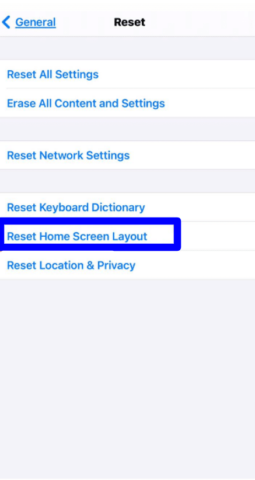

Wrapping Up!
In case that you consistently download a lot of apps on your iPhone or iPad, you should sort out some way to organize apps on your iPad or iPhone model. Engineering apps is huge considering the way that it masterminds your apps and permits you quickly to dispatch them on your device. That way you can take out the chaos from your home screen and make them an unrivalled spot for each person who uses your device.
Apple itself prescribes its users to remember their apps ordered with a specific objective so you can find them when you need them. In the above post, we have perceived how you can move and rearrange apps on iPhone effectively by keeping the Home screen into Edit Mode or utilizing folders on iPhone.You can likewise delete apps in a similar way.