The mysteries of How to enter Android’s recovery mode with this all-encompassing manual crafted exclusively for you. Delve into the complexities of navigating through Recovery Mode across a variety of Android gadgets, gaining a deep understanding of its versatile applications. This write-up functions as your individualized compass, leading you through the steps of accessing and harnessing Recovery Mode to infuse vitality into your system.
Embark on a voyage that uncovers the undiscovered capabilities of Recovery Mode, enabling you to revitalize your Android device and bid farewell to troublesome viruses and lingering issues. Whether you possess a Samsung or LG, this guide caters to your distinct requirements, offering detailed guidance to traverse the intricacies of each device’s Recovery Mode. Wave goodbye to generic counsel and embrace a personalized approach to Android recovery, guaranteeing a smooth and distinctive journey tailored specifically for you.
What will you see here?
What is Recovery Mode?

The ANDROID RECOVERY MODE emerges as a ray of hope for users contending with glitches in their devices. This utility holds the solution to rejuvenating ailing Android devices, providing a crucial lifeline in critical situations. For individuals ensnared in the vexing cycles of a boot loop or grappling with the persistent presence of malicious software, Recovery Mode unveils its potential.
This functionality stands as a quiet yet potent companion. Users can seamlessly access troubleshooting choices by initiating Recovery Mode, empowering them to tackle issues that could otherwise render their device unresponsive. It’s a tool born out of necessity, not mere extravagance, a clandestine asset that lies dormant until the moment of urgency. Should your Android encounter obstacles, these straightforward procedures to activate Recovery Mode could well be the solution you are searching for. Embrace the unseen savior of Android recovery, and infuse vitality back into your digital companion.
How to Use Android’s recovery mode
To initiate the recovery mode, the process may differ based on the device you’re using. Let’s explore the steps customized for some of the latest Android smartphones. If your gadget isn’t explicitly mentioned or falls under a previous model, you can usually find a comprehensive manual on the official website of the maker or service provider.
Commence by verifying that your device boasts a complete battery charge, and subsequently, initiate the shutdown process by pressing the power button and concurrently selecting the “Power Off” alternative.
Google Pixel Devices:

- Simultaneously hold down the Power and Volume Down buttons for a brief period, releasing them when a triangular symbol featuring an exclamation point appears on the display.
- Navigate through the choices using the Volume Down button until you locate “Recovery mode.” Activate it by pressing the Power button.
- If an illustration of an Android mascot reclining with the words “No command” is shown, press and hold the Power button. At the same time, press the Volume Up button once and release both buttons.
- You should now encounter the recovery menu, where the Volume buttons can be utilized to highlight options, and the Power button can be pressed to execute your selections.
Samsung Galaxy Phones:
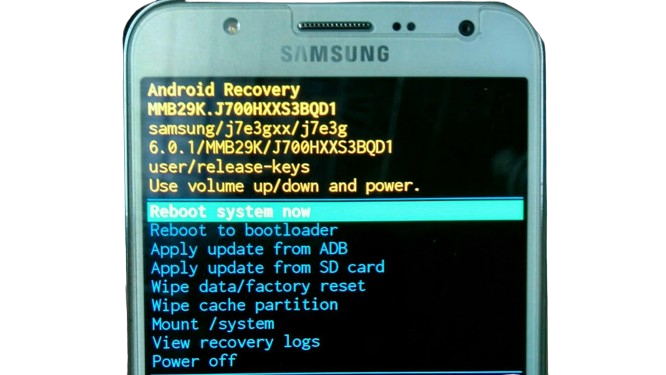
- Link your phone to your PC by inserting a USB-C cable.
- Hold down the Power and Volume Up buttons simultaneously until the Samsung logo emerges, accompanied by a subtle vibration.
- For phones featuring a Bixby button, be certain to integrate it into the button press. Following this, the Android mascot will be briefly showcased on your display before shifting to the recovery menu.
- Explore the menu choices using the Volume buttons and confirm your selections by pressing the Power button.
Recovery Mode on Motorola Phones:
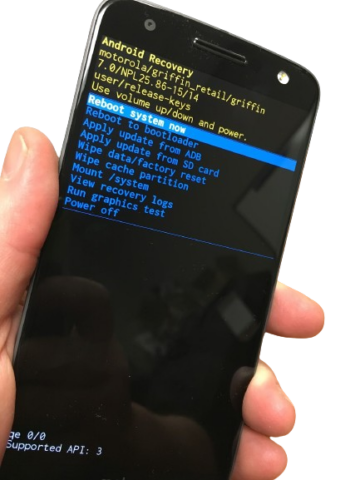
To access Recovery Mode on your Motorola phone, follow these steps for a seamless experience:
- Initiate the Procedure: Commence by firmly pressing and holding the Volume Down button. Simultaneously, clutch the Power button and sustain this dual-button grasp briefly.
- Spot the Android Mascot: Keep your gaze fixed on the screen until you witness the iconic Android mascot lying on its back.
- Navigation through Options: Utilize the Volume Down button to seamlessly cycle through the available options. When you spot the coveted Recovery mode, press the Power button to activate it.
- No Command Dilemma: In case you encounter the Android mascot displaying the discouraging words No command, fear not. Counter this setback by holding the Power button and tapping the Volume Up button once. Release both buttons promptly.
- Recovery Menu Revelation: The recovery menu unveils itself before you. Navigate through the menu effortlessly with the Volume buttons. Execute your desired actions by employing the Power button.
Using Recovery Mode on Oneplus Phones:
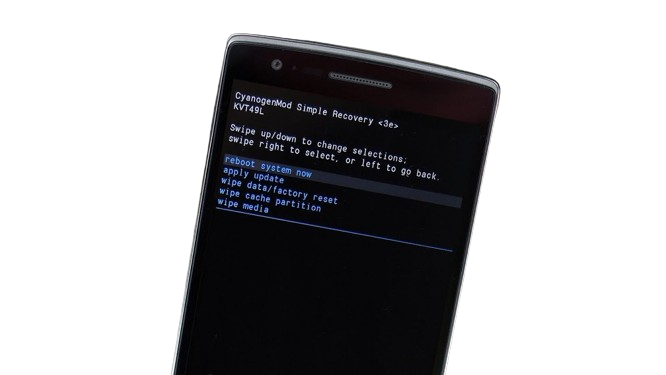
For Oneplus enthusiasts seeking entry into Recovery Mode, here’s your guide:
- Initiate the Power Duo: Simultaneously press and hold the Power and Volume Down buttons for a few heartbeats.
- Access Authentication: If prompted, key in your PIN or password to authenticate your access.
- Language Selection: Upon successful entry, choose your preferred language for a personalized experience.
- Menu Unveiling: Witness the recovery menu materialize on your screen. Skillfully use the Volume buttons to highlight your desired options.
- Command Activation: Execute your chosen commands with finesse by engaging the trusty Power button.
Using Vivo Android Phones:
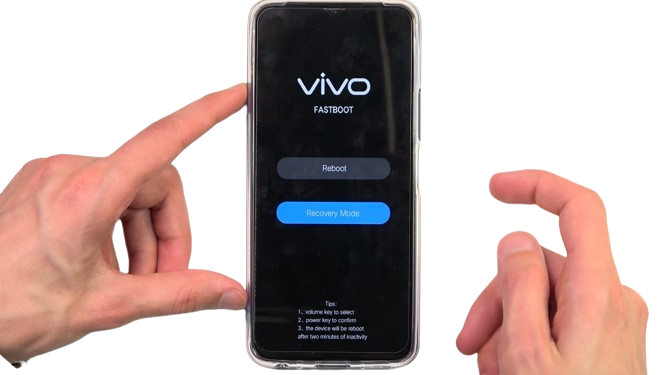
Vivo stands out as a brand that continually evolves its devices. If you’re wielding a Vivo smartphone with Android v8 or above, the following steps are your secret keys to unleashing its full potential. What’s more, if you’re navigating the Android realm on a different device with the same or higher firmware, worry not – these steps are your universal guide.
1: The Art of Powering Down: Commence your journey by powering down your trusty Vivo smartphone. It’s the first step in the ritual of optimization, ensuring a clean slate for the enhancements that lie ahead.
2: The Synchronized Dance of Power and Volume: Hold your breath as you simultaneously press the power key and dance with the volume-up key. This harmonious interaction sets the stage for what’s to come – the unveiling of the Fastboot menu, a gateway to your device’s hidden capabilities.
3: The Crossroads of Reboot and Recovery: At the crossroads of innovation, your screen will present two enticing options: Reboot and Recovery mode. Navigate this digital intersection with the volume down key until the spotlight lands on the Recovery mode. It’s the portal to the heart of your device’s potential.
4: The Power of Choice: Harness the power key to select and enter the Recovery mode on your Vivo phone. Feel the anticipation as you step into a realm of possibilities, ready to optimize, enhance, and fortify your device.
5: Tailoring Your Experience: On the canvas of the next screen, a palette of options awaits. You have the reins to Reboot the System, Wipe Data, Install an Update, delve into System Repair mode, power down gracefully, or explore Advanced options. Let your instincts guide you as you choose the path that aligns with your vision for peak performance and privacy on your Vivo smartphone.
Will entering Recovery Mode delete data?
Entering Recovery Mode typically won’t delete data. It’s a troubleshooting tool to fix system issues. However, be cautious. Performing certain actions within Recovery Mode, like restoring the device, may result in data loss. Always back up your data before attempting any recovery procedures to ensure its safety.
What should I do if my device doesn’t have a physical home button?
Moreover, Without a physical home button, navigate using on-screen gestures or your device’s designated navigation area. Swipe up from the bottom to access the home screen and open recent apps. Adjust settings in the device’s system menu. Consult your device’s manual or online resources for model-specific instructions.
Can recovery mode damage the device?
Engaging Recovery Mode on your device is generally safe and won’t cause damage. It’s a troubleshooting feature designed to fix software issues. However, improper use or interrupting the process may lead to data loss or software corruption. Following device-specific guidelines and avoiding abrupt interruptions ensures a smooth recovery process without harming your device.
Conclusion
Explore the secrets of How to enter Android’s recovery mode with this personalized guide made just for you. Further, Say goodbye to generic advice as you navigate the details of How to enter Android’s recovery mode, a silent hero for troubled Android devices. Whether you have a Samsung, LG, Google Pixel, Motorola, OnePlus, or Vivo, this guide provides step-by-step instructions for a smooth recovery journey.
Recovery Mode is more than just a flashy feature—it’s your essential support in critical situations, offering solutions for boot loops and troublesome viruses. Safely troubleshoot without the fear of losing data, but proceed with caution. If your device is acting strangely, from unresponsive buttons to the absence of home buttons, we’ve got you covered with practical solutions. Moreover, As you conclude this exploration, envision a refreshed device, free from past issues. Recovery Mode is not just a tool; it’s the secret companion of your device, ready to bring life back into your digital friend with our blog How to enter Android’s recovery mode.
















