The Windows registry is your computer’s memory bank, where it saves almost everything you do on it. It’s precisely what the name implies: a registration. Everything, from the dozen or so video files you transferred a few weeks ago to the most recent software you installed, is recorded in this database, including all of your machine’s settings and preferences. So it’s natural prudence that steers folks stay away from meddling with it. Windows, on the other hand, isn’t as good to clean the registry as it is at filling it. It always becomes obese and slows down the machine over time, which no one likes. So, if you want to clear the registry & speed up your computer, you must know what you’re doing and how to accomplish it.
What will you see here?
What causes Registry junk?
A bloated registry can cause a variety of registry issues. Uninstalled application and software entries, for example, are not commonplace in the registry. When you reinstall or update applications, the registry will have duplicate keys. Over time, hundreds of orphaned items accumulate for no apparent reason other than Windows’ inability to clean up after itself.
For system shutdowns, a registry record is also kept. And if the system crashes or shuts down unexpectedly, these records may be disrupted, causing a problem. Furthermore, registry entries can be attacked by malware, which can manipulate the keys and create serious problems. If these items go unchecked, you may be looking at a system on the verge of failing.
Should you clean your registry?
Given the registry’s weaknesses, it is logical to clean the registry on a regular basis. However, if the procedure is not followed carefully, especially if it is done manually, a variety of difficulties might occur. Accidentally removing items required for the system’s normal operation might be harmful, rendering it unresponsive and dead. Even if you utilize third-party programs for this purpose, it is not suggested that you allow the applications to clean the registry automatically.
Can you clean your registry easily by yourself?
When clearing the registry on your own, it’s critical to know exactly what you’re doing. Certain measures should be taken before attempting to wipe the registry on your own. The first step should be to back up the registry so that you can undo any changes if you make any mistakes.
Another thing to watch out for is deleting registry items you have no idea about. Though the titles of the essential files might tell you what they’re about, if you’re unsure where they originated from, it’s best to leave them untouched.
With that in mind, let’s look at how to clean the registry on Windows 11.
How to back up the registry?
Before diving into the numerous techniques for cleaning the registry, either you do it manually or with a program, you must backup the register. Here’s how to go about it.
The easiest approach to back up the registry is to export its records using the Registry Editor. Here’s how you do it:
1. To launch the RUN dialog box, press Win + R, type regedit, and press Enter.
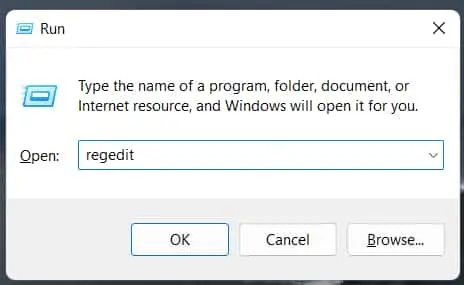
2. Click on File.
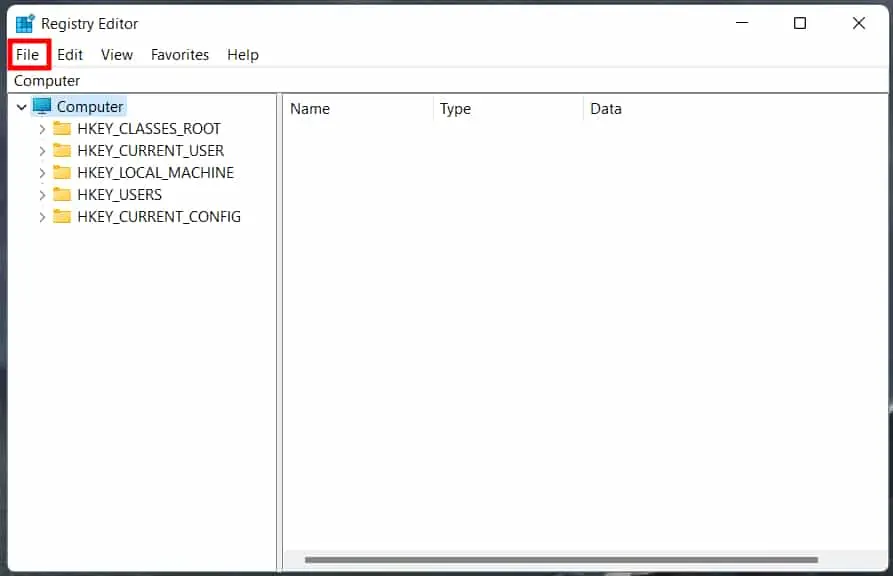
3. Choose Export.
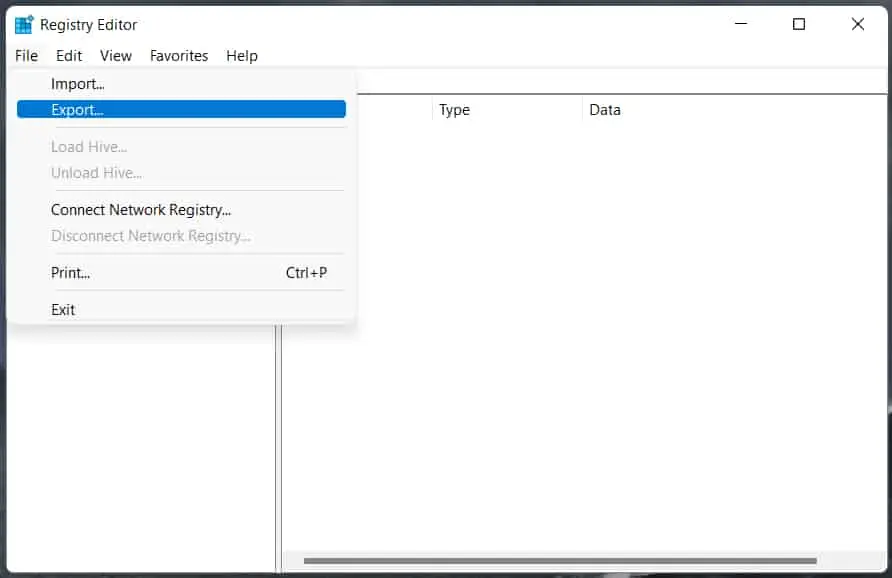
4. Give this registry backup file a title and then click Save.
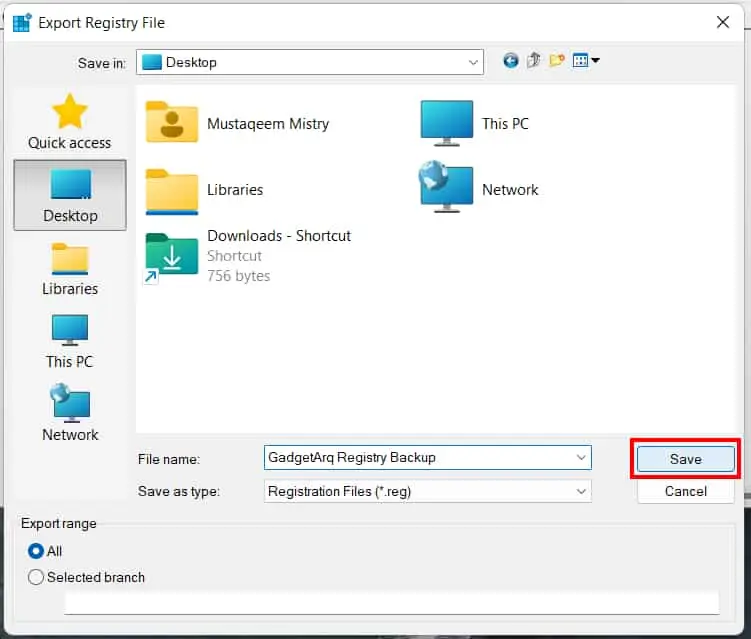
This may take some time depending on the number of entries in the register. After that, you may begin cleaning up the registry using the techniques listed below.
How to clean your registry on Windows 11?
As said before, make a backup of your registry first. After that, you may use any of the ways listed below to wipe the registry on your Windows 11 PC.
1: Using Disk Cleanup
Though this approach isn’t specifically for the registry, it does clear up the disk where the registry data are kept and eliminates a slew of temporary & system error dump files – all of which are useless files associated with the registry that slows down the computer.
1. After pressing Start, type Disk Cleanup. Select the very first available option.
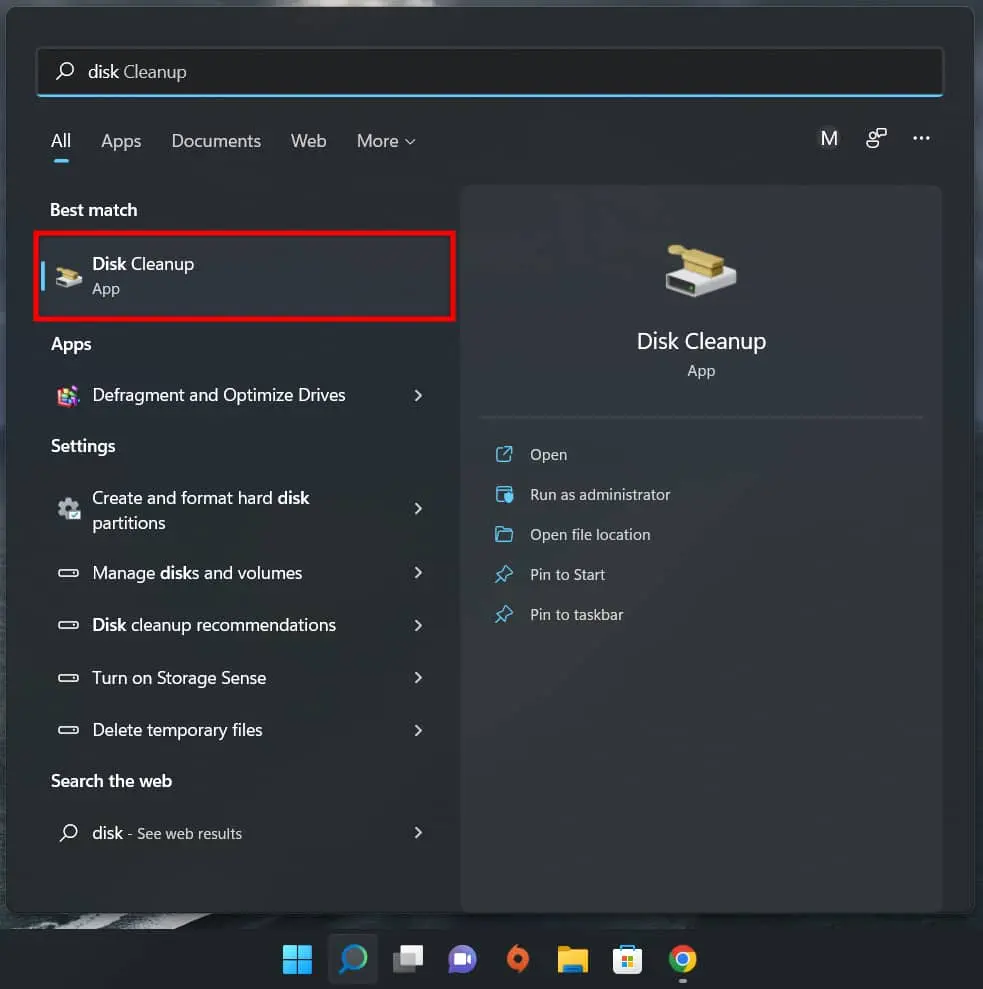
2. When the tool appears, pick the C: drive (the default) & click OK.
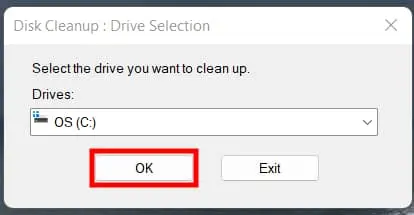
3. When the utility has finished scanning, choose Clean up system files.
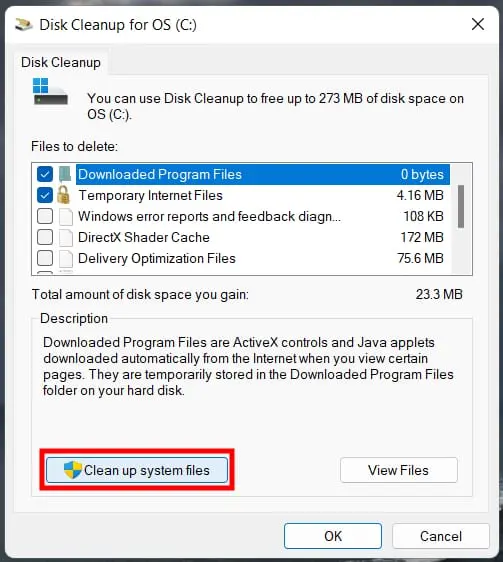
4. Click OK once more. This will cause the program to scan again and provide you with other possibilities.
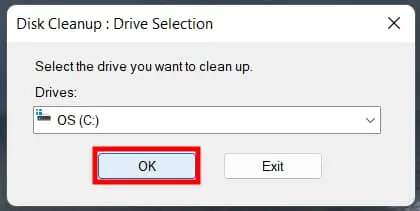
5. When the scanning is finished, look for any other files you may remove and click OK.
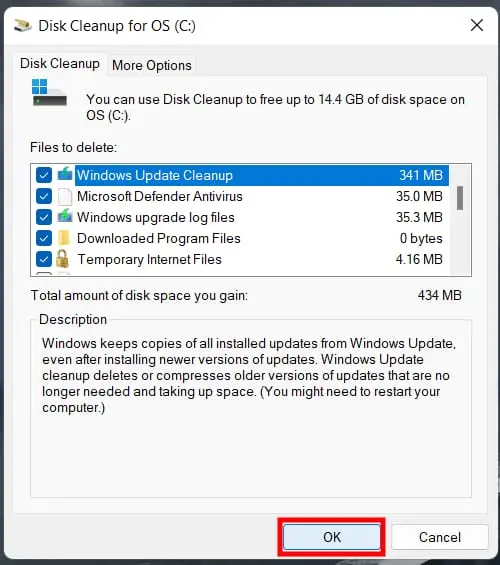
2: Using Command Prompt (with the DISM command)
1. We’re going to use the Command Prompt to conduct the Deployment Image Servicing & Management command. To access it, press Start, type cmd and then select Run as administrator.
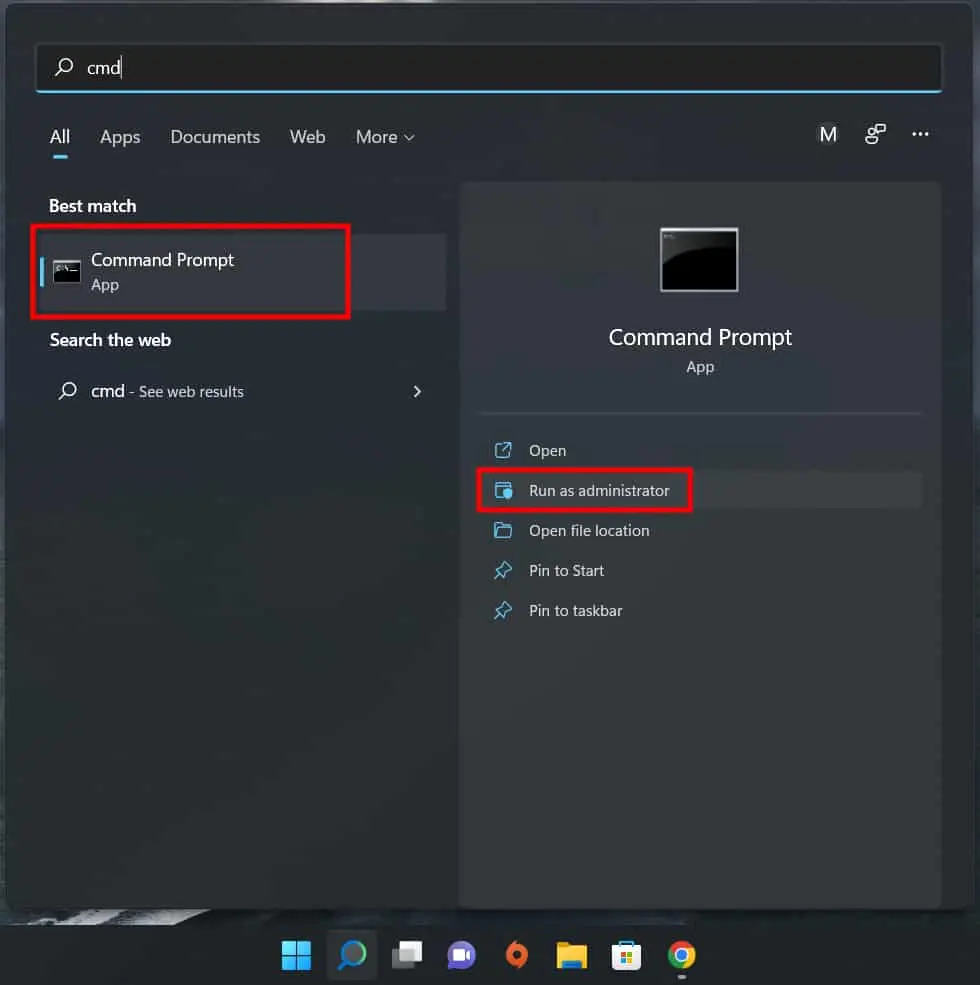
2. Enter the following command: DISM /Online /Cleanup-Image /ScanHealth

3. Press Enter. The scan will immediately look for and correct any issues that are discovered.
Even while this isn’t really a registry issue, your machine will benefit immensely from this maintenance.
What risks are involved when cleaning the registry?
The main danger in cleaning the register, whether you do it manually or use a Registry cleaning tool, is that you may delete registry entries that really are critical to the effective operation of your system.
This is why, throughout our tutorial, we emphasize the need of examining the entries before removing them. To eliminate those hazards, always back up the registry & clear the registry from Safe Mode.
Conclusion
Cleaning the register isn’t something most people do or even need to do. However, if your computer is sluggish and looks to be tied down, clearing the registry might be one approach to speed up Windows 11.
It is best to maintain your system clear of unneeded apps so that you do not need to employ a registry cleaning. But, if you must, we hope you were able to wipe the registry appropriately using this instruction without incident.
Read More:
- WinZip Registry Optimizer: Optimise your Windows registry for maximum speed!
- Systweak RegClean Pro: Clean, repair and optimize your Windows registry!
- Use the QR scanner on iPhone and iPad in few simple steps!
- Use Calendar with Siri commands effectively!
















