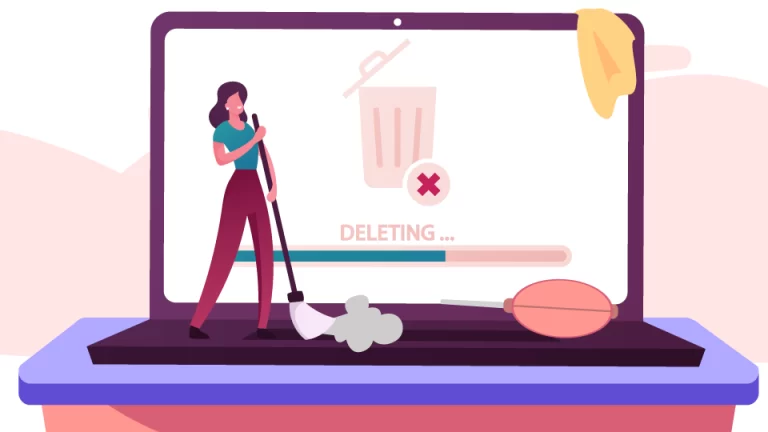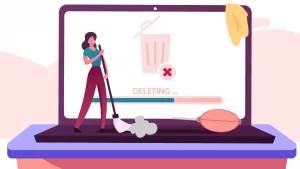You should clean out your PC on a regular basis to guarantee that your Windows 10 or 11 PC continues to work efficiently. Cleaning a computer includes removing unnecessary files, updating the startup programs list, and defragging the disks.Both Windows 10 and Windows 11 feature built-in tools for cleaning up your Microsoft Windows on PC. You may also manually delete unnecessary folders and files if you choose.
Every Windows installation accumulates garbage over time, taking up space and wasting resources. It’s easy to put off routine maintenance, so old data and applications are frequently to blame.
If you don’t clean your computer, you’ll soon start getting low disk space alerts and notice it slowing down. Let’s go through how to clean Microsoft Windows 10 (and Windows 11) with several tools for various scenarios.
What will you see here?
Remove Unwanted Apps To Clean Up Your Windows
If you have any useless programs on your PC, you should delete them to free up disk space. On both Windows 10 and 11, you may do so through the Settings app.
1. By hitting the Windows + I keys at the same time, you may launch the Settings program on your PC.
2. On the Settings screen, go to Apps.
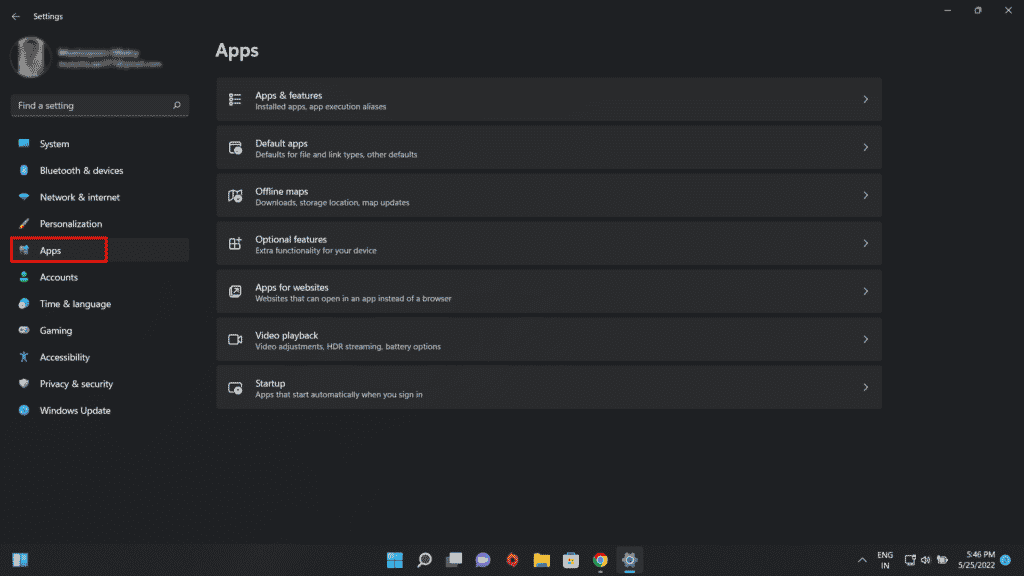
3. Locate and pick the program you want to uninstall.
4. In the area that appears for your program, select Uninstall.
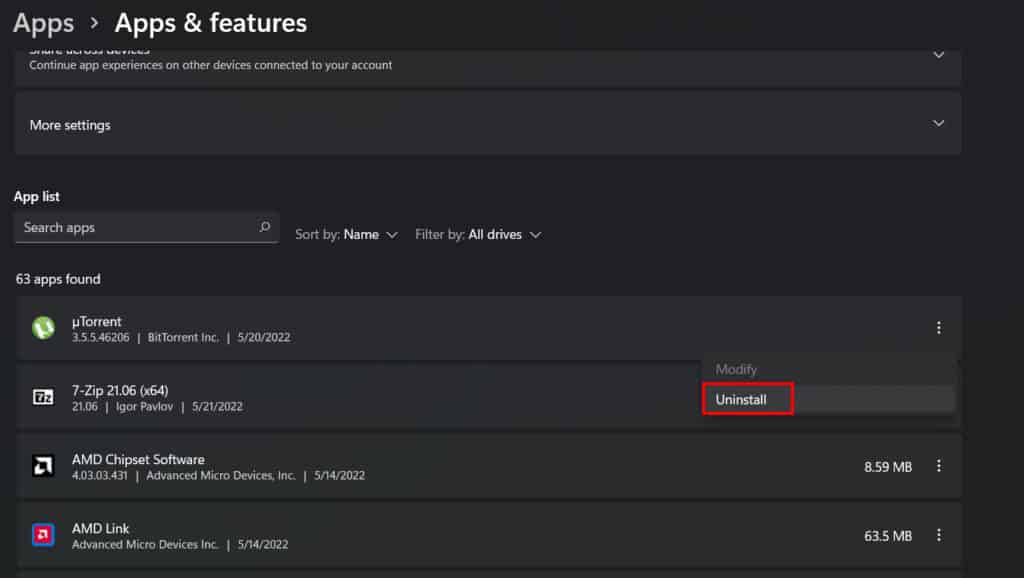
5. To delete the selected program, pick Uninstall from the dialog that appears.
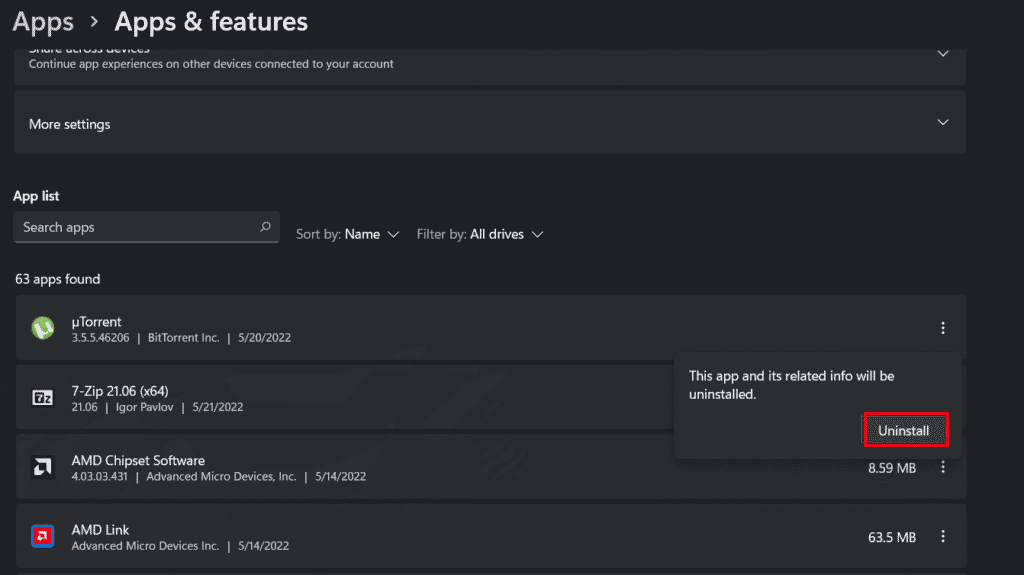
6. Your program should now be uninstalled.
Use Disk Cleanup to Clean Up Your Windows 10/11 PC
Disk Cleanup is a built-in Windows utility for finding and removing unnecessary files from your system. This application automatically checks for garbage files and assists you in removing them.
1. Search for Disk Cleanup in the Start menu and pick Disk Cleanup from the search results.
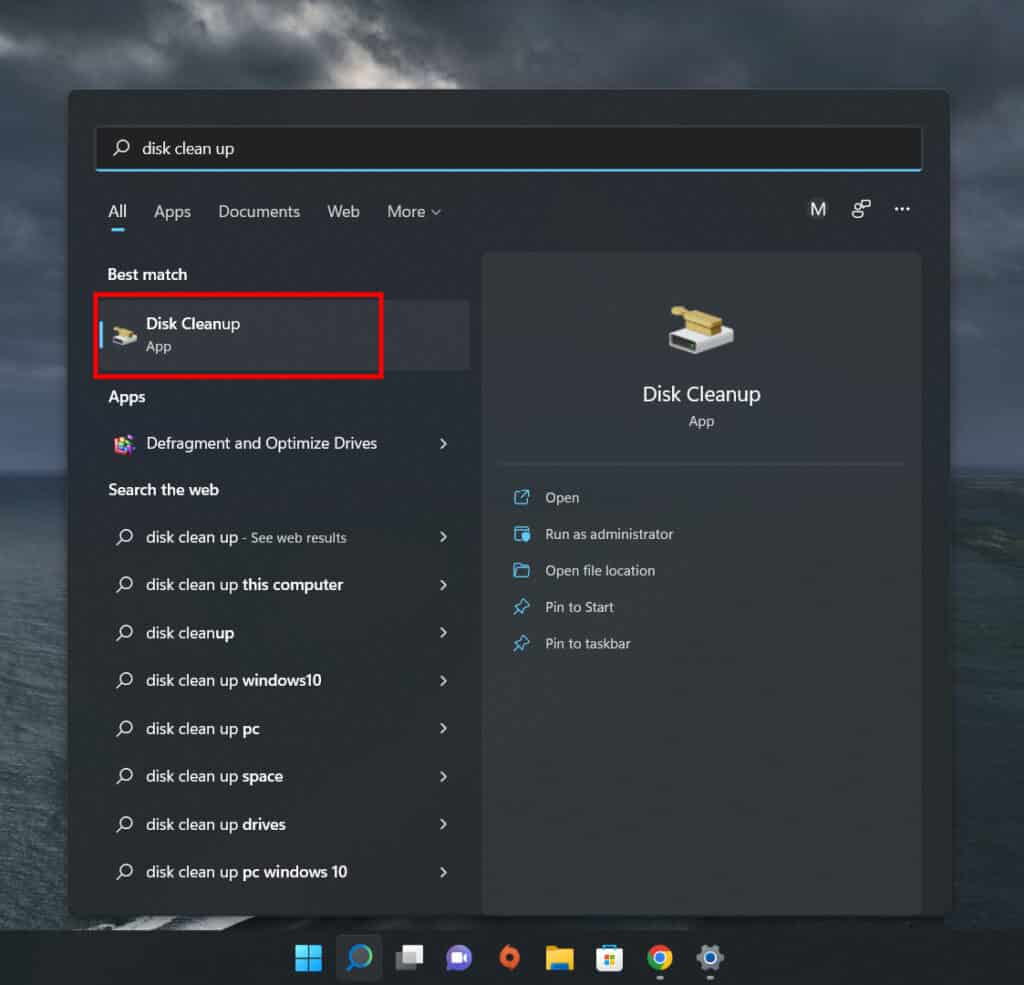
2. Select the drive you want to clean up and click OK.
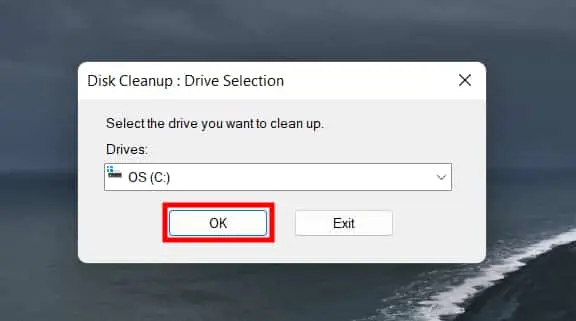
3. Allow Disk Cleanup to evaluate the chosen drive.
4. Select the files you want to remove from your computer in the Disk Cleanup box. Then, at the bottom, click OK.
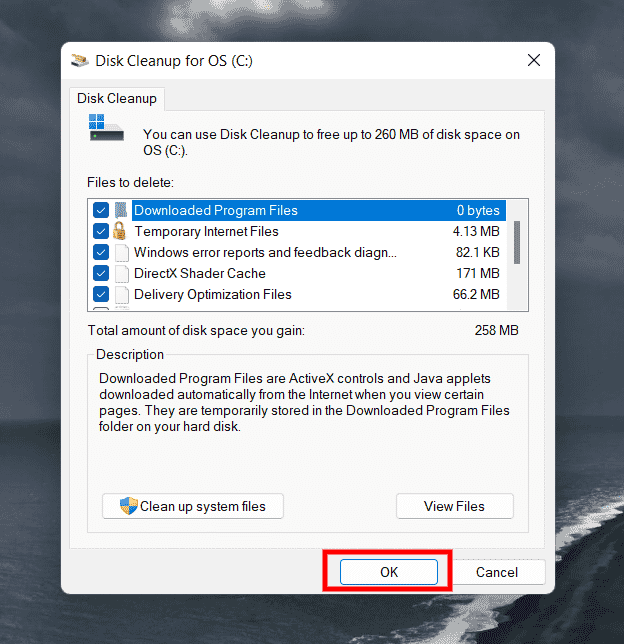
5. To remove the chosen files from your system, select Delete Files in the dialog that displays.
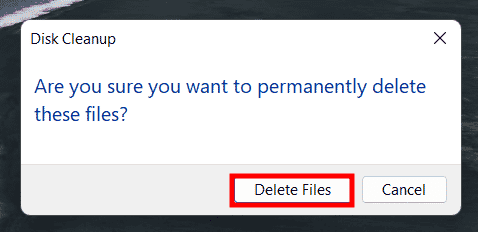
Delete Large Folders To Make Space & Clean up Your Windows PC
Nothing takes up more space on your hard disk than outdated and unused huge folders. Fortunately, Windows has a tool that allows you to easily locate memory-hogging folders on your machine. If you choose, you may manually delete the directories.
1. To enter the Settings app, press the Windows + I keys together.
2. In the Settings panel, click System.
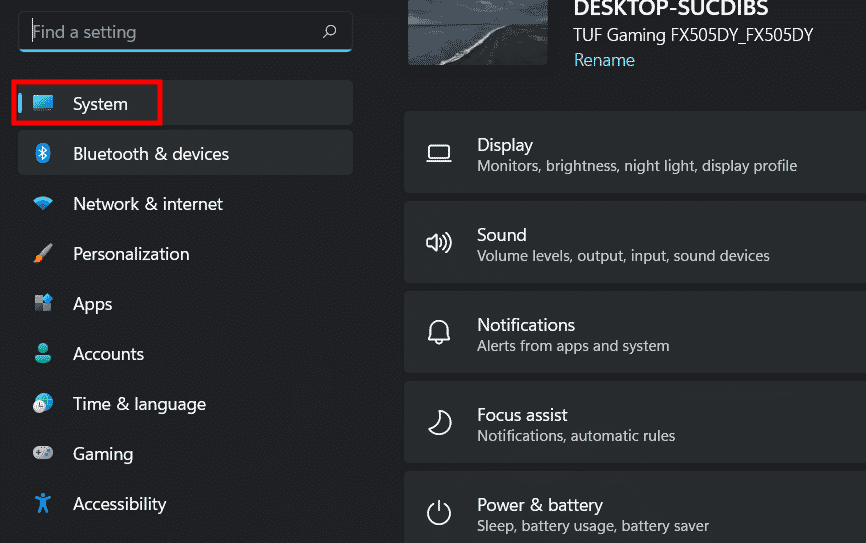
3. Select Storage from the left-hand sidebar.
4. In the right-hand window, select Other.
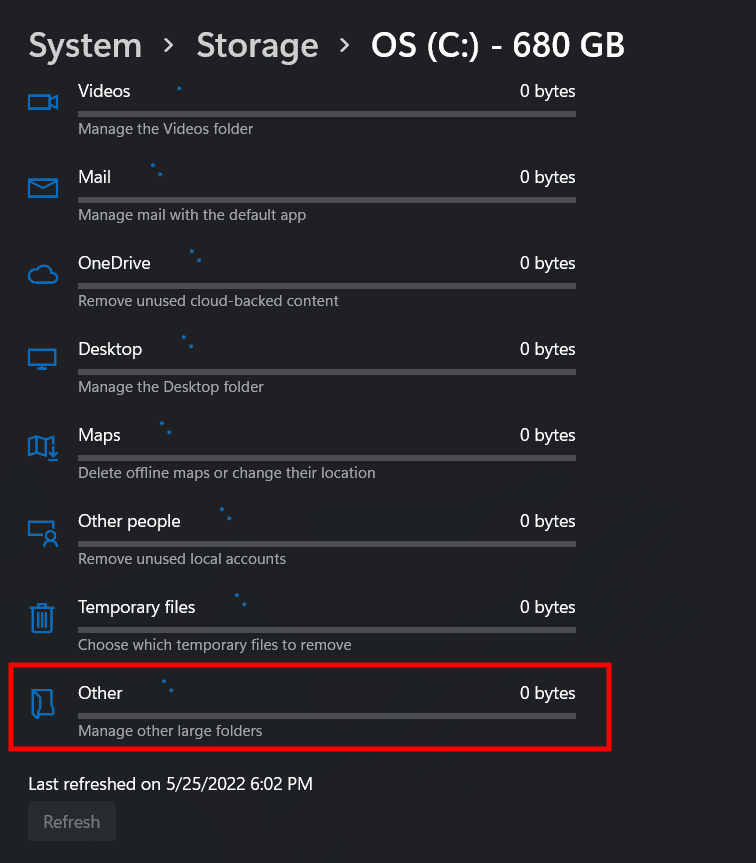
5. You’ll notice a list of folders that take up a large portion of your storage space.
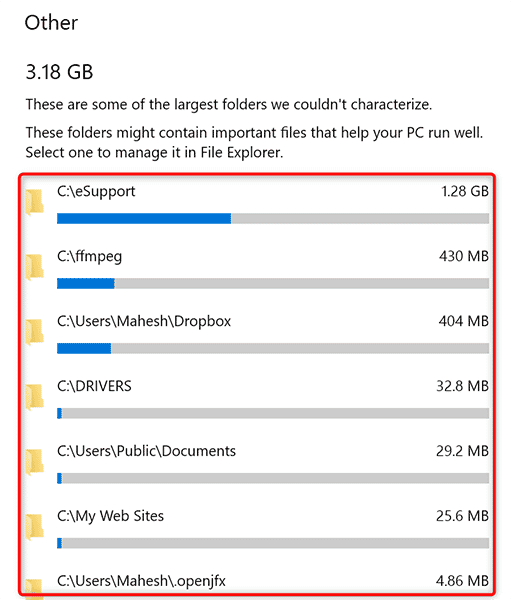
6. To open a folder in File Explorer, choose it. The folder may then be deleted manually in File Explorer.
Uninstall Built-In Apps and Make Your PC Bloatware-Free
Certain programs come preinstalled on both Windows 10 and Windows 11. If you don’t use these programs, you may uninstall them and tidy up your PC.
1. Navigate to the Start menu and choose the built-in program you want to uninstall.
2. Right-click the program and pick Uninstall from the option that appears.
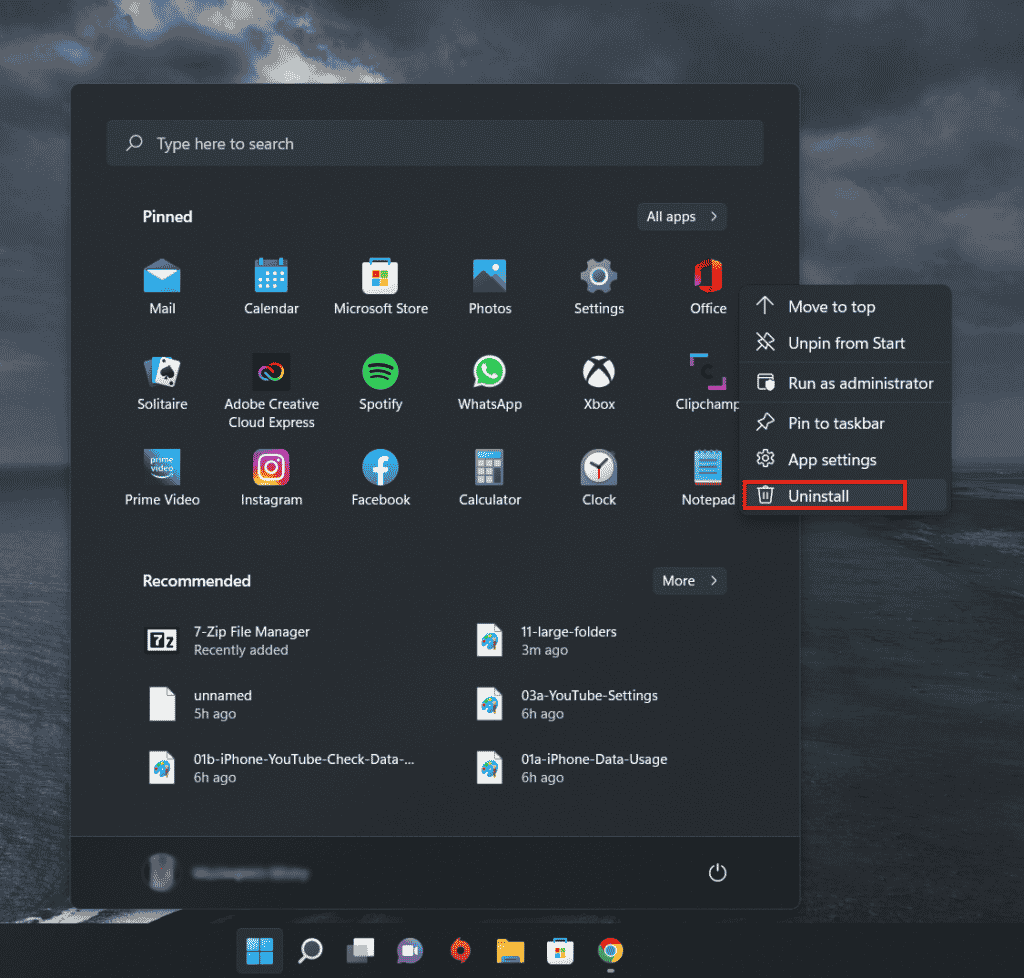
3. To delete the program from your PC, select Uninstall in the dialog that appears.
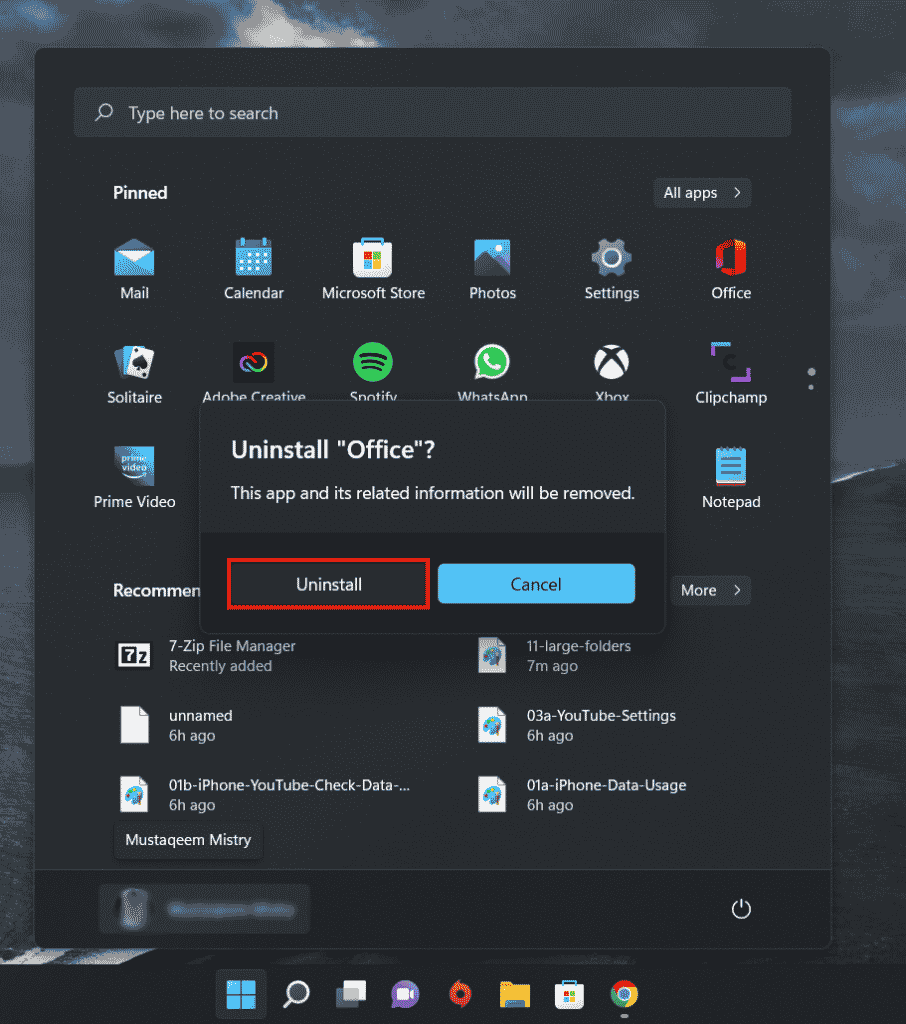
Follow these instructions to get rid of any additional built-in programs on your computer.
Empty the Recycle Bin To clean up your Windows
When you remove a file from your computer, it is placed in the Recycle Bin. This implies that if you don’t empty the Recycle Bin on a regular basis, it will fill up.
Fortunately, there is a single option for emptying the whole Recycle Bin at once:
1. Find the Recycle Bin icon on your desktop.
2. Right-click the Recycle Bin shortcut and select Empty Recycle Bin from the option that appears.
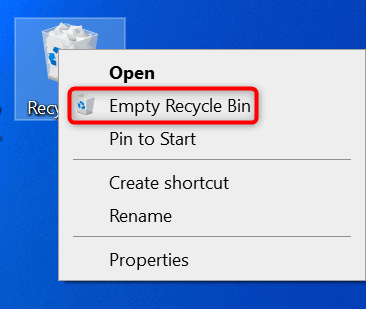
3. In the prompt that opens, choose Yes.
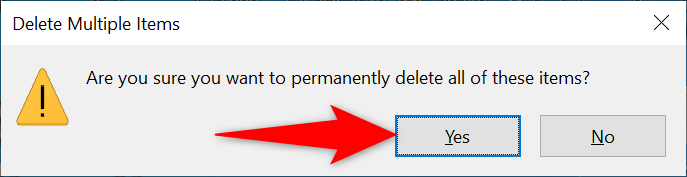
Defrag Your Drives
Defragmenting your drives brings the important data on your disks together. This has no effect on how the files appear on your computer because the modifications are entirely internal.
1. Search for Defragment and Optimize Drives in the Start menu and choose that item from the search results.
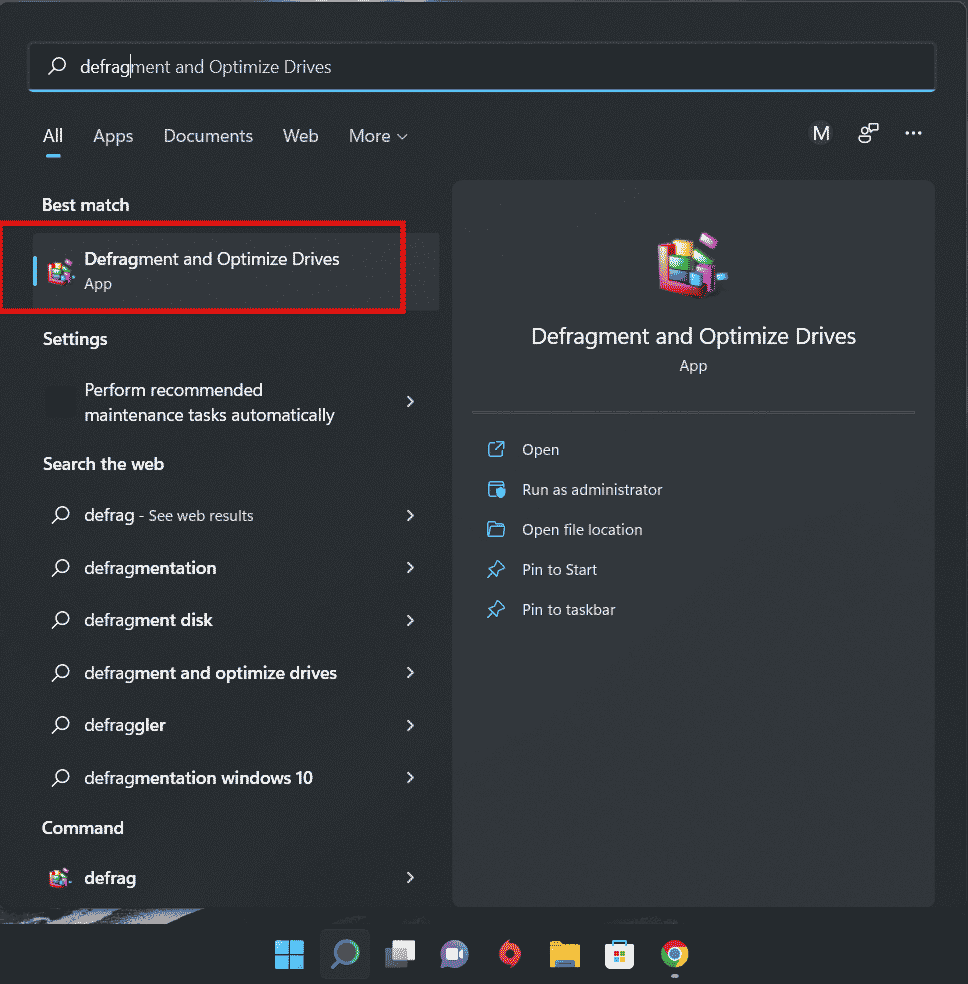
2. On the Optimize Drives box, choose your primary hard disk and click the Optimize button.
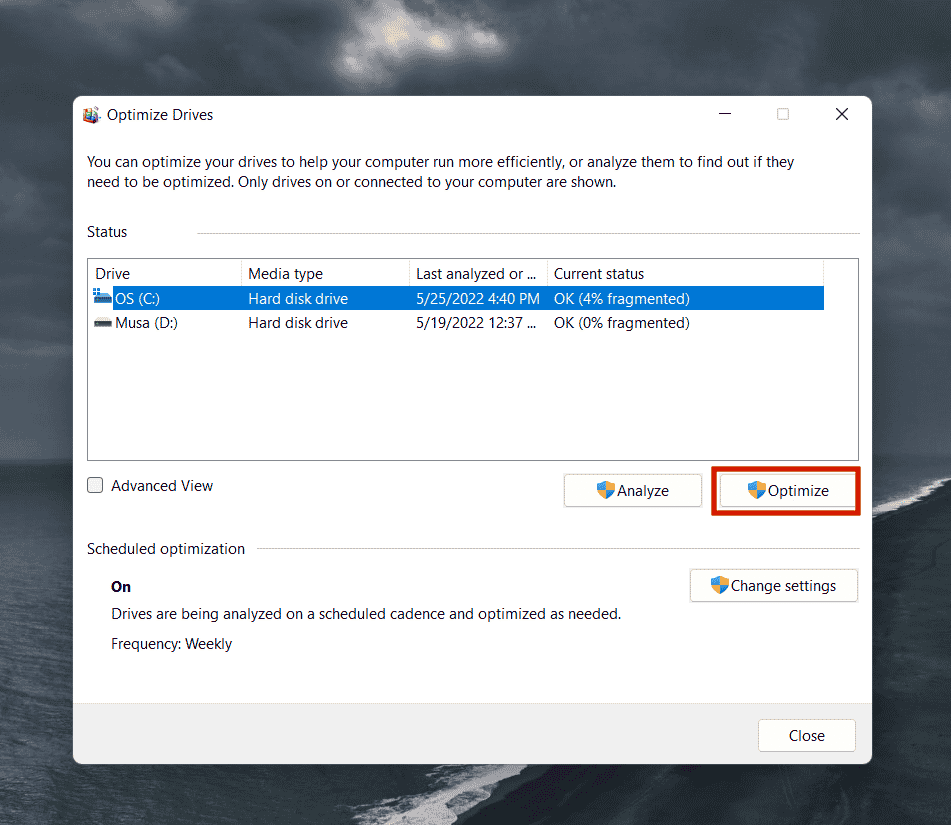
3. Wait & Allow Windows to defrag your hard disk.
Conclusion
That’s all there is to clean your Microsoft Windows on PC. You now understand the major procedures for cleaning out huge and useless files in Windows 10. These approaches should be adequate to free up a significant amount of space on your computer and refresh its appearance. If you keep up with them on a regular basis, you shouldn’t have to bother about low disk space notifications any longer.