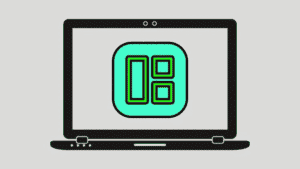The Task Manager is an excellent tool for determining what is consuming your computer’s resources. You may not be aware, but it is possible to have a little widget on your desktop that displays Task Manager performance statistics at all times. There’s also an Xbox Game Bar version available, so gamers can see how their PC handles the newest visually demanding games.
Have you ever considered seeing the performance and usage of your Windows 8 PC’s CPU, Memory, Disk, and so on on-screen without the need for third-party software? Yes, this is a possibility. You may use a task manager to accomplish this. The most essential feature is that you can transform the Summary View of the Windows 11, 10, 8, Task Manager into a Widget that you can use on your desktop to view utilization. CPU, Memory, and Hard Disk are the most important components of a computer, and monitoring their consumption may help you solve a variety of problems. You may also monitor Ethernet and mobile if your PC is linked to any of them.
We’ll walk you through the process step by step.
What will you see here?
How to display the Task Manager widget?
The widget is incredibly easy to set up. In the Windows Start menu, type Task Manager into the search area. When you select the top result, Task Manager should start. If you prefer keyboard shortcuts, combine Ctrl + Shift + Esc.
There are multiple tabs at the top of the window; select Performance to show a live graph of the different demands being put on your system, then select one of the four alternatives in the left column to determine the data you’ll see on the widget.
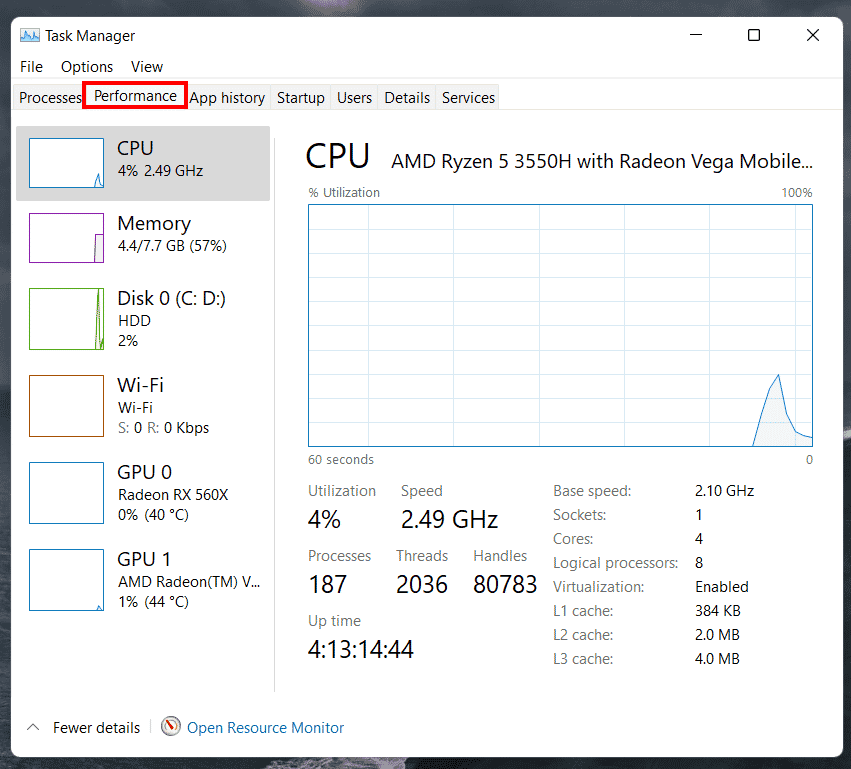
When you’ve chosen the proper one, you may display the information in one of two ways: the complete window or a condensed version that simply shows the graph.
Simply click the Options tab at the top of the window and choose Always on top for the first technique. This will keep the Task Manager window visible regardless of what other programs are active.
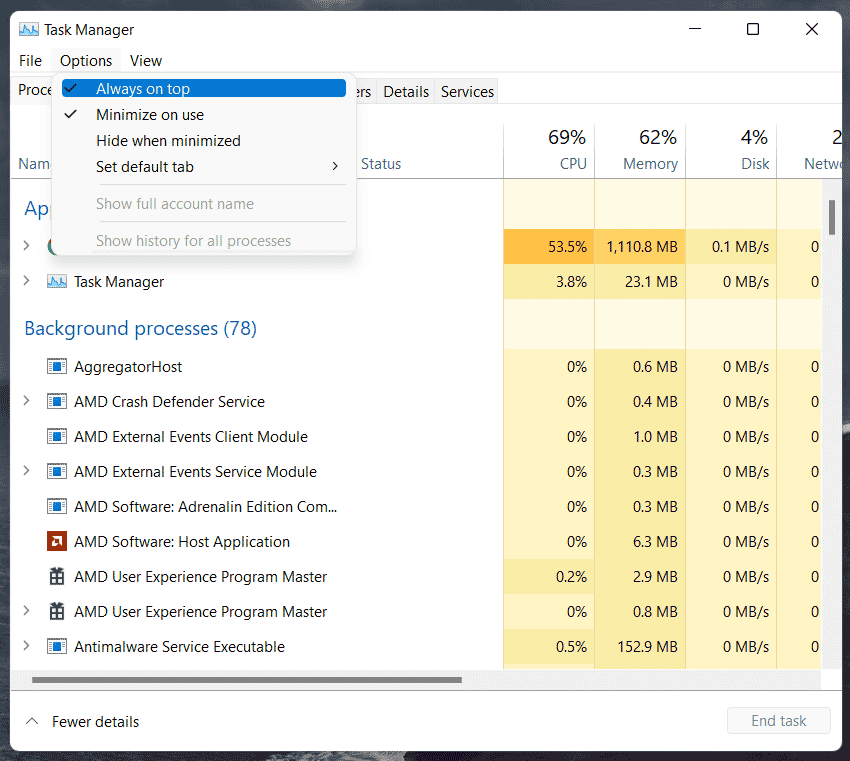
If this appears excessive, right-click on the enormous graph in the main pane and select Graph summary view to have a useful, smaller window instead of the present one that takes up the majority of the screen. Then select Options > Always at the top.
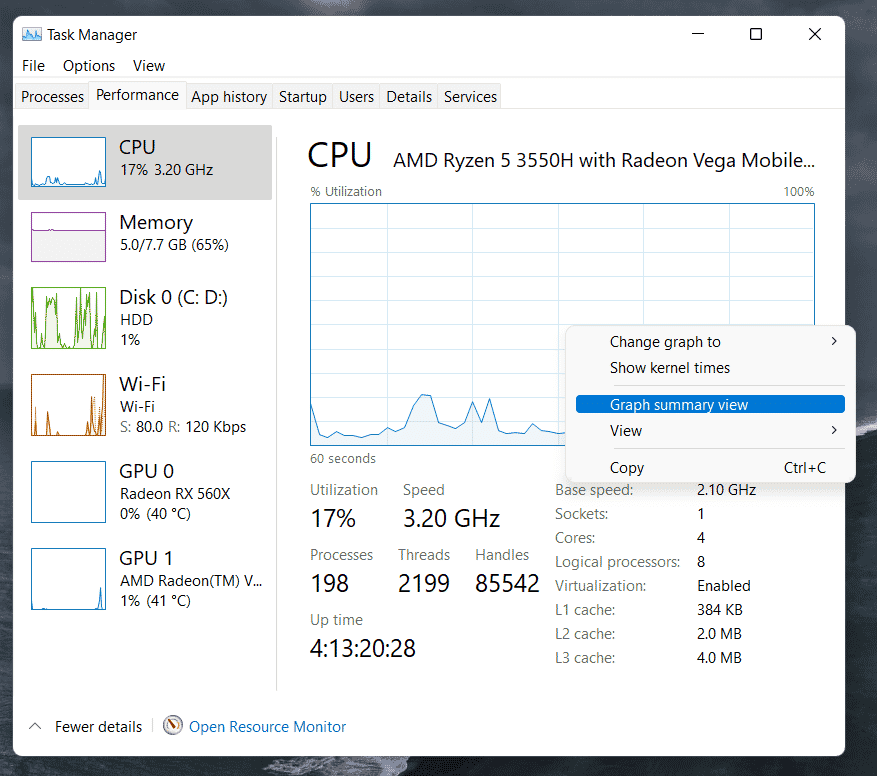
You may resize the windows as usual, but if you want to switch back to the more comprehensive format, right-click on the graph and select Graph summary view again to turn it off.
How to use the Xbox Game Bar performance widget Like Task Manager Widgets?
Gamers may want to have more performance information accessible at a glance, which the Xbox Game Bar widget provides. You’d normally hit Windows key + G to bring up the Game Bar overlay, which has numerous choices alongside the Performance window. However, you can also pin the latter to the desktop so it’s always visible.
- Open the Xbox Game Bar as mentioned above, then click the Pin symbol in the upper right corner of the Performance window.
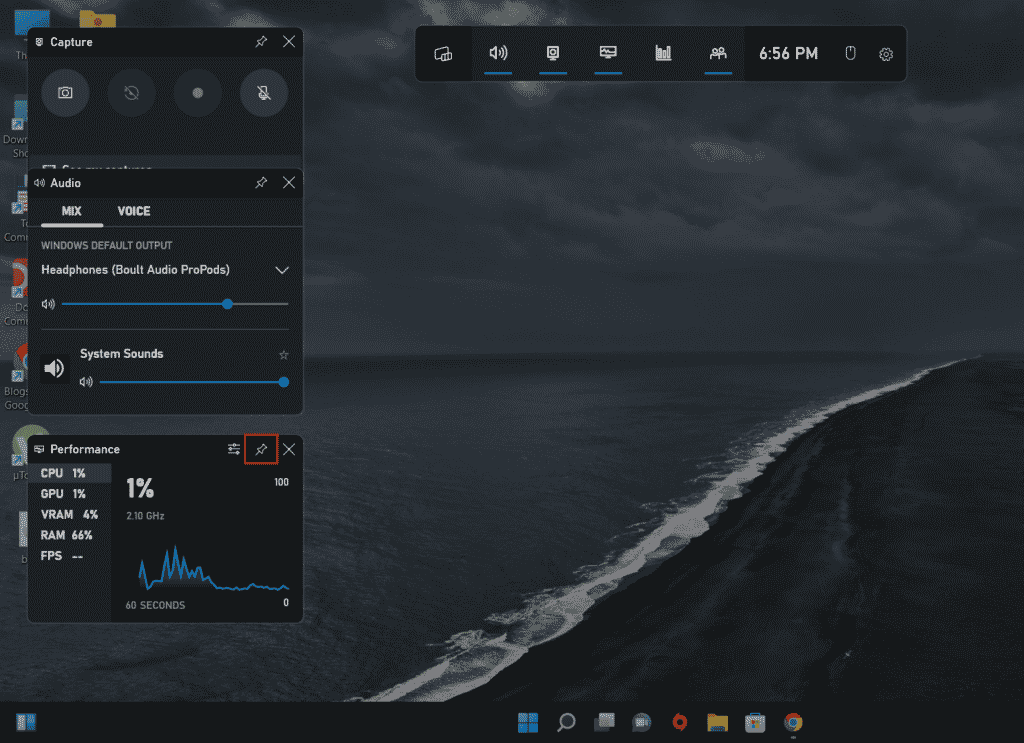
- This will keep it on the screen even if you shut the Game Bar, but you’ll need to reposition the window before closing the Xbox Game Bar again.
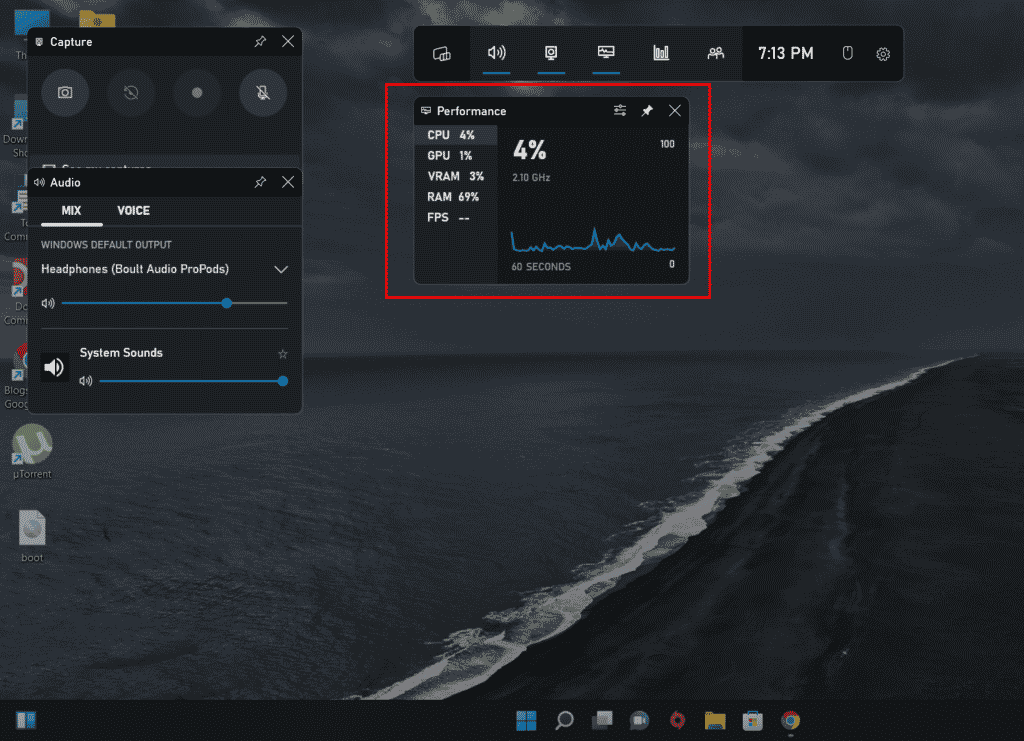
- Drag it into the proper location, then hit Windows key + G to shut the Xbox Game Bar while keeping the Performance window open.
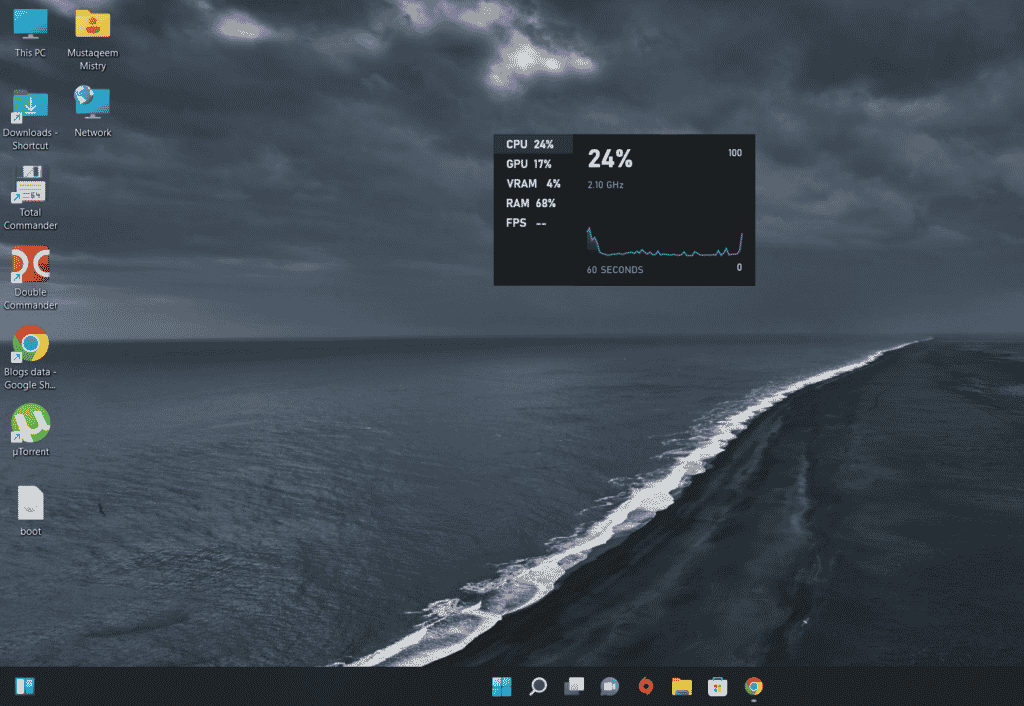
- When you’re through with the Performance window, reopen it and click the Pin symbol to remove it from the desktop.
Why Did Microsoft Kill Windows Desktop Widgets and Gadgets?
Microsoft chose to discontinue Windows Gadgets after Windows 7 for security reasons. Microsoft stated in 2012 that flaws in its Gadgets might allow the execution of Remote Code Execution. This allows a remote attacker to get access to your PC. It was stated:
- “Some legal Gadgets… may have weaknesses.”
- It is possible that you will be duped into installing a “malicious Gadget.”
The hacker may use these techniques to run code under your account profile or possibly hijack your entire PC. In Windows Vista and Windows 7, a remedy was provided to deactivate the Windows Sidebar and Gadgets. After a few weeks, Windows 8 was introduced, and the Gadgets were no longer available.
Conclusion
The Task Manager is an excellent tool for determining what is consuming your computer’s resources. You may not be aware. However, it is possible to have a little widget on your desktop that displays Task Manager performance statistics at all times. There’s also an Xbox Game Bar version available, so gamers can see how their PC handles the newest visually demanding games.