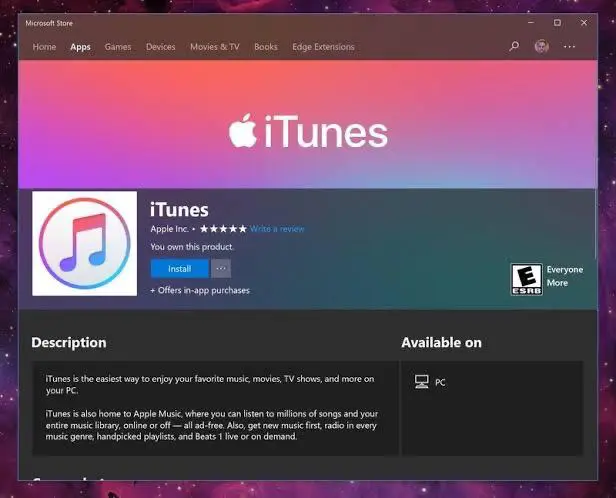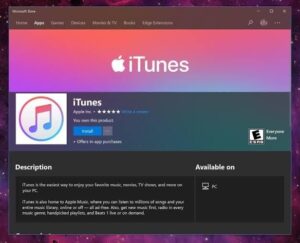So you have a new introduce of Windows 10 and your first stop is ensuring your media library is dealt with. Here’s the brisk and simple method of getting the most recent form of iTunes introduced. We’ll even assist you to ensure your music, photographs, recordings, and other media are recognized by iTunes so you can begin getting a charge out of it immediately. Here’s how to download iTunes on Windows 10!
What we will see here?
Download iTunes on Windows 10
- Launch your favorite web browser from the Start menu, taskbar, or desktop.
- Navigate to www.apple.com/itunes/download.
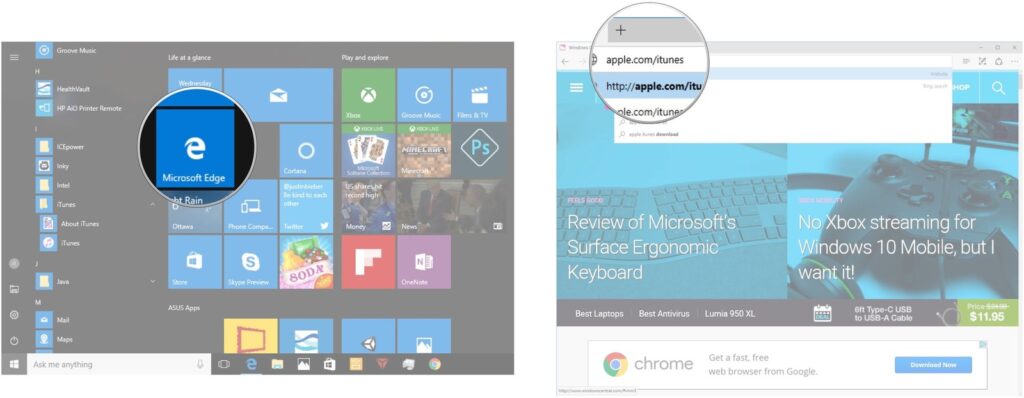
- Click Download Now. You might have to scroll down a bit.
- Click Save. iTunes will now download.
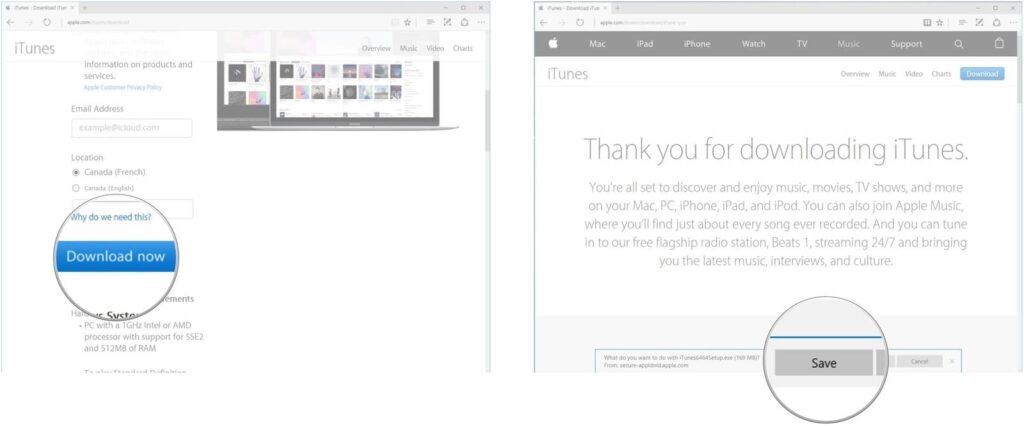
- Click Run when the download is complete. The iTunes installer will open.
- Press Next.
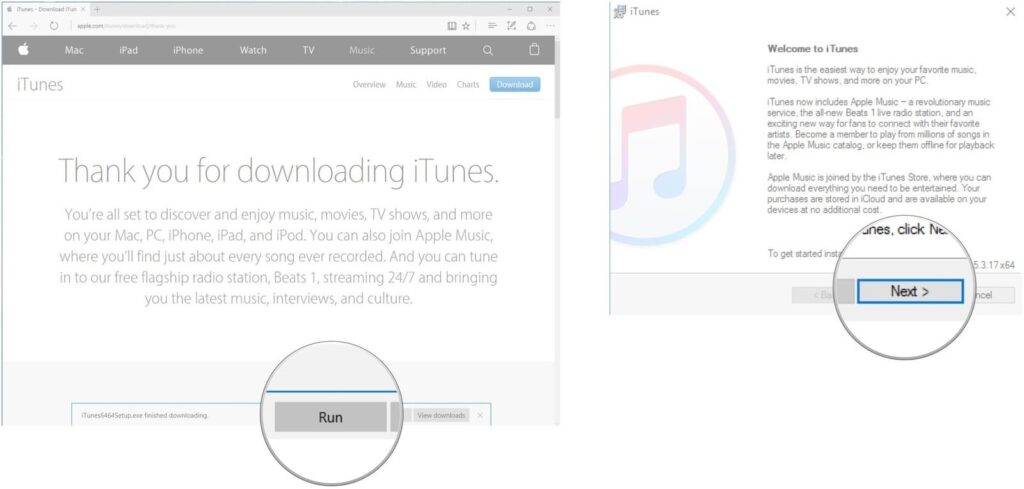
- Click Install when you’re satisfied with the installation parameters.
- Tick Finish.
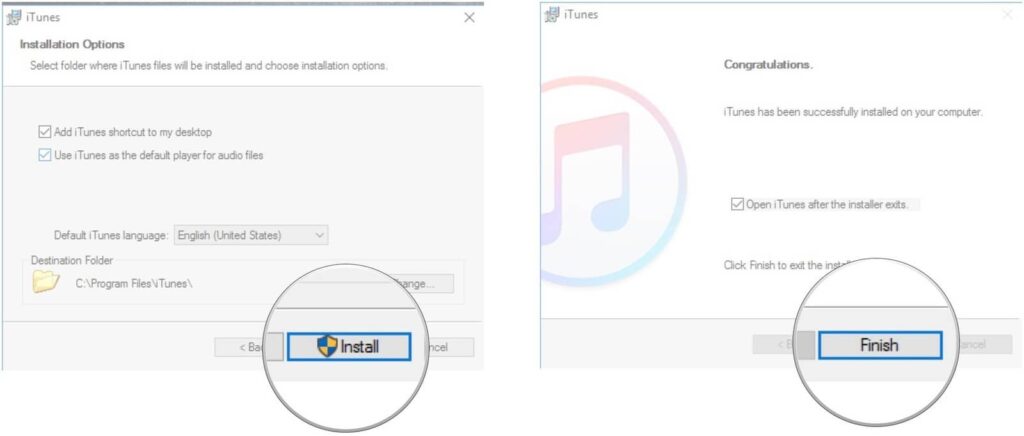
Create an Apple ID account and log in on Windows 10
You’ll require an Apple ID to purchase music and download applications. In the event that you haven’t effectively made an Apple ID on your iPhone or iPad, it’s feasible to do as such through iTunes on Windows without any problem.
- Launch iTunes from your desktop, Start menu, or taskbar.
- Click Account from the menu near the top-left corner of the window.
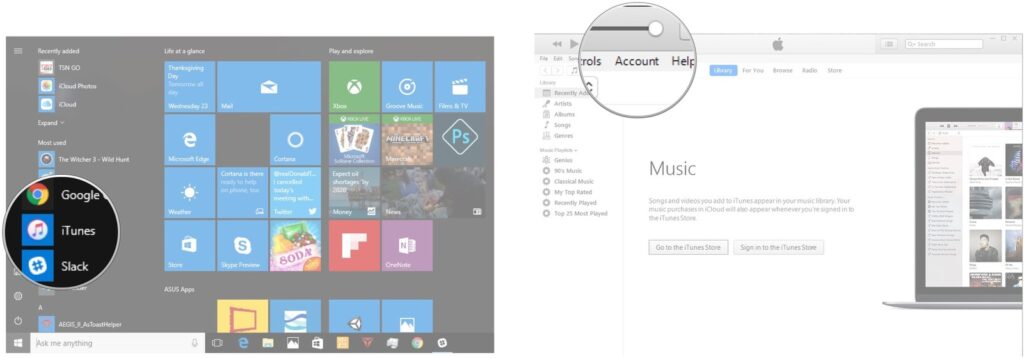
- Click Sign In.
- Press Create New Apple ID. If you already have an Apple ID, you can sign in from here instead.
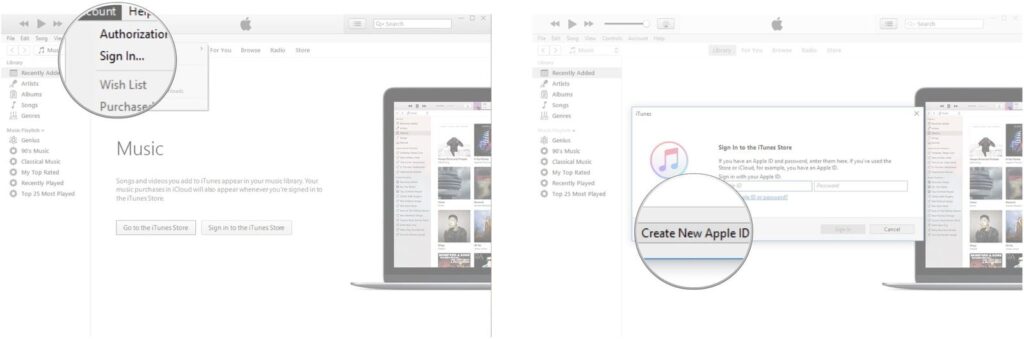
- Click Continue.
- Tick the checkbox next to I have read and agree to these terms and conditions so that a checkmark appears.
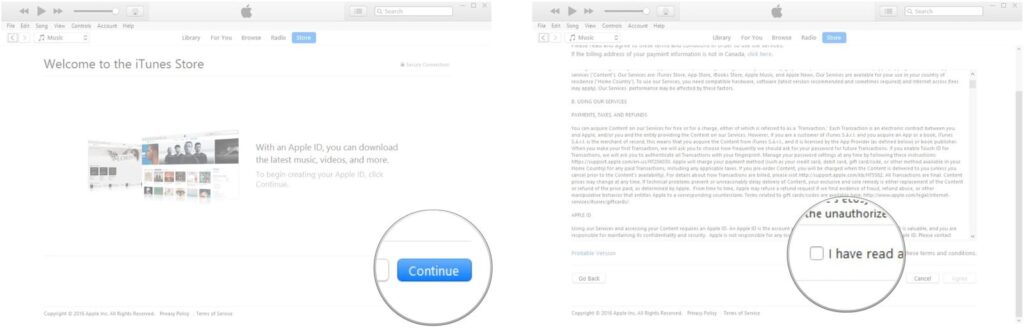
- Click Agree.
- Type your email address.
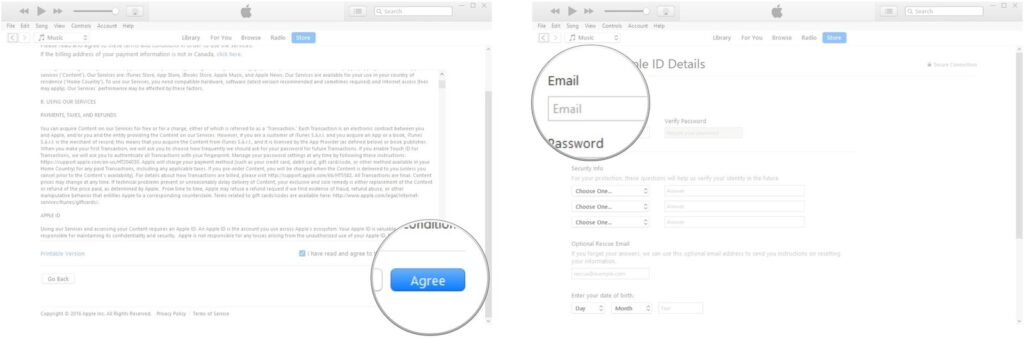
- Type your password.
- Enter your password again to verify.
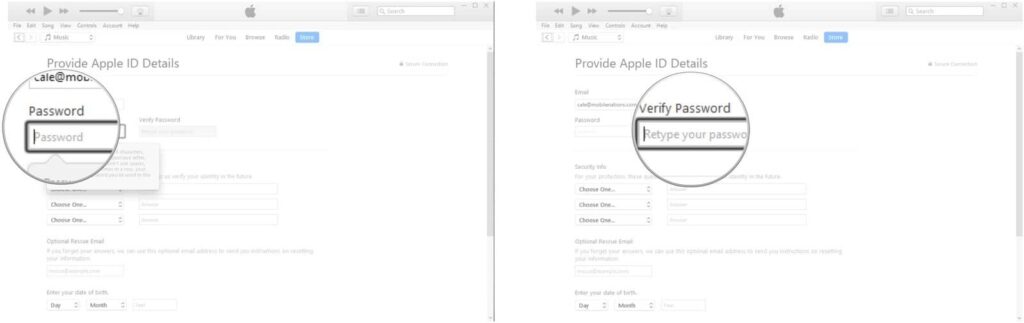
- Press the dropdown arrow next to Choose One and choose a security question.
- Type an answer to the security question.
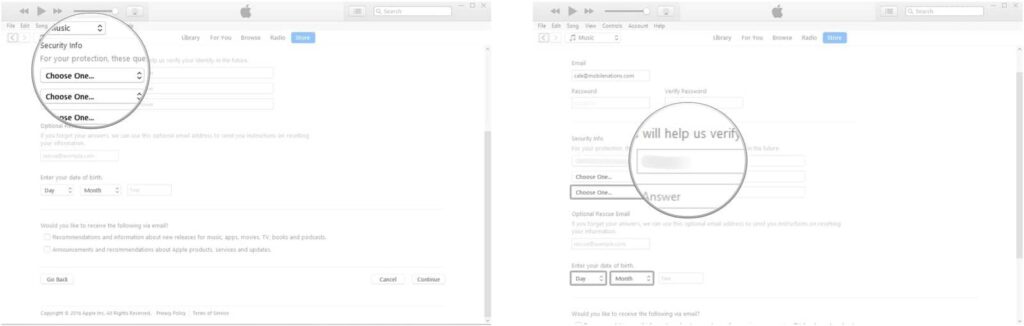
- Click the dropdown arrow next to Choose One and choose a security question.
- Type an answer to the security question.
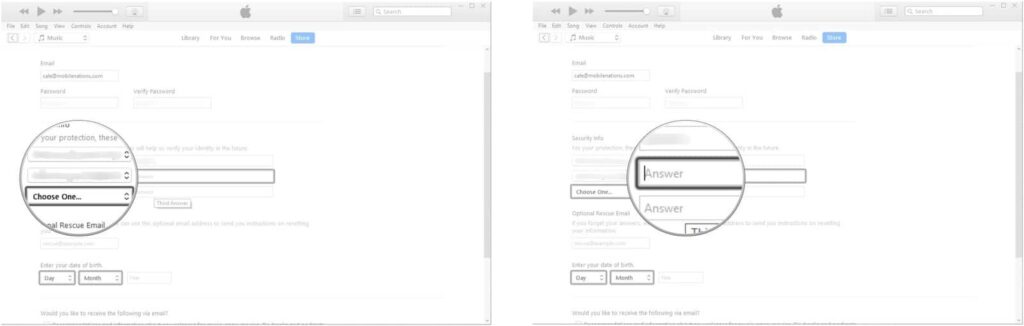
- Click the dropdown arrow next to Choose One and choose a security question.
- Type an answer to the security question.
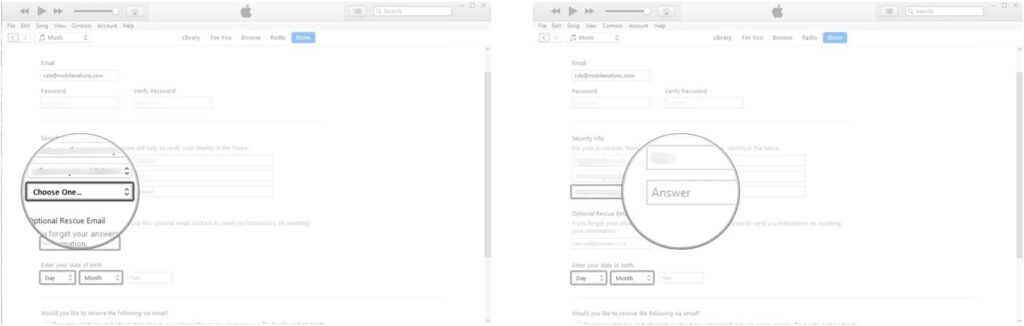
- Click the dropdown arrow next to Day.
- Tick a number.
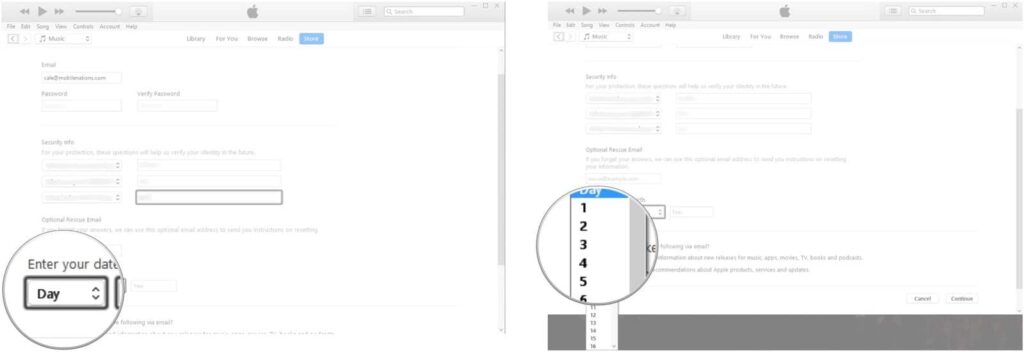
- Press the dropdown arrow next to Month.
- Click a month.
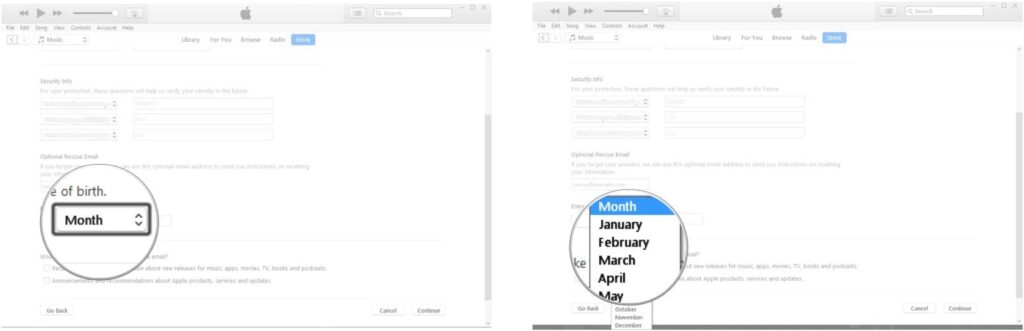
- Type a year in the Year field.
- Click Continue.
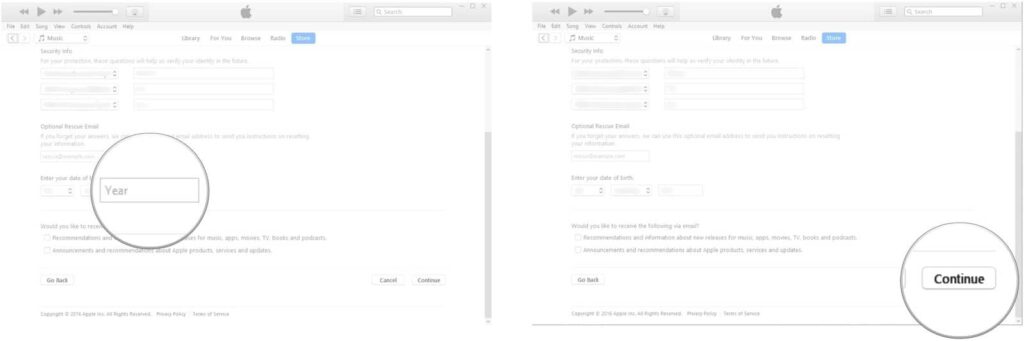
You will currently be approached to present your charging data.
- Click a payment option.
- Type your card number.
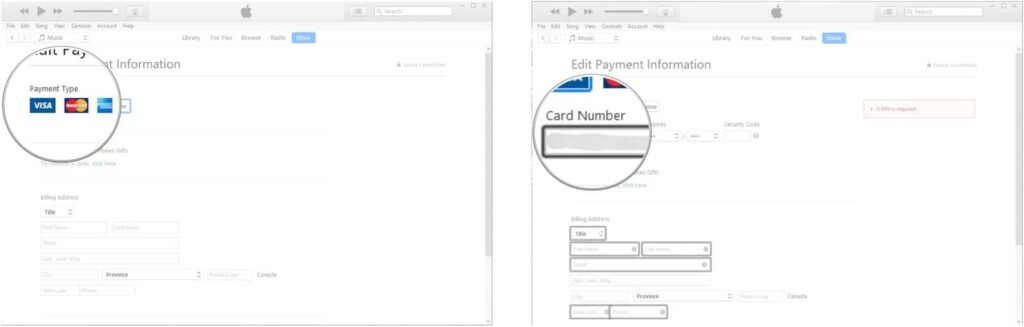
- Press the dropdown arrow under Expires.
- Click the expiry month.
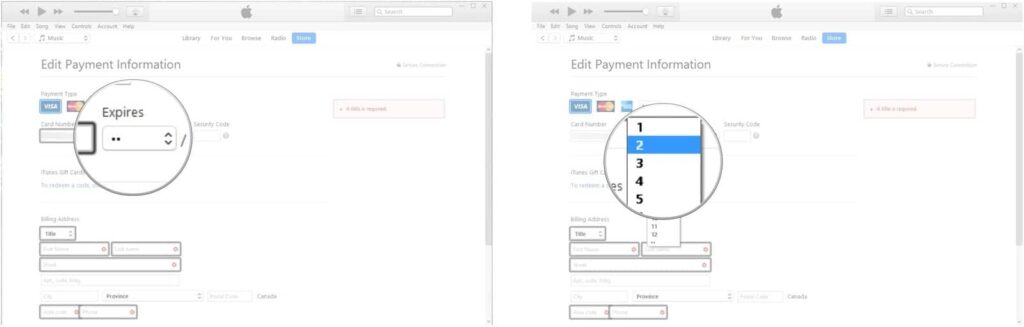
- Tick the dropdown arrow next to …..
- Click the expiry year.
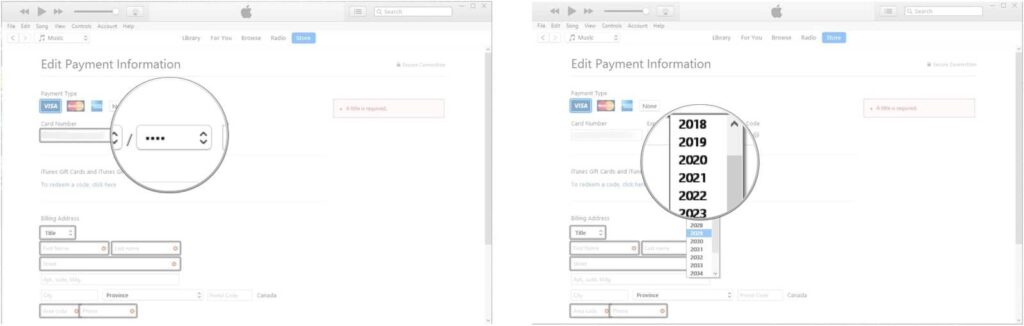
- Type your security code.
- Click the dropdown arrow next to Title.
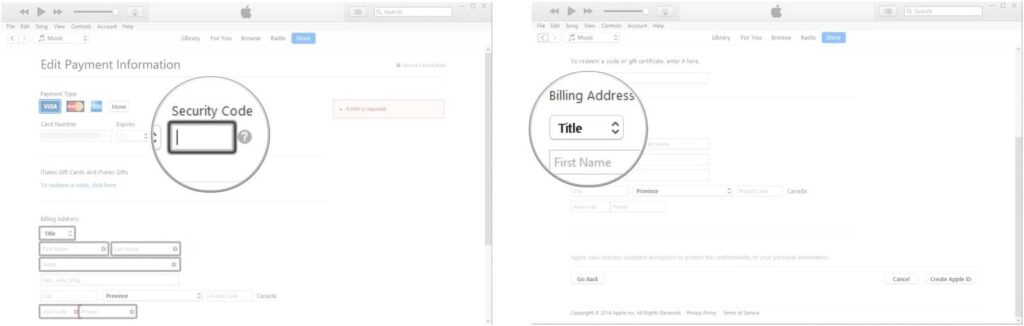
- Tick a title.
- Type your first name.
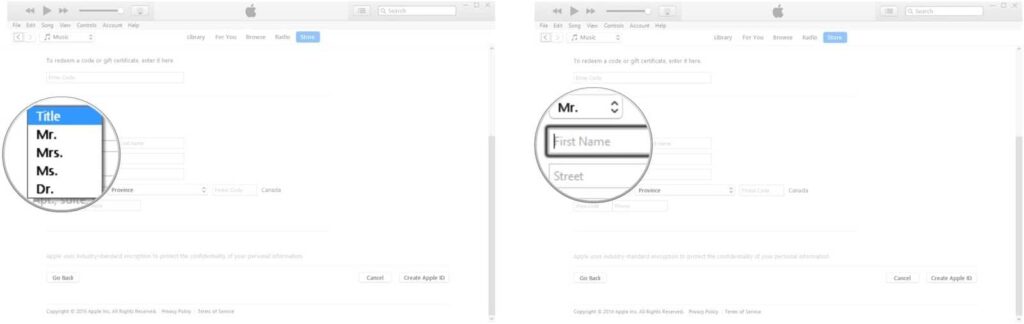
- Type your last name.
- Enter your address.
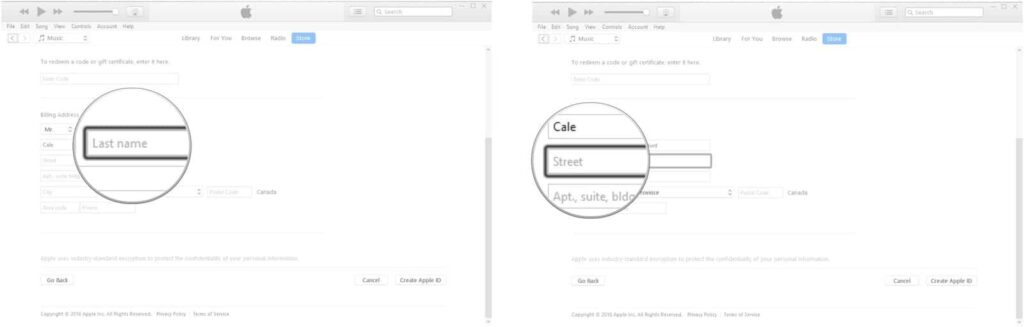
- Type your city.
- Click the dropdown arrow next to Province/State.
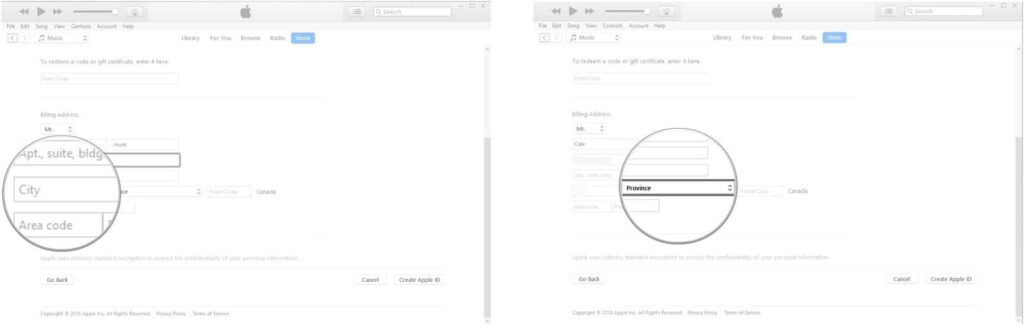
- Click your province or state.
- Enter your postal code.
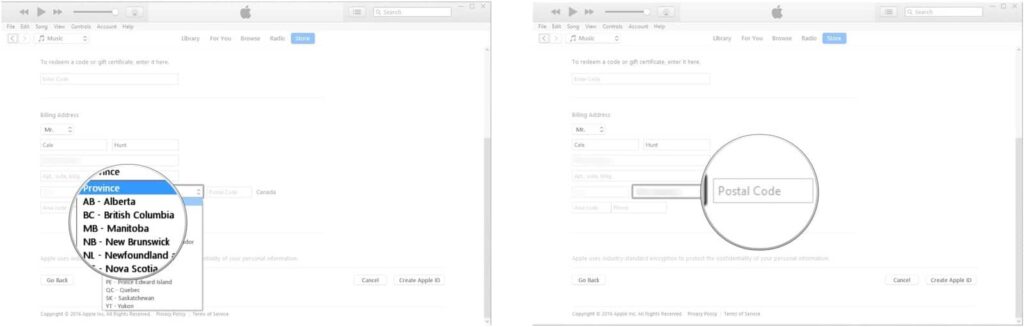
- Type your area code.
- Enter your phone number.
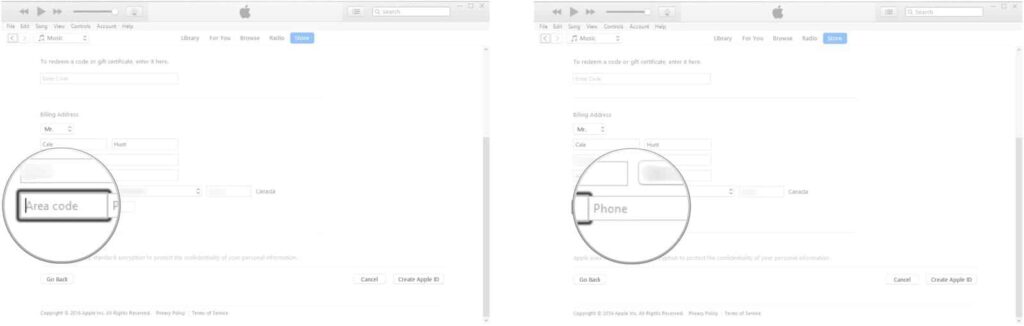
- Click Create Apple ID. An email containing a verification link will be sent to the email address you used for your Apple ID.
- Press OK once you’ve verified your email.
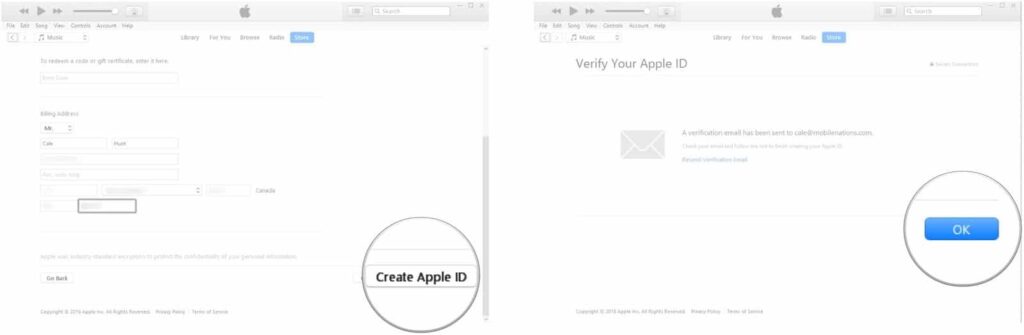
Authorize your computer in iTunes on Windows 10
Approving your PC in iTunes allows it to get to all your substance. You can have up to five gadgets approved in your name. Here’s the way to approve your Windows 10 PC, and here’s the way to deauthorize your Windows 10 PC.
- Launch iTunes from your Start menu, taskbar, or desktop.
- Click Account from the menu near the top-left corner of the window.
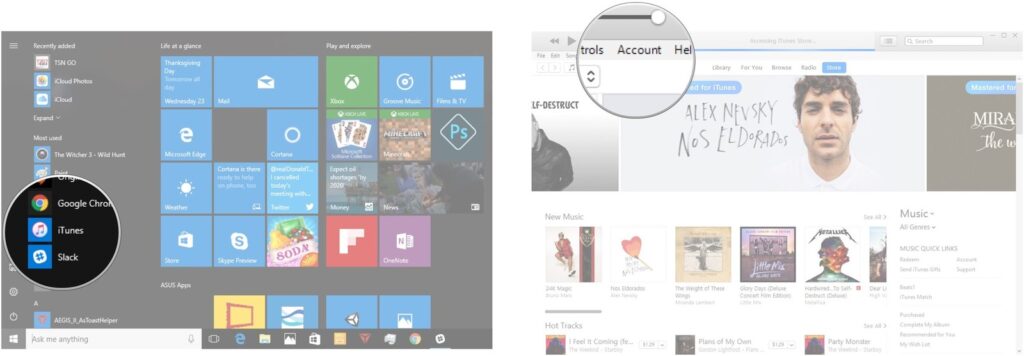
- Click Authorizations.
- Tick Authorize This Computer.
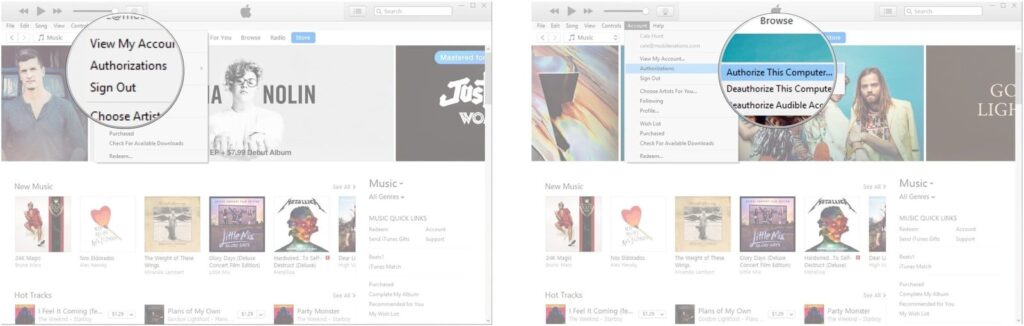
- Enter your password.
- Click Authorize.
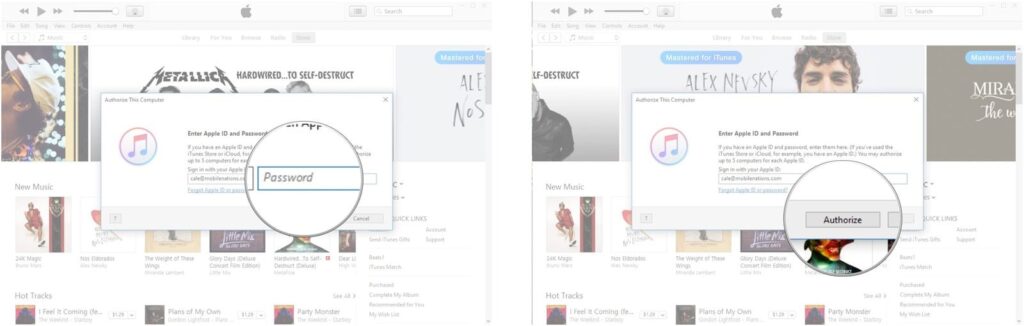
Your PC is presently approved.
Here’s the way to deauthorize.
- Launch iTunes from your Start menu, taskbar, or desktop.
- Click Account from the menu near the top-left corner of the window.
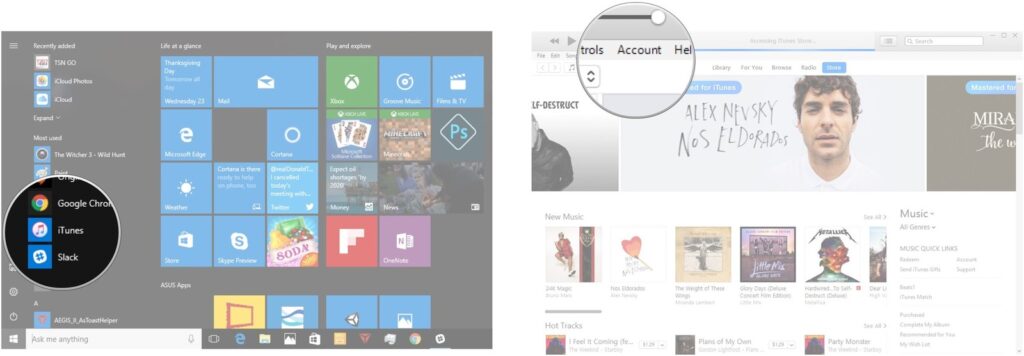
- Click Authorizations.
- Press Deauthorize This Computer.
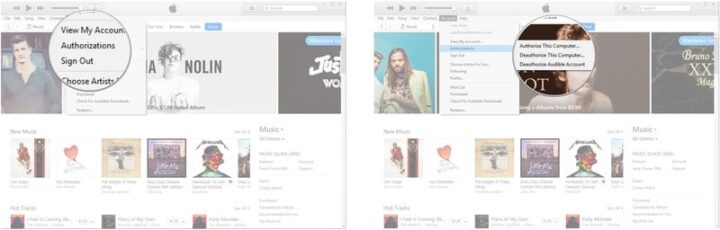
- Type your password.
- Click Deauthorize.
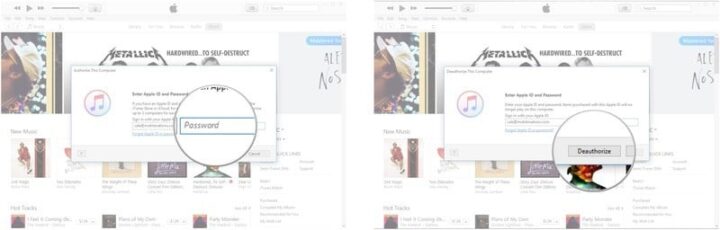
How to import your media library into iTunes on Windows 10
- Launch iTunes from your Start menu, taskbar, or desktop.
- Click File.
- Press Add Folder to Library.
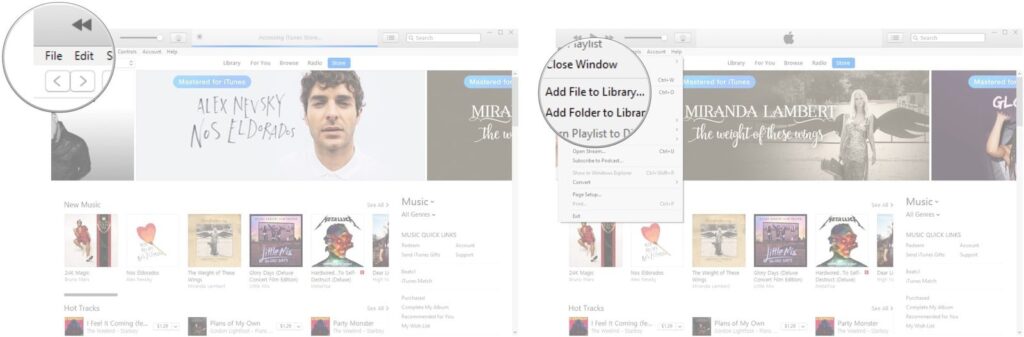
- Click a file or folder you’d like to import into iTunes.
- Press Select Folder.
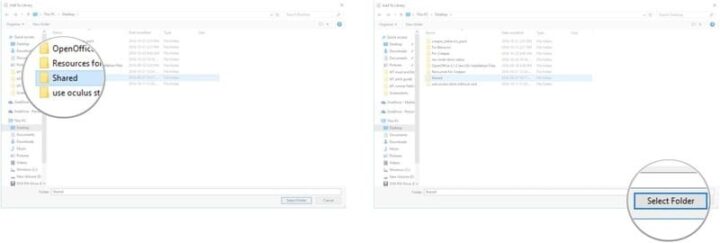
This cycle can be rehashed until the entirety of your documents are in iTunes.
Buy content from iTunes on Windows 10
The iTunes store has a huge load of media accessible for buy and download. Here’s the manner by which to begin.
- Launch iTunes from your desktop, Start menu, or taskbar.
- Click Store from the menu near the top of the window.
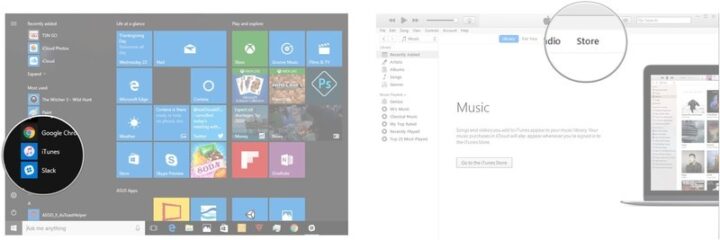
- Click the price next to an item you’d like to purchase.
- Type your password.
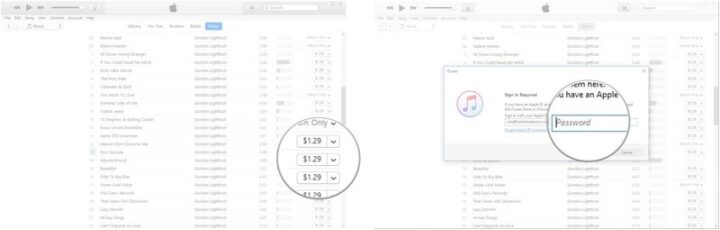
- Click the price next to an item you’d like to purchase.
- Type your password.
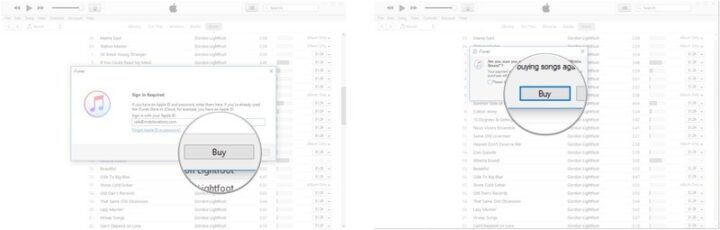
The thing will start to download and can be found in your Library when finished.
How to subscribe to iTunes Match on Windows 10
iTunes Match backs up your whole music assortment in the cloud for access anyplace. It will check your library and give admittance to Apple’s cloud-put away tunes, and if there’s no match between your track and theirs, Apple will transfer your music for distant access on iPhone, iPad, or different PCs. Here’s the way to begin with it.
- Launch iTunes from your desktop, Start menu, or taskbar.
- Click Store from the menu near the top of the window.
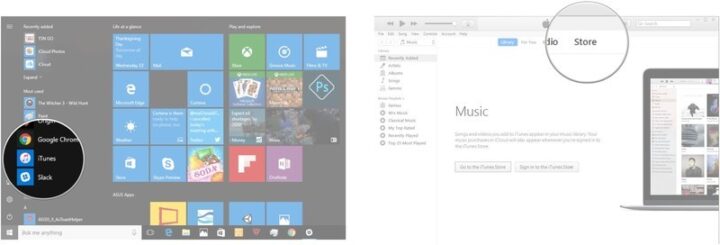
- Click iTunes Match from the menu on the right side of the window.
- Tick Subscribe for $XX.XX per year.
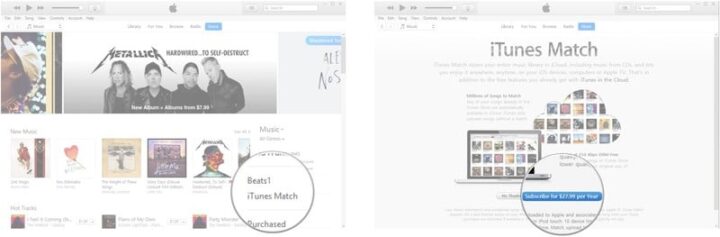
- Type your password.
- Click Subscribe.
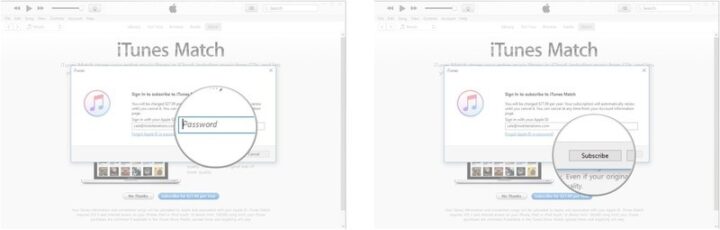
Drop your iTunes Match membership
Here’s the means by which to drop your iTunes Match membership to prevent it from auto-restoring every month.
- Launch iTunes from your desktop, Start menu, or taskbar.
- Click Account from the menu near the top-left corner of the window.
- Press View My Account.
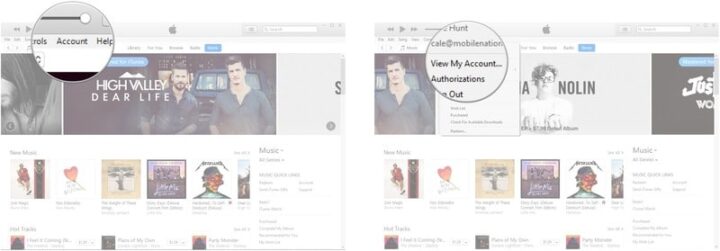
- Scroll down to the Settings row.
- Click Manage next to Subscriptions.
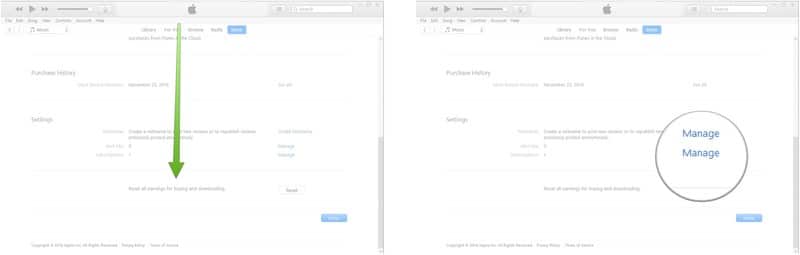
- Click Cancel Subscription beneath iTunes Match.
- Tick Confirm.
For more accommodating information on iTunes Match, look at our definitive manual for your iCloud music library.
Subscribe to Apple Music on Windows 10
Apple Music is more similar to a conventional membership administration instead of a cloud content storage. With it, you can appreciate the entirety of the music from the far reaching iTunes inventory on-request, inasmuch as you’re willing to surrender a month to month membership charge. Here’s the manner by which you begin utilizing it.
- Launch iTunes from your desktop, Start menu, or taskbar.
- Click Store from the menu near the top of the window.
- Scroll down to the bottom of the page.
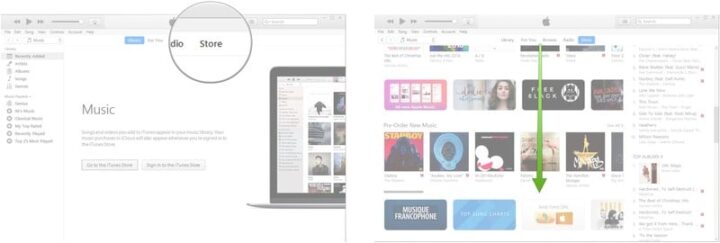
- Click 3-Month Trial beneath Apple Music.
- Press Choose Your Plan.
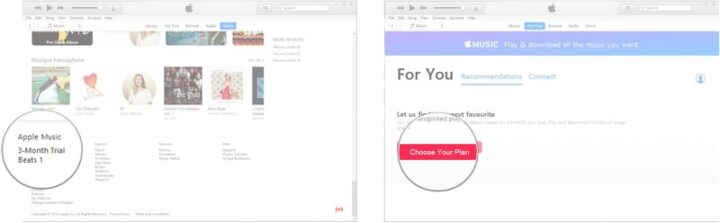
- Click a plan.
- Press Start Free 3 Months.
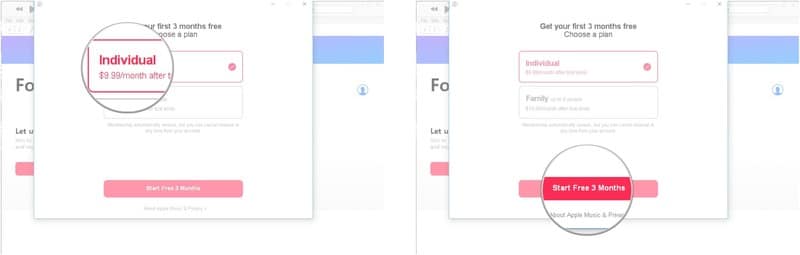
- Type your password.
- Click Buy.
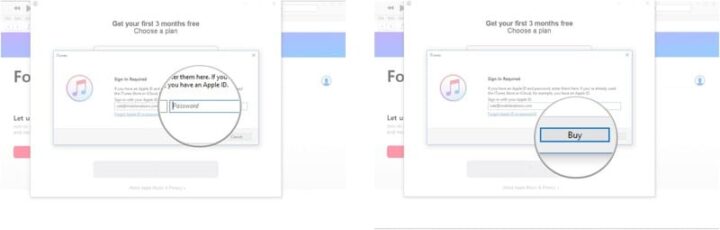
Apple Music, as iTunes Match, will consequently reestablish itself and you will be charged. Here’s the way to kill programmed reestablishment of Apple Music.
- Launch iTunes from your desktop, Start menu, or taskbar.
- Click Account from the menu near the top-left corner of the window.
- Tick View My Account.
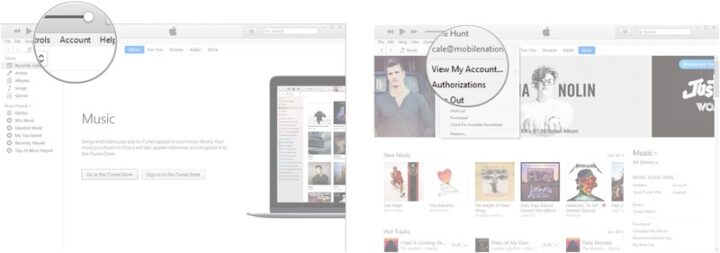
- Scroll down to the Settings row**.
- Click Manage next to Subscriptions.
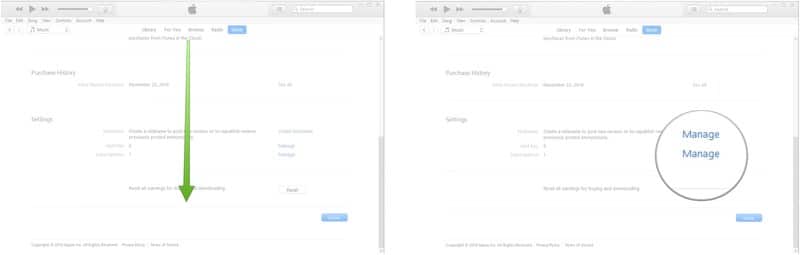
- Click Cancel Subscription beneath Apple Music Membership.
- Press Confirm.
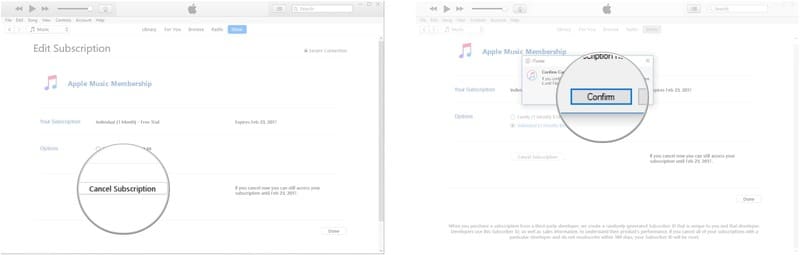
Conclusion
iTunes is a media player, media library, Internet radio broadcaster, mobile device management utility, and the client app for the iTunes Store, developed by Apple Inc. It is used to purchase, play, download and more.
Downloading iTunes on Windows10 is the easiest way to enjoy everything you need to be entertained – music, movies, and TV shows – and keep it all easily organized. Rent or buy movies, download your favorite TV shows, and more. iTunes is also home to Apple Music, where you can listen to millions of songs and your entire music library – ad-free with zero commercials. Plus, download your favorite music to listen without Wi-Fi. Try it free with no commitment, and cancel anytime. You’ll require an Apple ID to purchase music and download applications.
Hope this guide worked for you out to download iTunes on Windows 10 easily!