Windows update on a regular basis is essential for keeping your computer safe and functioning effectively. It’s something you should do at least once every couple of weeks, if not even more frequently.
However, you can run into the dreaded situation of a stuck update while updating Windows 10. Don’t alarm; it’s not as uncommon as you may think. Indeed, because Windows controls every part of your computer, it’s not unusual that an update will occasionally cause an unanticipated problem.
While Microsoft has done an outstanding work of creating updating Windows 10 as painless as possible, there’s always the possibility that it won’t go as well as planned. You’ll need to know how to fix a blocked windows update if an issue arises during an update.
Fortunately, you’ve come to the right spot; below is a guide on how to cure a stalled Windows update, complete with various options that should get the progress bar moving again.
What you will see here?
How can you detect if a Windows update freezes?
It can be difficult to tell whether your device freeze or not because Windows frequently stays on one screen for several minutes during the Windows update process.
You might check for an unresponsive pointer, but a spinning wheel that’s not moving is also a red flag.
Alternatively, if one of the below messages persists, your update is stuck:
- ‘Getting ready to set up Windows. ‘Don’t shut down your PC.’
- ‘Configuring Windows updates, and about… percent done.’ ‘Don’t shut down your PC.’
- ‘Do not turn off or unplug your computer.’ ‘Installing a… of… update’
- ‘Working on some improvements, and around… percent done.’ ‘Do not shut down your computer.’
- ‘Don’t turn off your computer until it’s finished.’ ‘Installing a… of… update’
- ‘Waiting for Windows to be ready.’ Do not turn your PC off.
If you can’t see anything on the screen, you’re probably dealing with a black screen issue.
How to fix a stuck Windows update?
After you’ve determined that the update has been stuck, consider one of the following options:
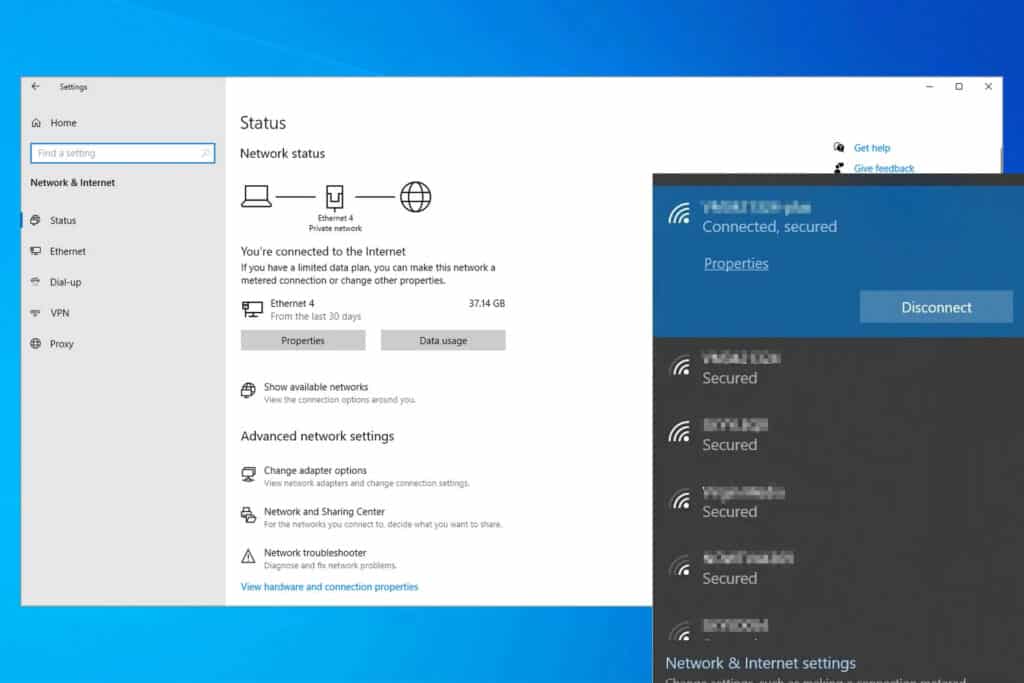
1. Make sure your internet connection is working. Throughout the installation process, a strong connection need, so if your Wi-Fi has gone down, it may only reboot to get back up & running.
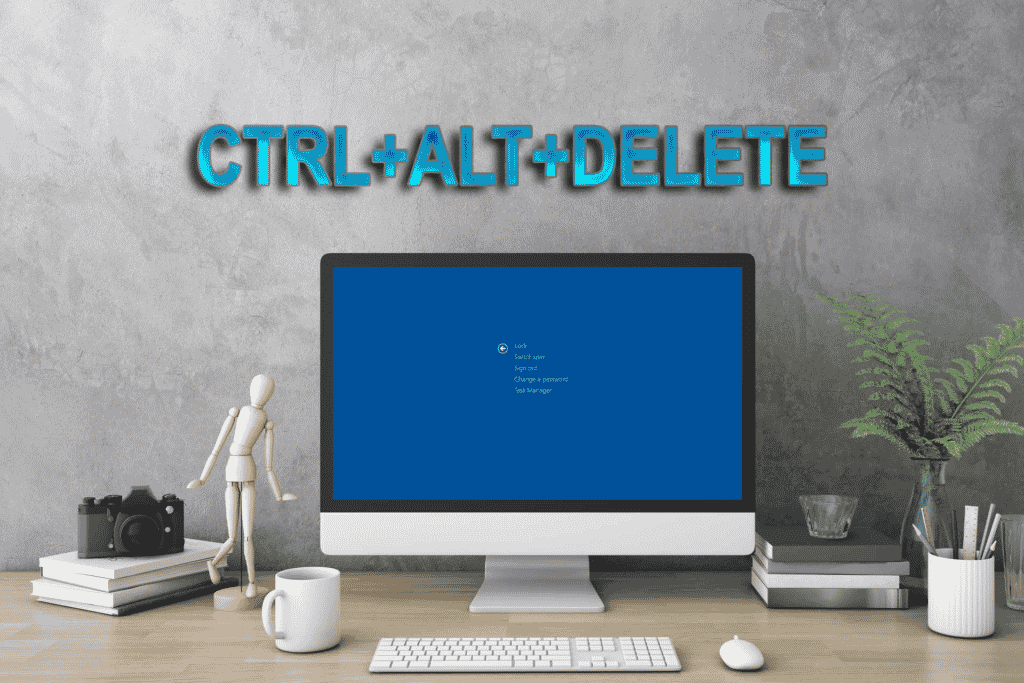
2. Delete with Ctrl+Alt+Delete. This is the Windows login screen shortcut, and signing in again may let the Windows update continue.
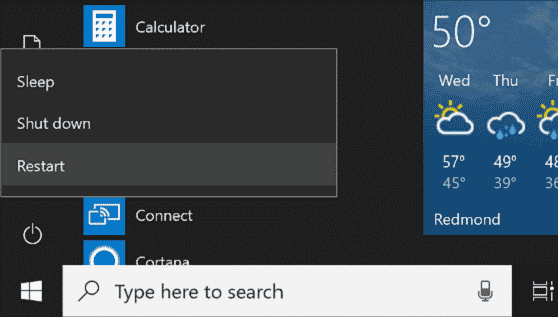
3. Restart your computer. It may seem extreme, but holding down the power button until the screen becomes black may help with only a complete reboot. You can also push the reset button on your gadget, which should place someplace on the underside.
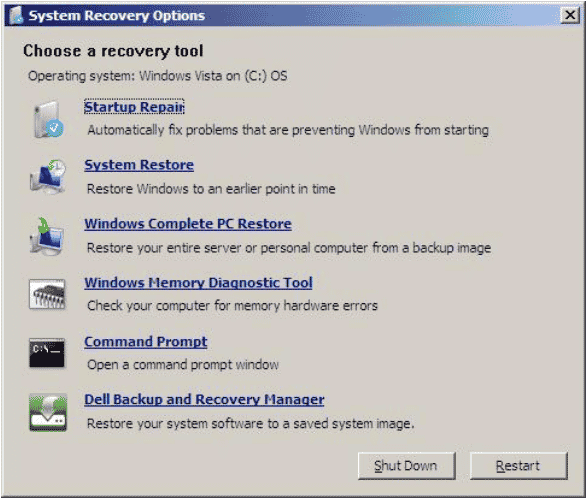
4. Perform a system recovery. This should allow you to reinstall an older edition of Windows on your computer. To do so, enter Safe Mode and then select Troubleshoot > Advanced options > Restore the system from the Troubleshoot menu.
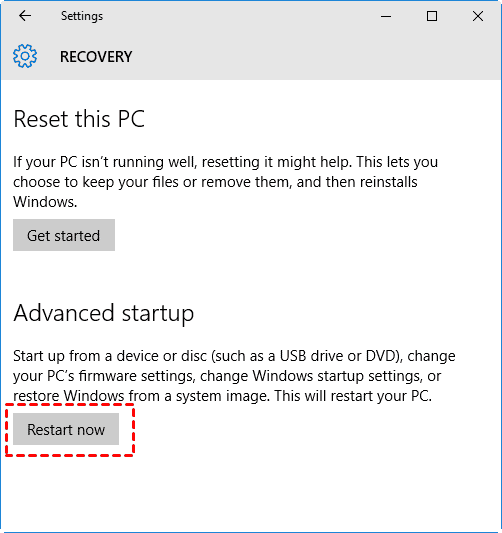
5. Begin the repair procedure. This is more thorough than a system restore and may be necessary if the previous step failed. Under the Troubleshoot area of Safe Mode, you need to see the option to ‘Reset this PC.’ You have the option of keeping your data or wiping your device clean.
6. Check the memory on your computer. This accomplishes through third-party software, it may not possible if unable to return to the home screen.
7. The BIOS should update. It’s doubtful that this is the only reason for the problem, but it might be a combination of solutions that get your Windows update back up and running.
Conclusion
All computer and laptop problems are aggravating, but it’s more so when there seems to be nothing you can do about it.
However, you may feel powerless to do anything if your device freezes within the middle of a Windows update. The usual turning off and then on again method may or may not work depending on which stage of an update you’re stuck on.
All hope, however, is lost does not occur. You can still try a few things to see if you can complete your update.


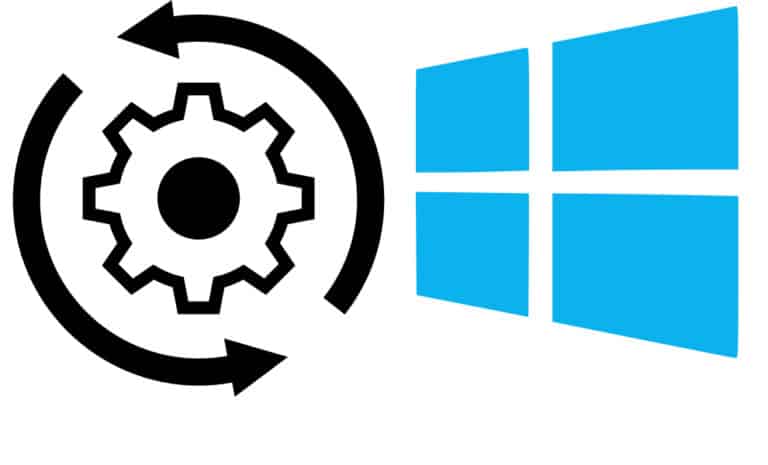
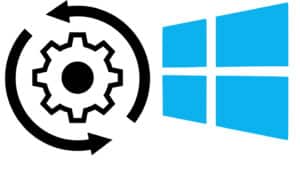













1 Response
WÒ»at’s up, everything is gá§ing fine here and
ofcourÑ•e every one is sharing facts, that’s really gooâ…¾, keep up writing.