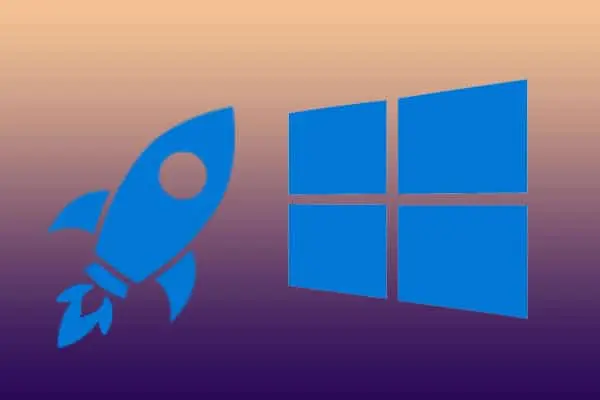If your Windows 11 PC is lagging or taking too long to complete activities that should be done quickly, you may be asking how to speed up your Windows 11 laptop or desktop pc.
Although Windows 11 is Microsoft’s most recent operating system, it is still susceptible to the slowdowns that have affected Windows machines for decades. Fortunately, with a little housekeeping and care, you can get Windows 11 to operate as quickly as it was intended.
If you switched to Windows 11 from an earlier version of Windows, your computer most likely has a slew of temporary files and unneeded apps that are straining its resources. There may also be outdated or missing drivers that require updating. Even devices that ship with Windows 11 might get clogged over time.
But don’t panic, there are lots of ways to speed up your Windows 11 laptop or desktop by adjusting a few settings here and there.
What will you see here?
Restart your device
Many of us have been guilty of leaving our computers in a “sleep” or “standby” state for weeks, if not months. However, one of the simplest methods to speed up Windows 11 is to restart your pc every now and again.
Restarting your Windows 11 PC allows it to renew itself and shut off any unnecessary programs. It may also resolve a lot of technical difficulties, as restarting your computer resets the underlying programs and drivers required for the system to function properly.
There’s a reason behind this. “Did you try restarting it?” is generally one of the first questions IT technicians ask – it’s like a magic bullet for computer problems, even if you’re using the best ever laptop.
1. To restart Windows, click the Windows icon in the taskbar and then the “power” icon. Then, click the “restart” button.
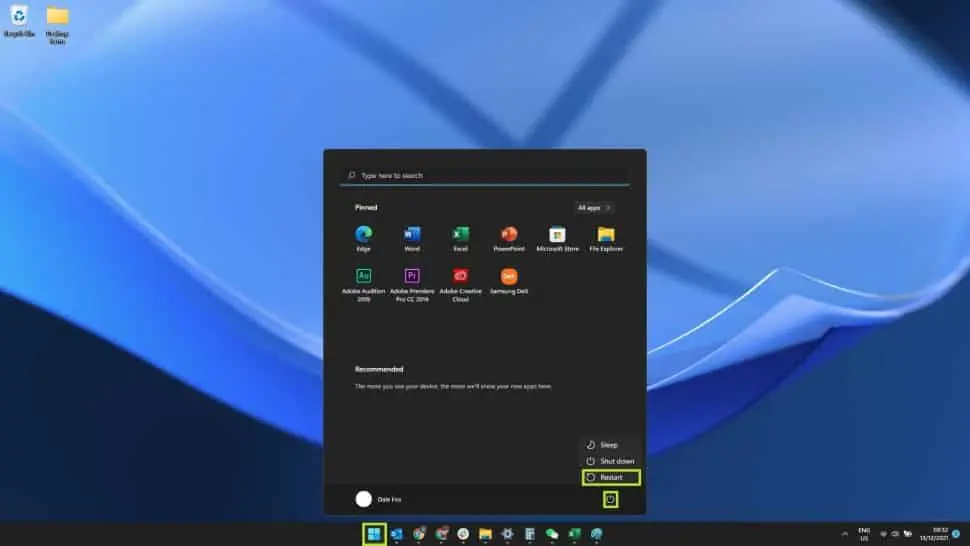
Update your system
It may appear like Windows 11 is continuously requesting updates. However, there’s a legitimate reason for this: Windows updates frequently include a large number of bug fixes and driver upgrades, as well as a refresh of the os system’s built-in anti-virus software. So, while it may cause a few seconds of discomfort, upgrading is always a good idea.
Here’s how to upgrade your PC to Windows 11:
1. To enter the Start menu, click the Windows icon on the taskbar. In the Start menu, type “updates” to bring up the option “Check for updates.” “Check for updates” should be selected.
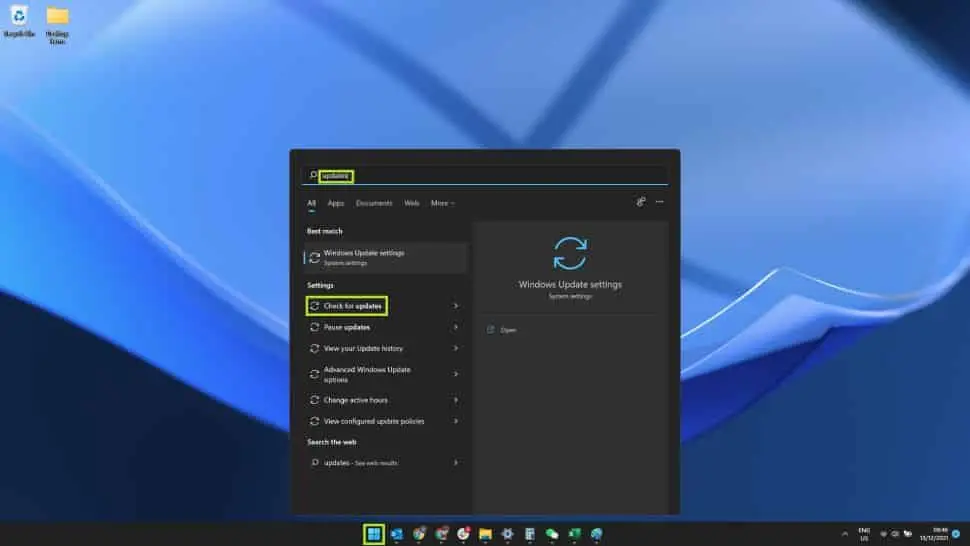
2. Click “Check for updates” now that you’re at the Windows Update menu. Windows should begin downloading all available updates automatically.
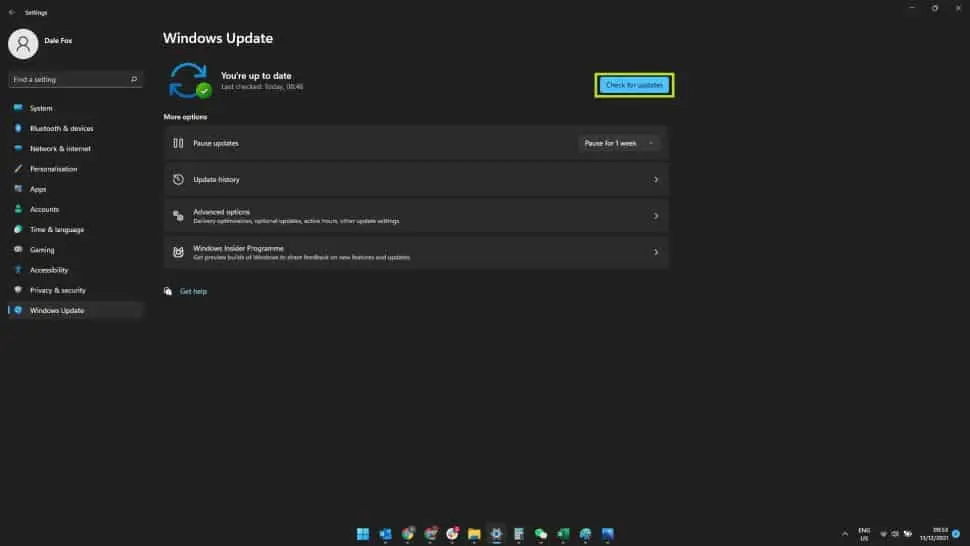
When your updates have completed downloading, select “Restart now” to begin installing them right away. Alternatively, you may select “schedule the restart” to restart your computer at a more convenient time. Because not all upgrades necessitate a restart, you may not see these choices every time.
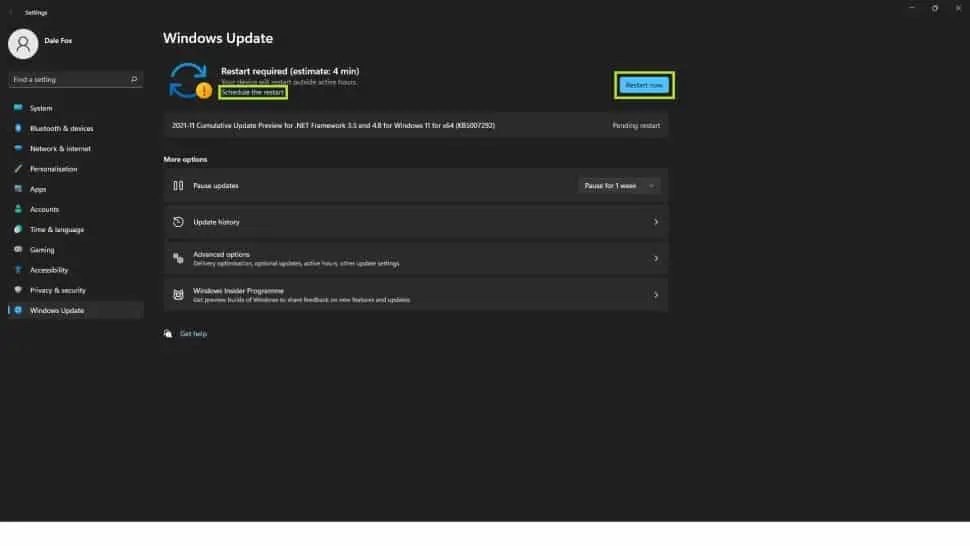
Disable apps from running automatically
When you start or restart your Windows PC, having too many programs open automatically might cause it to be slow right away. When you turn on your computer, you may not even notice that programs are running up in the background.
1. Click the Windows taskbar icon, then type “startup.” This should bring up the “Startup Apps” option in the Start menu. To access this setting, click “Startup Apps.”
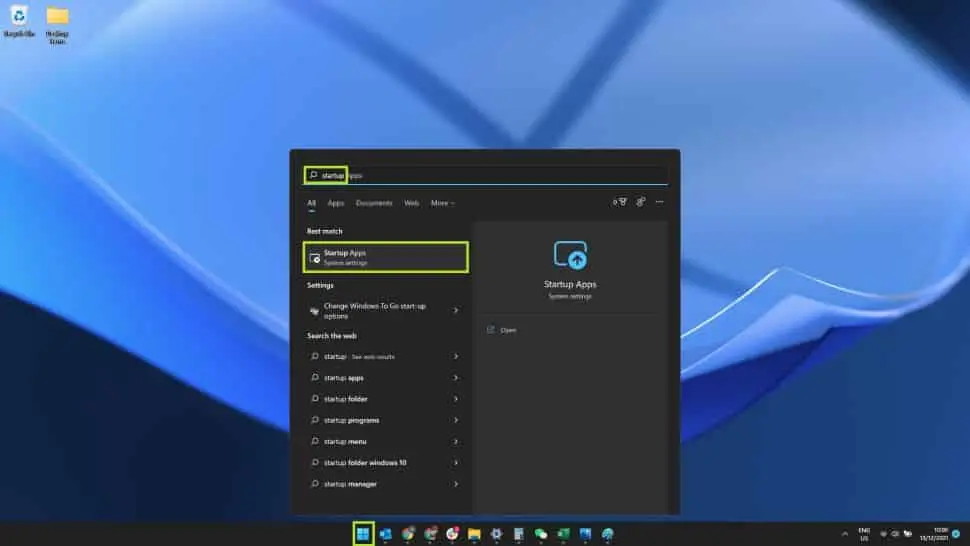
2. When you sign in to Windows, you’ll get a list of all the programs that have the option to start automatically. Each program that is scheduled to start automatically will have a toggle to the right that says “On“, as well as a comment to the right that outlines the effect this has on your system – low, medium, or high. Any apps that are set to “Off” will display “No effect“.
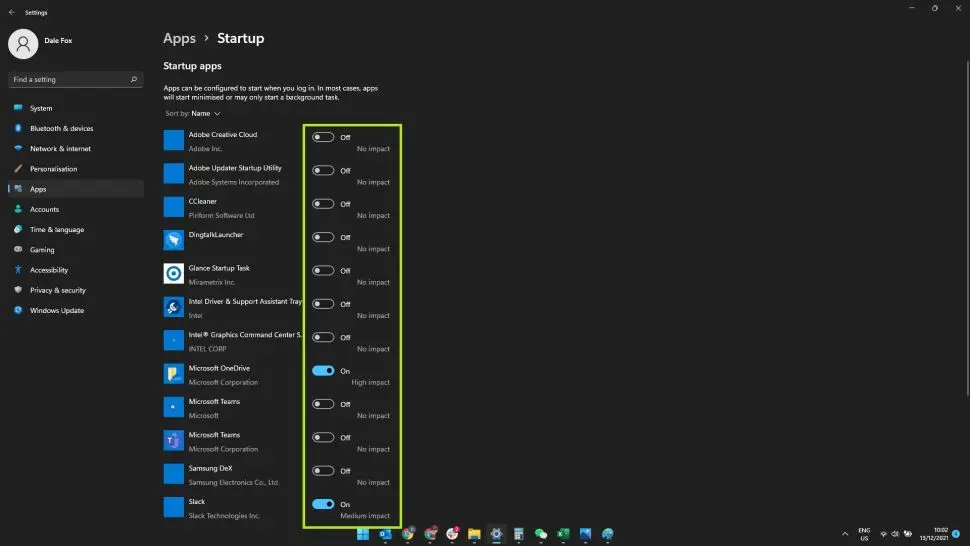
3. Click the “Off” toggle next to a program to prevent it from launching automatically when you sign in to Windows. This is advised for any apps that have “Medium effect” or “High impact” next to them. You may even do this with “low impact” apps if you only use them seldom.
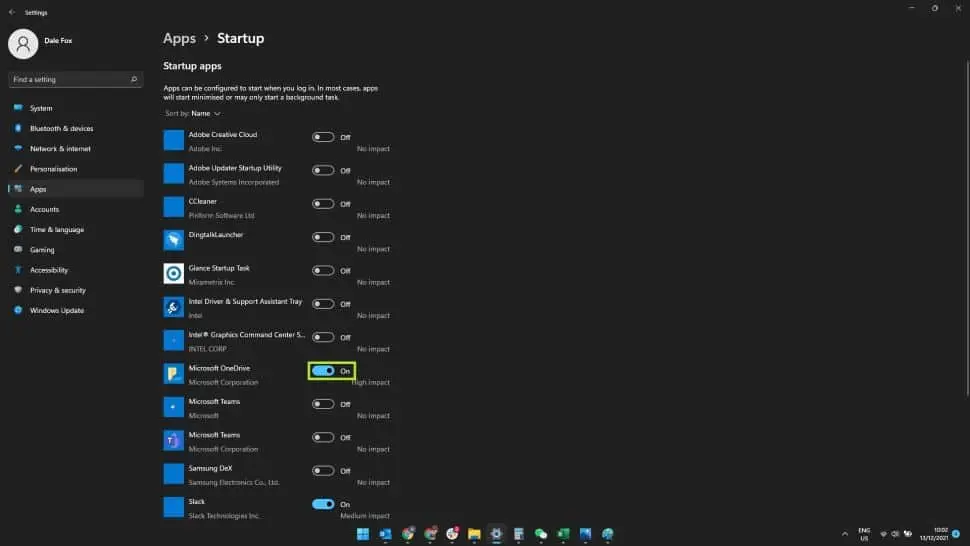
Don’t be concerned about turning off any of the applications in this menu. They’ll still operate normally when you need them; you’re only preventing them from opening on their own and operating in the background when your computer boots up, this will eventually speed up windows.
Disable visual effects
When opening and closing menus or navigating between programs, Windows 11 has a lot of elegant visual flourishes and animations. They seem great, but they might slow down your computer if your hardware is inadequate. Fortunately, there is a simple method to turn them off. This is how to turn off visual effects in Windows 11.
1. Open the Start menu by clicking the Windows symbol on your taskbar. Once you’ve typed “visual,” click “Visual effects.”
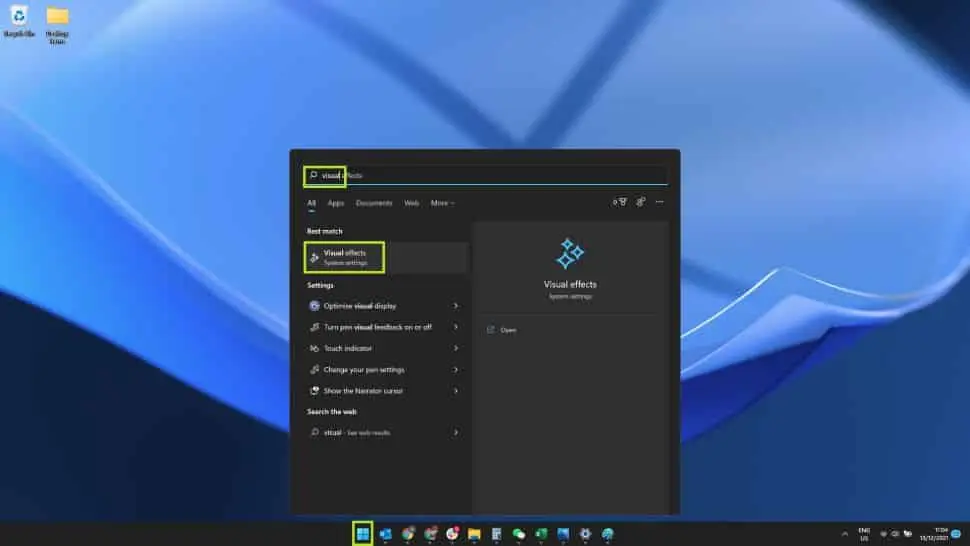
2. If “Transparency effects” & “Animation effects” are set to “On” in the list of effects, click the toggles next to them to turn them off.
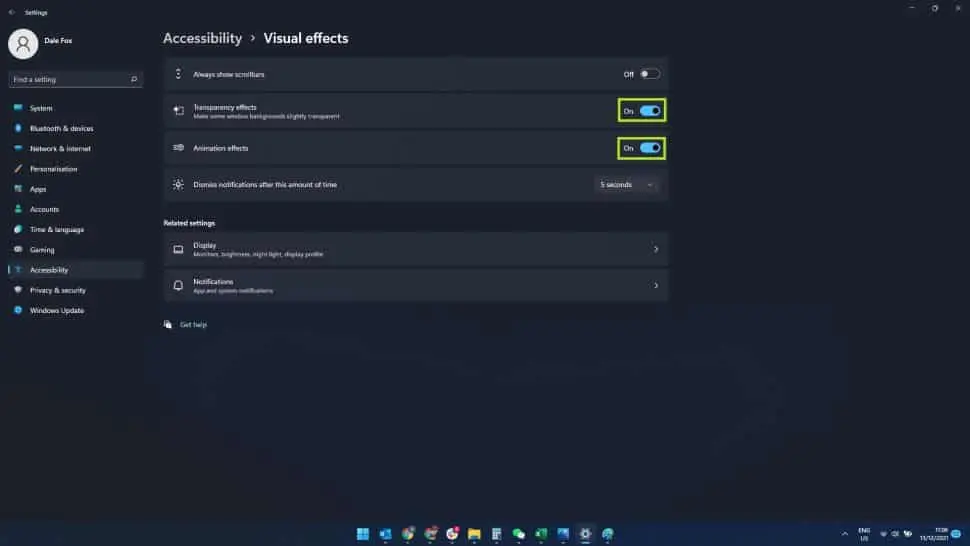
Debloat Windows 11
Another alternative is to debloat Windows 11 in order to speed up windows. It accomplishes everything with a single click, from deactivating Cortana to uninstalling superfluous packages and programs like OneDrive to eliminating services.
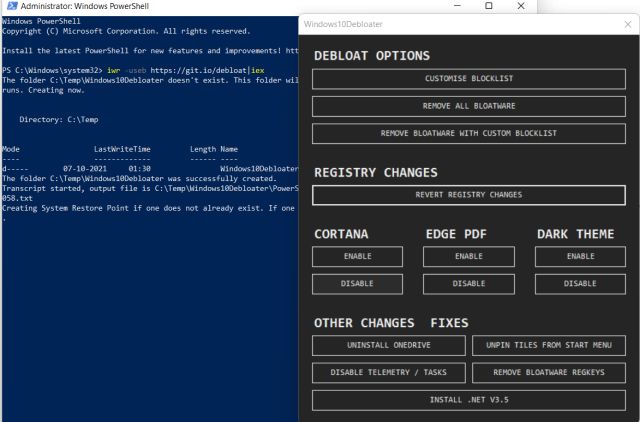
The best thing is that it also changes your privacy settings and disables all telemetry services in the background that consume the majority of system resources.
Do all — or even part — of the above, and you should notice a noticeable increase in the speed of your Windows 11 PC or laptop.
Why is Windows 11 Slowing Down?
Despite the huge Windows 11 upgrade, there might be a number of causes for a sluggish Windows 11 PC or laptop. There are certain things you can do to speed up Windows 11 performance on your computer, whether it’s an old PC/laptop or hard drive troubles.
How to speed up Windows 11 startup?
If your Windows 11 PC takes too long to boot up, you may disable starting applications and apps. Aside from that, you should consider replacing your hard disk with an SSD, which will offer your computer a significant jump in startup speed.
Conclusion
These are some of the methods for speeding up Windows 11. There are a few more strategies you may use to keep Windows 11 running quickly. This may be accomplished by un-syncing OneDrive, troubleshooting Windows 11, and other methods. Please keep in mind that changing any Registry settings may cause any Windows components to fail. The Debloater script handles the majority of the work, removing unneeded packages without modifying the Registry.