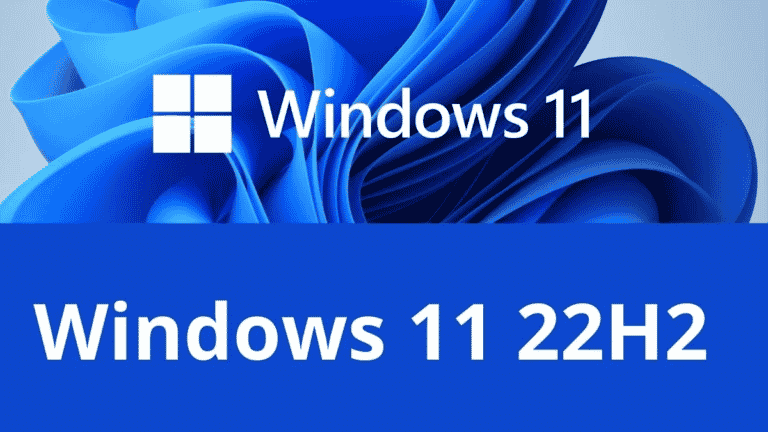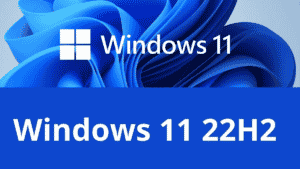You don’t need to wait for Windows 11’s ultimate release; the first feature upgrade has been in development for some time. A wait of some time leads you to Windows 11 22H2’s amazing new features.
Anyone with Windows 11 device may immediately install the 22H2 update since Microsoft has made it accessible through the Release Preview channels of the Windows Insider Program.
Release Preview is far more stable than Beta or Dev channels, despite the fact that it is still a very early release. Even if there is no assurance that you won’t encounter bugs or other problems, it’s a chance worth taking.
That’s because Windows 11 now has a tonne of new features thanks to the 22H2 release. There are some significant quality-of-life enhancements; these are not insignificant adjustments you’ll never use.
What will you see here?
A sneak peek overview:
- Since 7 June 2022, version 22H2 has been available in the Release Preview Channel
- Add folders in the Start menu
- Resizable pinned area in Start menu
- System Tray updates
- Focus Assist integration with Notification Center
- “Spotlight†wallpaper feature
- Voice Access accessibility feature
- Minimized Taskbar interface for tablets
- Better OneDrive integration with File Explorer
Update steps:
Settings> Windows Update> Check for the updates button>Download and install button> Restart now button.
Adding folders to the Start Menu
A small change like adding folders to the Start menu might have a significant effect. It entails that “Pinned” apps may now be arranged by category, making room on the screen for additional apps to be shown.
Click & hold the very first app you want in the group, then move it over to another to utilize it. Your group will be formed after your release. If you don’t give the group a name, it will just be named “Folder.”
Windows 11 22H2’s new features: App Folders
App Folders will ultimately be added to the Start Menu in the subsequent stable edition of Windows 11. One of the most often requested additions by the Windows community, Microsoft took note of the suggestions.
Program folders may now be made in the Start menu by dragging one app onto another. The folder may also be renamed, much like in Windows 10. So, among the new features of the Windows 11 22H2 upgrades, this is one.
More Pins, Fewer Recommendations
You may now add additional pinned programs to the Start menu and decrease suggested items, which is another fantastic feature in Windows 11 22H2. Microsoft has made a much-needed update in response to one of the new Start Menu’s main annoyances.
You must launch the Settings app, then select Personalization -> Start to add more pins. You may also offer Microsoft extra room on the Start menu if you appreciate their astute suggestions.
Windows 11 22H2’s new Live Captions Feature
Although they may be helpful for everyone, live captions are a game-changer for accessibility. Any program you use will automatically generate subtitles for the audio you are listening to. How to begin going is as follows:
- Enter “live captions” in the search box next to the Start menu, then choose the appropriate app to launch it.
- You’ll see a screen similar to the one below. To start configuring it, click “Download.”
- It will take some time to finish this. When it’s finished, a notification stating “Ready to caption” will appear.
- Play any music or video that you want to have the captions added for. As you move along, captions will be produced automatically.
Simply click the X in the top-right corner to end Live Captions at any moment. Through the Settings cog adjacent to it, you can also modify its location and other settings. You’ll at least understand the substance of what is being said even if the subtitles it captures aren’t flawless.
Do Not Disturb Feature
Do Not Disturb is an addition to Windows 11’s Focus features that provides a simple method for turning off all except the most crucial alerts.
Simply click the symbol in the top-right of the notification pane and the date and time in the bottom-right of the screen. Do Not Disturb will be on; to turn it off, simply click the same symbol.
Through Settings > System > Notifications, this may also be customized. Here, you can determine which “priority notifications” are still sent and set a timer for Do Not Disturb to switch on automatically.
Task Manager Redesign
It’s a significant improvement that the Task Manager has been updated to better match Windows 11 overall. The software has been divided into seven distinct parts, and a new “Efficiency mode” promises to extend battery life.
Simply launch Task Manager like you would any other software to begin using it. The simplest method is to click the search box next to the Start menu, type “task,” and select the first result if it isn’t already on your desktop or on the taskbar.
Snap Layouts Improvements
Snap layouts are already one of Windows 11’s finest features, and they’ll get much better in version 22H2. Now, you may move a window’s title bar to the top center of the screen, where all the Snap layouts will be visible. The app will snap to your desired layout if you drag it there.
In addition, each snap position now has a number designation if you launch the Snap layout in Windows 11 by pressing the “Windows + Z” keyboard shortcut. The window will automatically snap into the desired position when you press the specific number.
Focus and DND Integration
One of the nicest Windows 11 22H2’s amazing new features update is the integration of Focus and DND, which gives you a convenient one-click option to launch a Focus session from the Taskbar.
All alerts will be turned off (with the exception of priority notifications, which you can choose), and a Focus window overlay will be added to your desktop to monitor your progress.
To discover your chores in one location, you can also integrate Spotify, create a custom timer, and add Microsoft To-Do lists.
What’s new on Windows 11 22H2?
In order to conform to the new system style design language, Windows 11 22H2 finally introduces an improved flyout design for the system hardware indicators, including audio, brightness, camera confidentiality, when turning the camera on and off, and airplane mode.
The bright and dark color modes are likewise supported by these additional components.
Does Windows 11 Consume More Battery?
No. A Windows 11 laptop ought to have better battery life than a Windows 10 notebook.
Microsoft created Windows 11 to use less battery power. Microsoft Edge has sleeping tabs as part of its performance improvements, which should use 37 percent less CPU overall than an open tab.
Additionally, Windows gives the current app in the foreground a higher priority, allocating more memory and CPU resources to it. Apps and the OS itself place a smaller burden on the disc behind the hood.
Conclusion
Windows 11 22H2’s amazing new features give you the best experience in improving your previous experience of working. Including, daily office work, editing, gaming, and many other programs. You can just upgrade yourself by switching to windows 11 22H2 and boost your working timespan like godspeed.
- Instagram Posts-How to post photos and videos on Instagram?
- How to Set Up and Use Do Not Disturb mode on iPhone and iPad?
- Using Control Center-Everything about customizing!
- How to manually create folders and move documents in the Files app and iCloud Drive?
- How to name and save locations with Maps on iPhone and iPad?