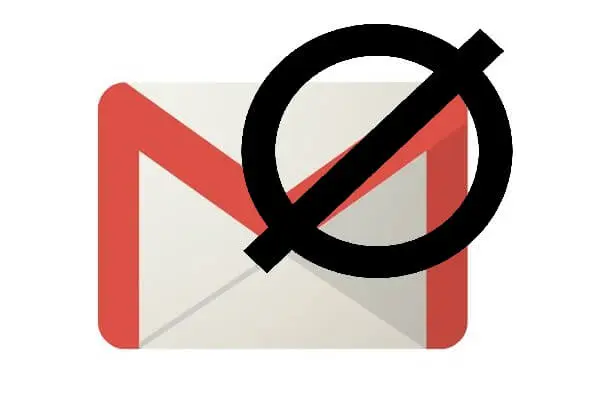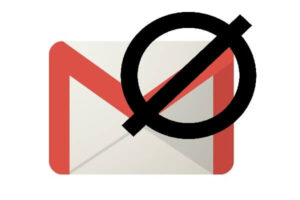At times it’s insufficient to simply check the mail as Spam. Google’s filters aren’t 100% powerful and occasional junk mail may fall through, finding its approach to your inbox. Also some of the time you simply need to drastically remove an individual from your life. You can block someone on Gmail for great with this basic guide. Is your inbox brimming with messages that you would rather not read? Would you rather not see those messages? At the point when you would rather not see messages from specific email addresses in your Gmail Inbox, figure out how to block someone on Gmail and send those messages to the Spam folder. You can block emails on Gmail from your PC, iPhone, or Android device. As well as blocking emails from specified addresses, you can likewise stop messages above or under a specific size and emails containing attachments.
What we will see here?
Block Emails on Gmail on a Computer
- At Gmail.com, enter your email address or phone number and hit on Next.
- Enter your password and hit on Next.
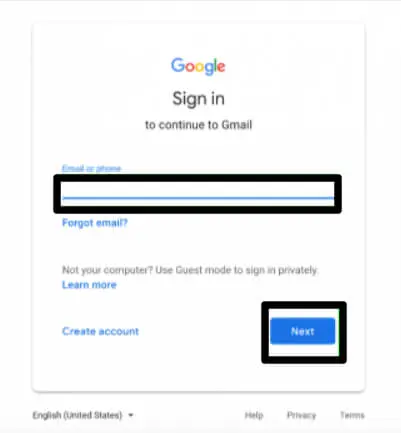
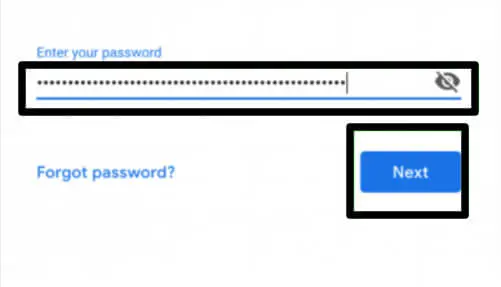
- Pull up an email from the habitual offender and snap the three dots to the uttermost right of the sender’s name.
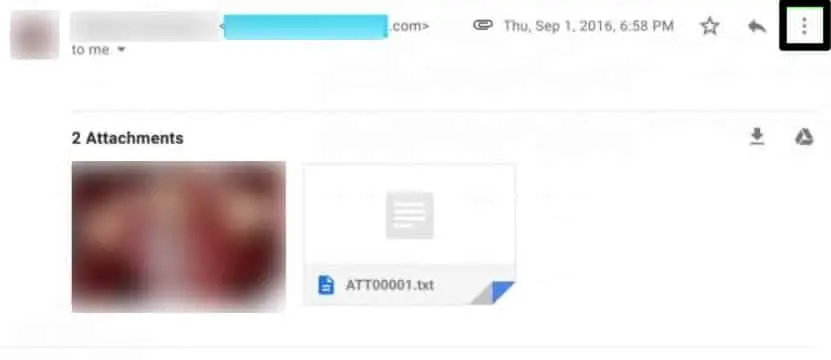
- Enter the Block (Sender Name) from the list that drops down.
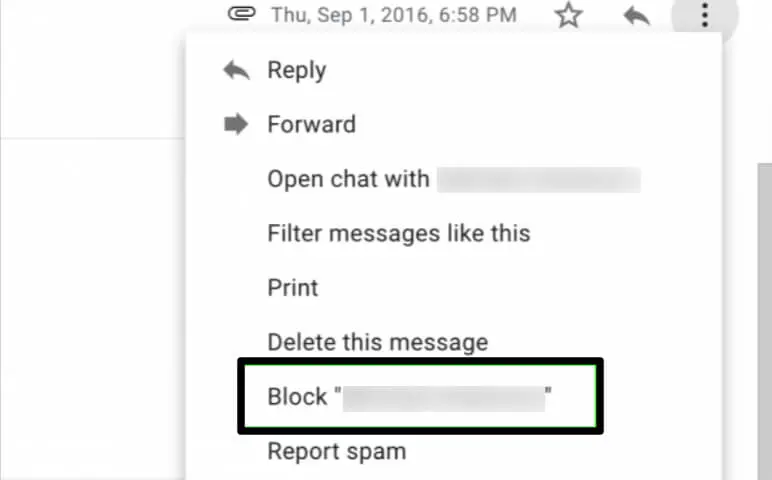
- Hit on the Block to confirm.
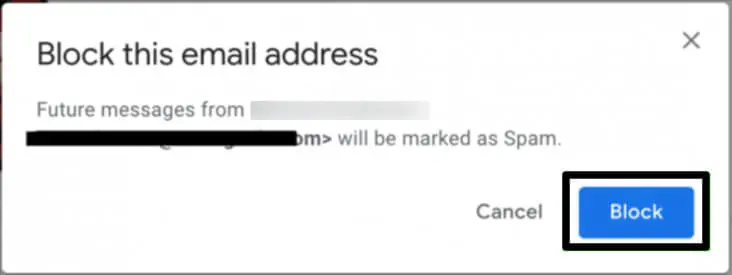
At the point when you prevent someone from emailing you on Gmail, a message appears over the message that gives you the choice to unblock the sender.
If you can’t track down a message from that person, here’s how to block an email address by going into your Gmail settings:
- Open the Gmail settings and select the Filters and Blocked Addresses tab.
- Hit on the Create a new filter.
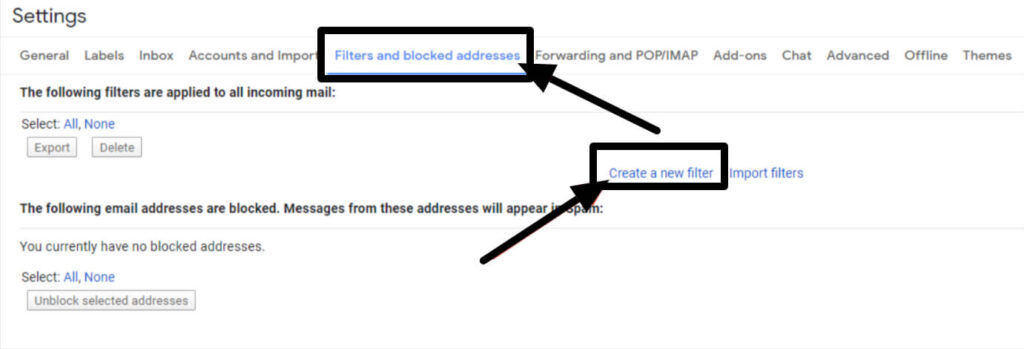
- Enter the address you need to be blocked in the From field.
- Select the Search option. Gmail searches through your messages and displays those that match your search boundaries.
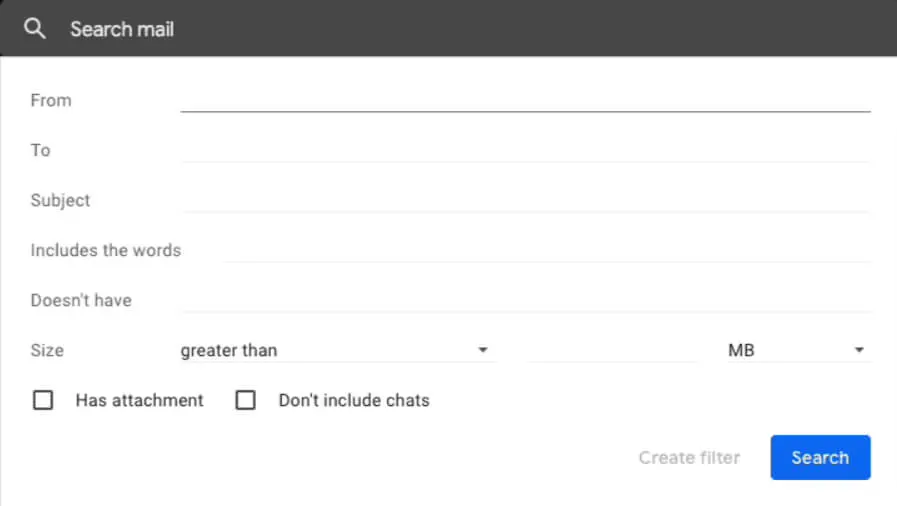
- Open a message.
- Hit on the More and select the Block “sender’s name” from the menu.
- When requested to confirm, select the Block.
Blocking messages dependent on the sender’s address isn’t the best way to send emails to the Spam folder.
While making the block filter, you have two additional choices:
- To stop messages that are of a specific size, go to the Size field, enter a file size, and pick whether to search for messages that are more prominent than or not exactly the specified size.
- To stop messages that have attachments, hit on the Has attachment check box.
Block Emails on Gmail on a Mobile
There’s only one method for blocking emails on Gmail utilizing the Gmail mobile app, and that is from an open message. Along these lines, you can just block emails by email address. You can not stop messages that are of a specified size or those that have attachments.
The steps to block email on the Gmail mobile apps for iPhone and Android are like blocking email on a PC. This is the way to do this utilizing the Gmail mobile app:
- You’ll see two three-specks menu symbols in your open email. Hit the second three-dots icon next to the email sender to get to the menu.
- To block the email sender, Enter on the Block option.

Gmail will affirm that the email sender has been blocked at this stage.
Block Emails on Gmail Using Third-party Apps
Play out a speedy search on the internet, and you’ll find a few apps and services that assist you with remaining in charge of your inbox. As well as assisting you with remaining coordinated, these apps and services can block emails on Gmail.
One of the most outstanding inboxes of the executive’s apps is CleanEmail. This app gives tools that help you unsubscribe from unwanted newsletters and special messages, set guidelines to remove and file emails naturally, and block unwanted senders so those emails never come to your inbox.
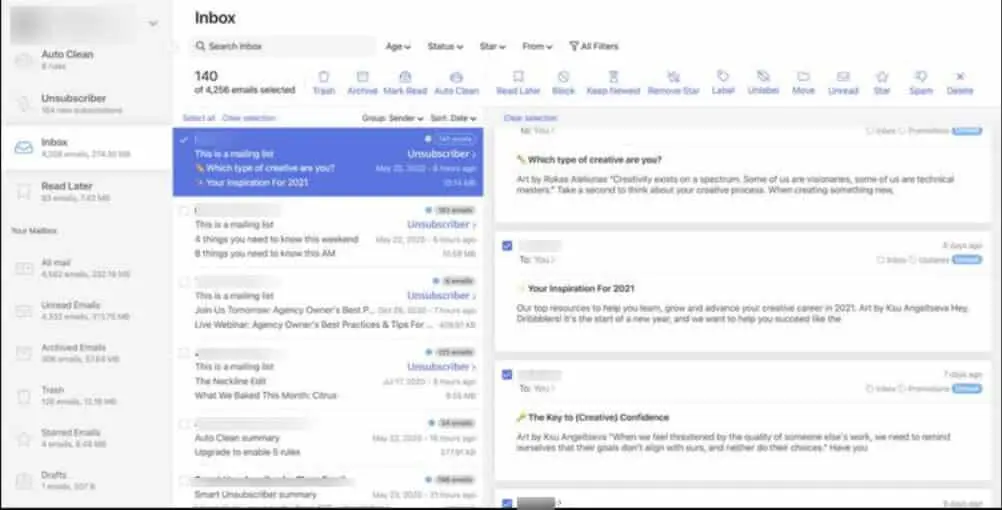
This is the way to totally block someone on Gmail utilizing Clean Email:
- Sign in to your Clean Email account and Select the Inbox option.
- Find a message from the individual you need to be blocked.
- Pick the message.
- Go to the toolbar and hit on the Block.
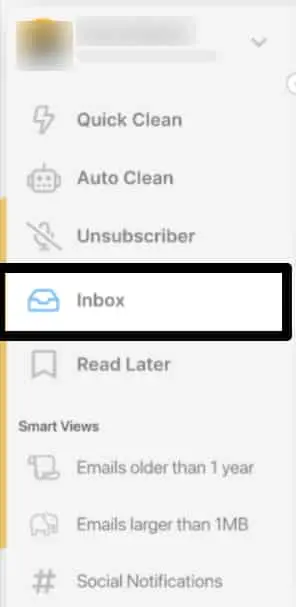
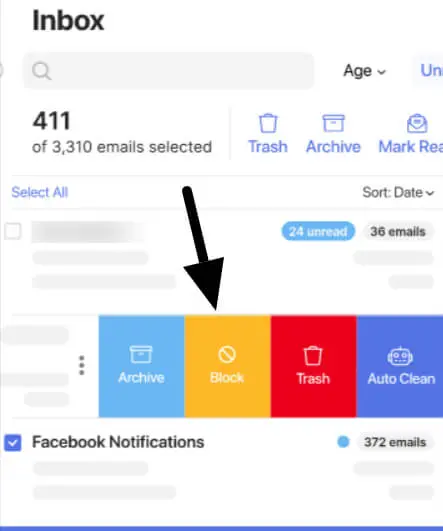
If you get spam emails that come from different addresses, however, those emails have a similar domain name, you can prevent all emails sent from that domain. To prevent all emails from a specified domain, set up an automated Block rule that sends those messages to the trash. How it’s done:
- Go to your Clean Email Inbox.
- In the Search field, type the @ symbol followed by the domain name. For instance, if you get spam emails from a domain called “spamsite.com,” enter @spamsite.com in the search field.
- Enter the Select All link.
- Go to the toolbar and hit on the Block.
- Affirm your action.
Protect Your Gmail From Suspicious Emails
One issue you might experience when you sign up for mailing lists, newsletters, and different types of marketing materials is that your email address might be sold to third parties. At the point when you get unsolicited emails from these sources, they might contain links to malware, or the sender might be phishing for touchy and individual data.
Gmail naturally warns you when it identifies untrustworthy messages and moves them to the Spam folder. Gmail additionally alerts you when you attempt to download attachments that might contain a virus or other suspicious files or snap links that lead to dangerous websites.
At the point when you get a spam message, it takes a couple of snaps to report that spam to Gmail and send it to your Spam folder. This is the way to do it on your PC:
- Select the message (you don’t have to open it) by setting a checkmark of approval close to it in the message list.
- Go to the toolbar and hit on the Report spam.
To report spam in Gmail on your mobile phone, select the message (you don’t have to open it), hit More, and select the Report spam.
Unblock Emails on Gmail
- Enter on the gear Settings symbol on the top right of your inbox.
- Hit on the Settings.
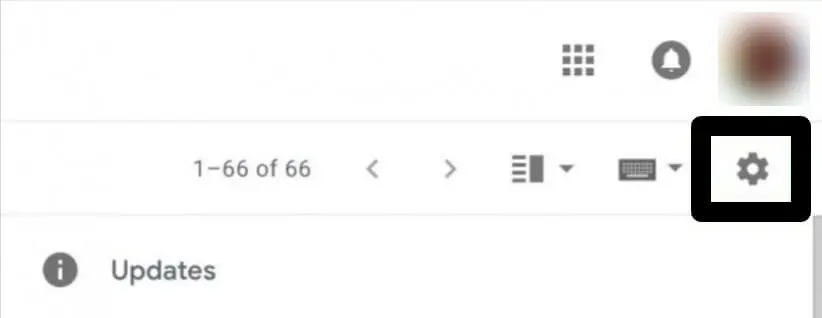
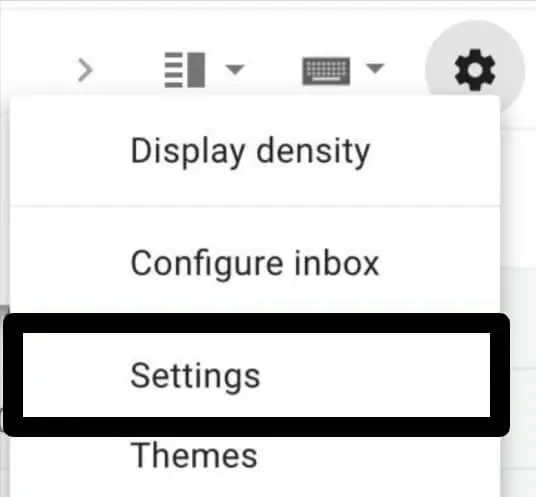
- Select on the Filters And Blocked Addresses.
- Enter on the Unblock at the end of the row of the sender you wish to reinstate.
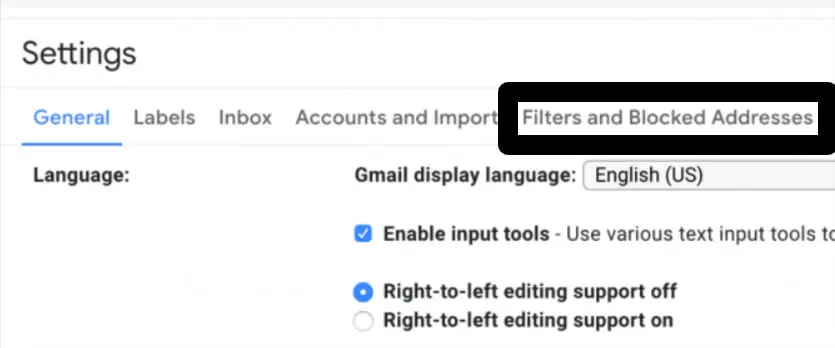

Conclusion
It’s assessed that around 1.5 billion people use Gmail as their default email supplier. In light of current circumstances, as well, with Gmail offering amazing features in a clean interface at no expense.
Similarly, as with any email account, there are a few emails that you’d prefer not to get in any case. Fortunately, it’s easy to block any accounts you need to in Gmail.
Blocking a user doesn’t mean you will not receive their email, yet it will send their emails directly to your spam folder so you don’t need to see it except if you need to. If you need to block someone in Gmail, this is what you’ll have to do.