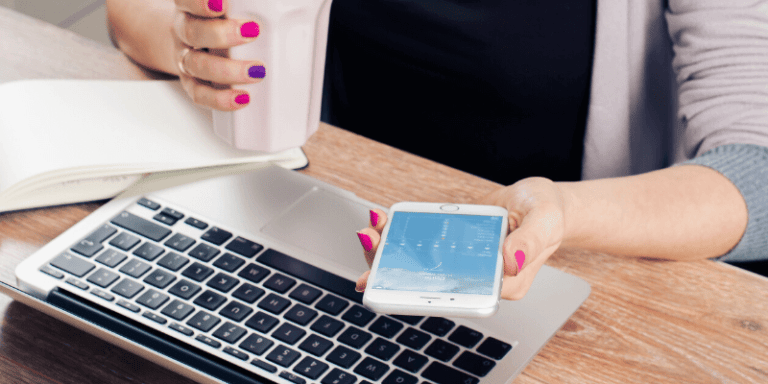There are several methods for transferring images from your PC to your iPhone. The ideal option is to use iCloud, Apple’s online storage service, but how can you accomplish that without specialized software for Windows? In this article, we’ll show you how to utilize iCloud Picture Library, Apple’s photo synchronization service, to move images from a Windows PC to an iOS device. Here is how to transfer photos from a PC to an iPhone.
If you’re not using up your 5GB free iCloud allowance, using iCloud to transfer images will cost you nothing. If your photographs exceed the 5GB restriction, you’ll receive a notification claiming you don’t have enough capacity to utilize iCloud Photo Library when you try to enable it in Settings > Photos on your iPhone or iPad.
In such a situation, you’ll need to pay for more iCloud storage. And, for 79p ($0.99) a month for 50GB, the cost of convenience is modest. Anyway, here’s how to use iCloud to transfer images from your PC to your iPhone, as well as a few other alternatives.
What will you see here?
Transfer photos from PC to iPhone using iCloud
Apple’s iCloud cloud storage and the syncing feature ensure that images taken on your iPhone are easily accessible on both your PC and iPad. It’s a convenient service that eliminates the need for cords and synchronization, but what if you wanted to transfer images FROM your computer to your iPhone? Is that even possible? Of course, it is, however the process varies depending on the software.
You may manage and upload your photo collection via the iCloud website if your devices are operating iOS 8 or later, which they should be by 2021. Here’s how to go about it:
1. Open your PC’s browser, go to iCloud.com, and sign in using your Apple ID.
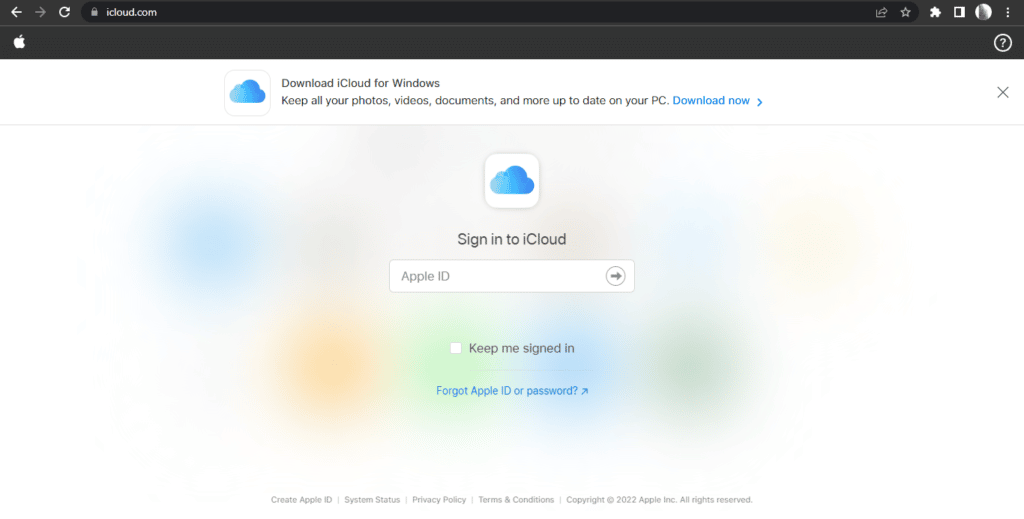
2. On the top row of applications, choose the Photos icon. If this is your first time accessing your picture library from a computer, you’ll need to go through a first-time setup.
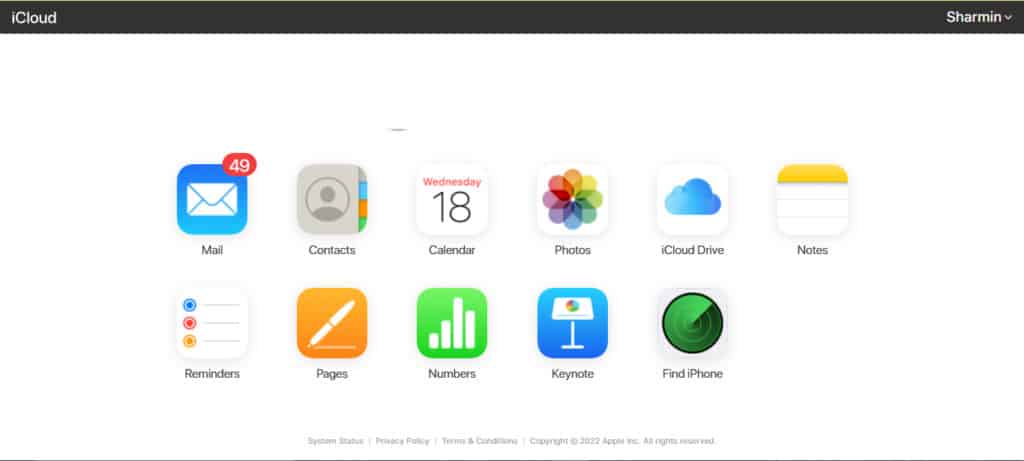
3. Browse your PC for the photographs you wish to add to your iPhone by clicking the Upload button in the top-right corner of the page. Keep CTRL and click each photo to choose several files at once.
You’re finished! Once the photographs have been posted to your iCloud Photo library, they should display in the Photos app on your iPhone. It’s important to note that images are shown in chronological order, so if you upload photos from March, you’ll have to go back to March to discover them.
Alternative: Third-party cloud storage
If you want to transfer photos from PC to iPhone you have this alternative to do. If you don’t mind having your images in a different app than the standard Photos app, you may use a cloud storage service like Dropbox, OneDrive, Google Drive, or any of the other options. You’ll have access to all of the files in your cloud account after you install the app on your iPhone. Most enable you to designate files that you wish to be available offline, and you can save photographs and videos directly to your Photos app, so you don’t need an internet connection all the time.
Uploading images from your PC to services like Dropbox and Google Drive is simple. Then you may see them on your iPhone, download them, and share them with your friends.
Conclusion
You can transfer it buy your iCloud id to open it in your PC browser it will help you to transfer it to your iPhone easily there is an alternative way to transfer but it’s not safe you can try it by browsing iCloud to your computer.
Read more
- Managing iCloud storage on iPhones and iPad isn’t tough anymore!
- iCloud Photo Library – The Ultimate Guide
- How to set up and use the iCloud Photo Library in Windows PC?
- How to set up and use iCloud Photo Library in MAC?
- Beginners Guide to Google Photos!