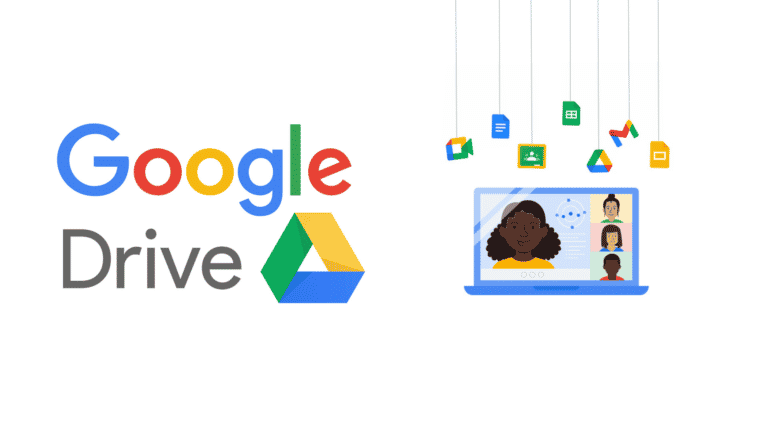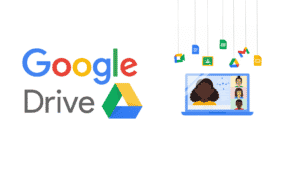If you use Gmail, Google Photos, or Google Drive to save data in the cloud, you will almost certainly reach your storage limit sooner or later. It might be difficult to determine what has used up your storage space and why removing files does not appear to help. However, in this step-by-step tutorial, we’ll show you how to free up space and clear google drive quickly so you may continue utilizing these services.
Whether you have an individual or professional Google Workspace account, the method for clearing up space in Google Drive is essentially the same. The specifics of what you see and the options available to you alter just slightly, with one major exception. Personal account holders can utilize a One Google tool to assist them in identifying huge files. In any case, the true basis of the procedure is locating and eliminating unnecessary files—both from your Drive and the Trash. Trash files consume storage space, so don’t forget to empty them.
The only other option is to pay for more storage space, which starts at a relatively affordable $19.99 per year for 100GB. The most recent upgrade choices lead to Google One, which provides a few other benefits aside from storage, such as device backups and increased support.
What will you see here?
What uses up Google Drive storage?
- Files you store on Google Drive itself
- Photos and videos in Google Photos at original quality
- Emails and attachments in your Gmail account
What doesn’t count towards Google Drive space?
- Documents generated using Google Docs, Sheets, Slides, Forms, and Sites
- Photos and videos saved in high quality with Google Photos
So, whether you pay for Google Drive storage or merely utilize the clear 15GB that comes with Gmail, most things do count against it and cause it to fill up.
- Scroll downwards to the bottom of the first page of emails in Gmail to check how much space you have left.
- On the left, you can see how much storage you’ve utilized out of your overall allowance. If you’ve run out of space, a giant red banner at the top of Gmail and Google Drive will notify you.
The Manage link leads you to your account page, where you can see a summary of where your storage is being utilized.
Alternatively, go to drive.google.com, where your storage is plainly shown on the left.
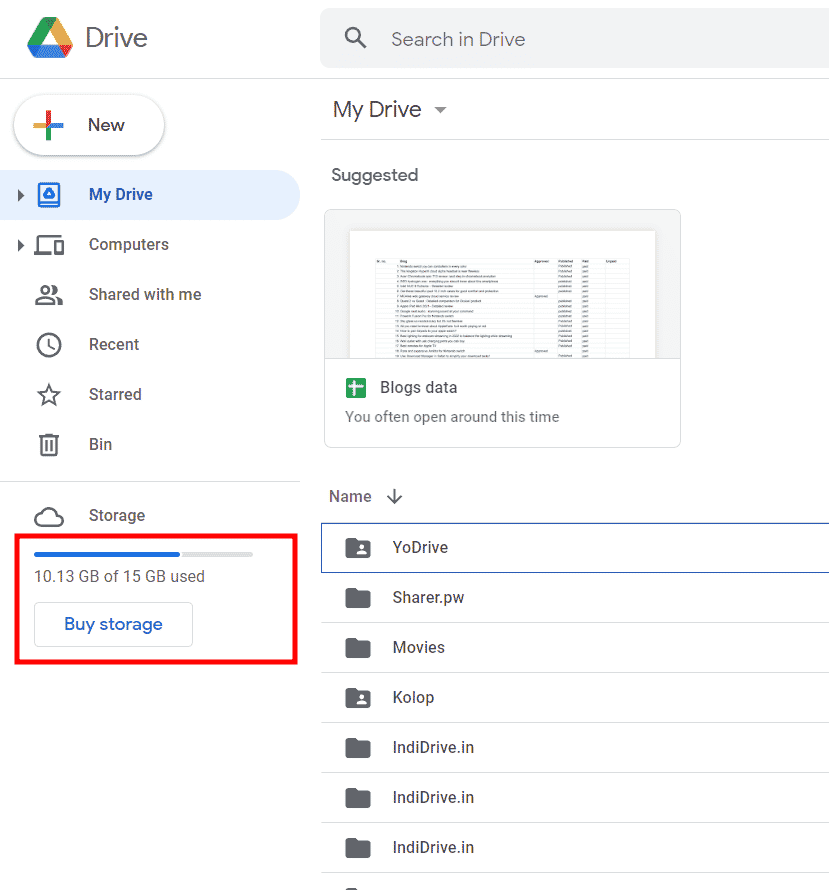
Obviously, the quickest approach to solve the problem of insufficient storage is to get more.
You can learn more about the pricing and why the service is called Google One.
Continue reading if you’d rather just remove files.
How do find large files taking up Google Drive storage space?
If you feel the majority of your storage issues are caused by your own files, rather than data shared with you by others, begin with this procedure of locating and eliminating huge files.
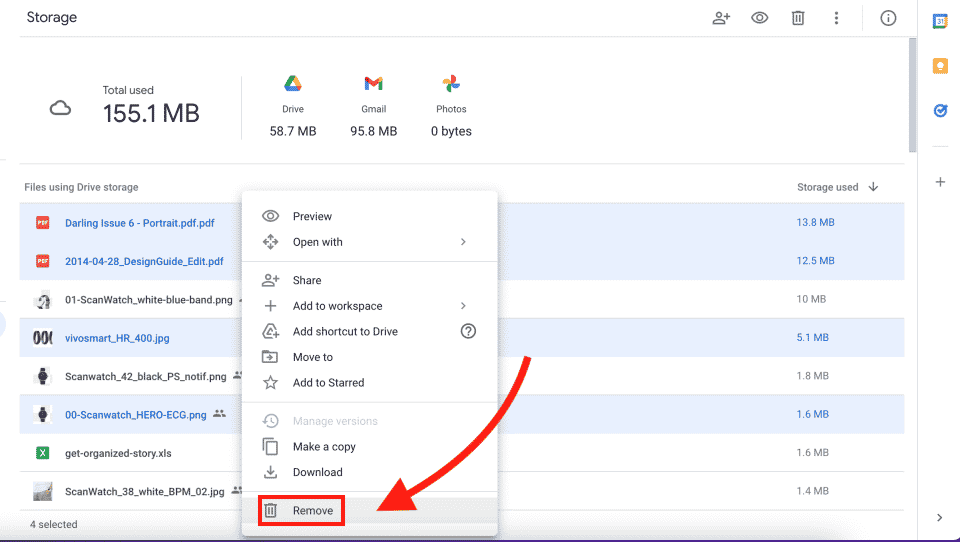
- 1. Sign in to your Google account and go to Drive (drive.google.com).
- 2. Click Storage on the left side. It’s beside a cloud symbol.
- 3. The window that appears displays all of your files, organized by size. You may also see an overview of how your storage is utilized across apps, such as the amount used by Gmail, Drive, and Photos, depending on the sort of Google account you have.
- 4. Keep the files organized by size so you can find the largest files to delete first. If you notice a huge file and are unsure what it is, you may preview it by clicking on it.
- 5. Individual files can be deleted by right-clicking them and selecting Remove. You may be asked to confirm that you wish to move the file to the Trash. You may also remove files in bulk. Pick the first file to delete, then hold down the Shift key and select the last one—everything in between will be chosen as well. Hold the Cmd or Ctrl key when selecting numerous files that aren’t in a row. When you’ve highlighted everything you wish to erase, right-click and choose Remove.
- 6. The final step is to go to the Trash, choose all of the files in there, and then right-click and choose Delete permanently. If you do not follow this step, your files will be kept in the trash for 30 days before being automatically removed.
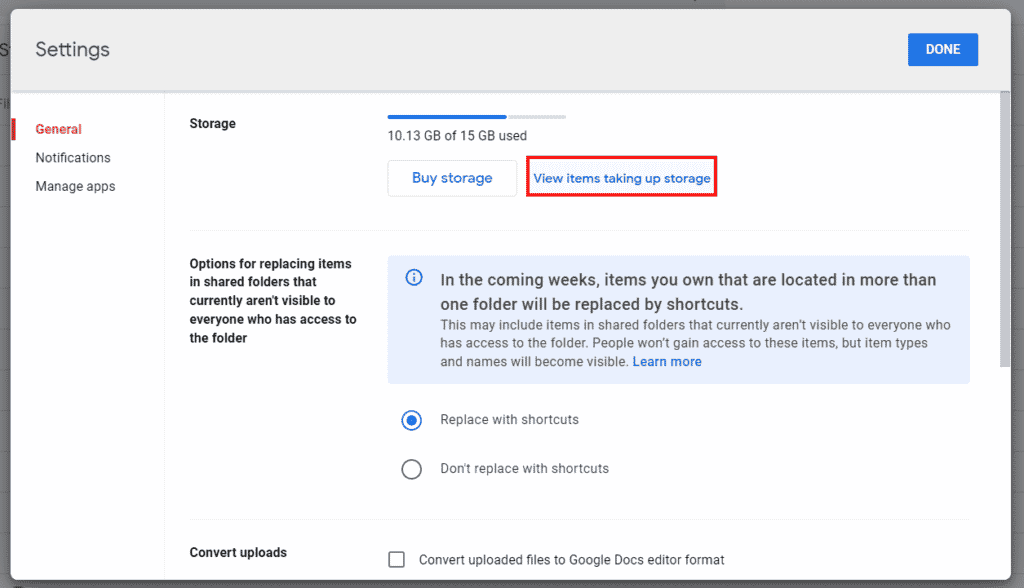
There is another way to see the same data. Navigate to the Settings > General > Storage menu. Depending on the sort of Google account you have, you’ll see either View Items Taking Up Storage or Manage Storage. If you click either one, you’ll be sent to the identical view as stated above.
How to Remove Shared Files from Google Drive And Clear Space?
If other people’s files are causing a lot of your storage problems, you could want to delete such files. I’ll show you how, but you may also want to prevent others from sharing files with you in the future, which I’ll address in the following part.
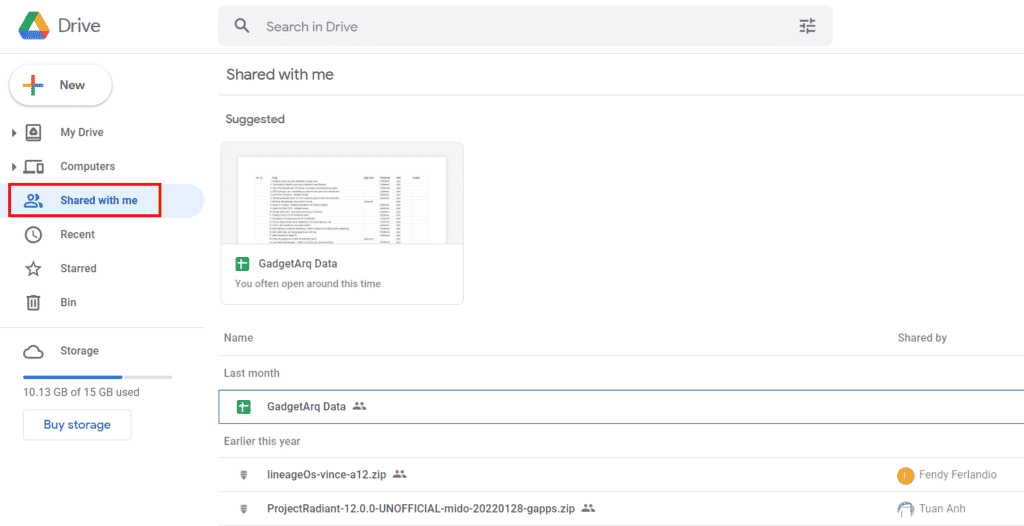
- 1. Select Shared With Me on the left of your primary Google Drive screen. To view it clearly, you may need to collapse your My Drive folder.
- 2. This list of shared files may be sorted by date, but not by file size.
- 3. To discover files to remove, you may have to seek and peck. Select a file or a group of files, then right-click and select Remove.
How to Block Unwanted Shared Files in Google Drive
If you’re tired of spammers, foolish relatives, and other people sharing files on Google Drive with you, you may prevent them from doing so in the future.
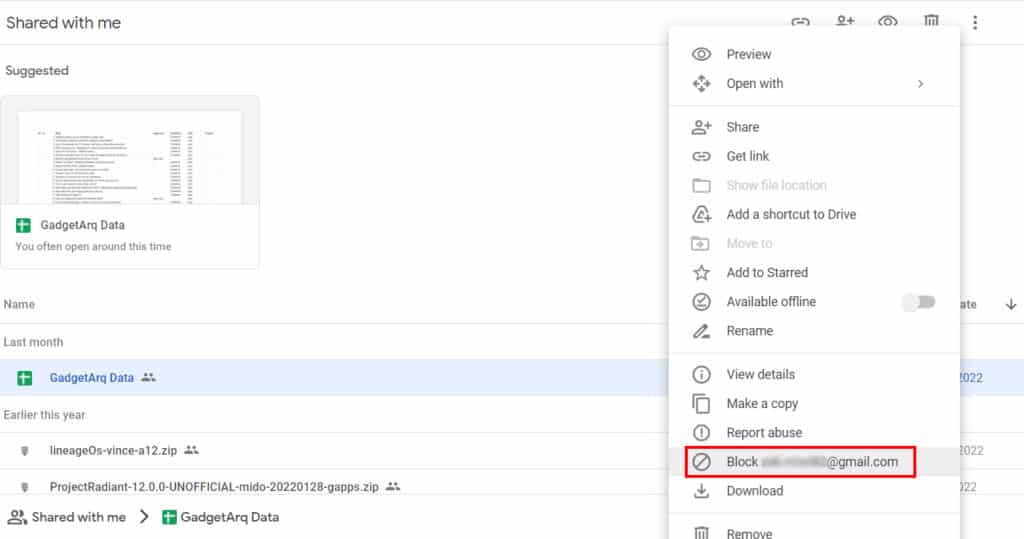
- 1. Select Shared With Me on the left of your primary Google Drive screen. To view it clearly, you may need to collapse your My Drive folder.
- 2. In the Shared by column, find the individual you wish to block.
- 3. Block [name] by right-clicking on that individual. If the individual is in your Google Workspace organization, the Block option may not display; in that case, you can Report them instead.
- 4. Right-click someone’s name and select Report instead to report them for sending you spam or hazardous stuff. To finish the procedure, you must fill out a form.
Conclusion
Check any automated backups you may have set up to avoid more data from stacking up in your Google Drive in the future. Backups may be automated from your PC or mobile device. For example, on an Android phone or a Google Drive app, you may have a setting that automatically backs up every photo and video you capture, every screenshot you snap, and every file you save. Those files can quickly stack up.