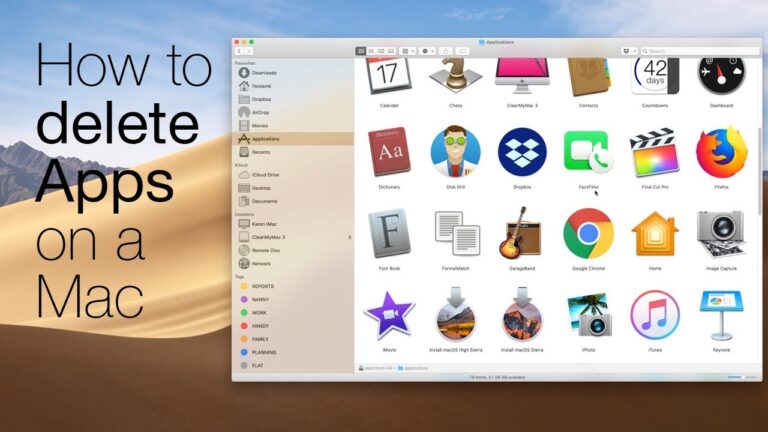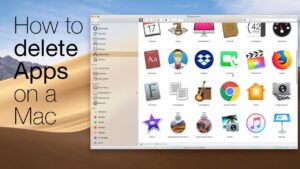You’ll want to understand how to uninstall apps on Mac if you’re running out of room for your Mac or simply want to get rid of software you don’t use. People coming from a Windows background would be seeking the uninstaller wizard, however, Apple systems do not have one. So, if you do want to uninstall programs on a Mac, here’s how to do it.
What you will see here?
What is the best way to uninstall apps from your Mac?
Delete Mac apps
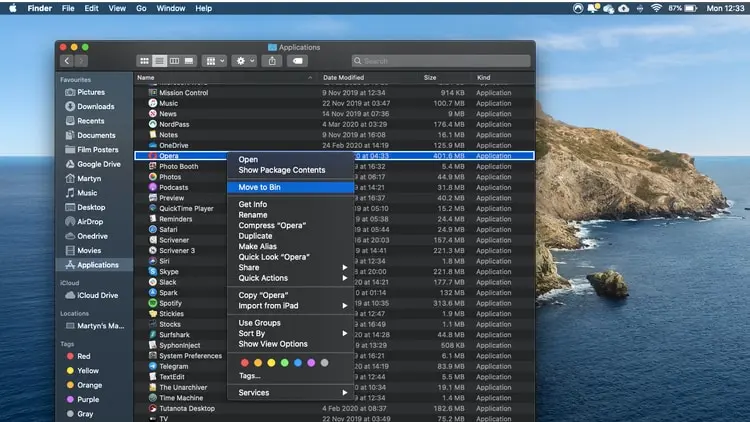
In most cases, removing programs is as simple as going to an Apps folder & dragging the apps. An icon/folder into the trash, or right-clicking (two-finger clicking) the app and selecting Move to Bin.
Some apps come with uninstaller programs. So look in the folder first to see if there’s a file called Uninstaller or something similar.
Right-click (or two-finger click) your trash can do that in the trash folder and pick Empty Bin to remove this from your system.
Launchpad can use to uninstall apps on Mac
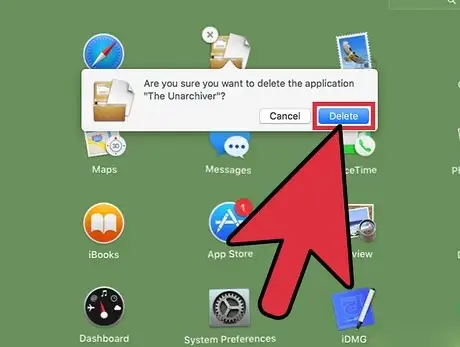
Launchpad seems to be a shortcut to all of your Mac’s installed apps. You can get to it by pressing the F4 key or gripping the trackpad with your thumb and finger in a grabbing motion.
This will display a grid of symbols with all of the apps you have access to. The app logos may begin to jiggle if you press & hold the Option key (sometimes known as the left Alt key). Any app that could be uninstalled via Launchpad will have a circle with such a cross inside it in the top left corner.
To remove the app, click this and then pick Delete from the selection that displays.
Is it possible to uninstall apps on Mac manually?
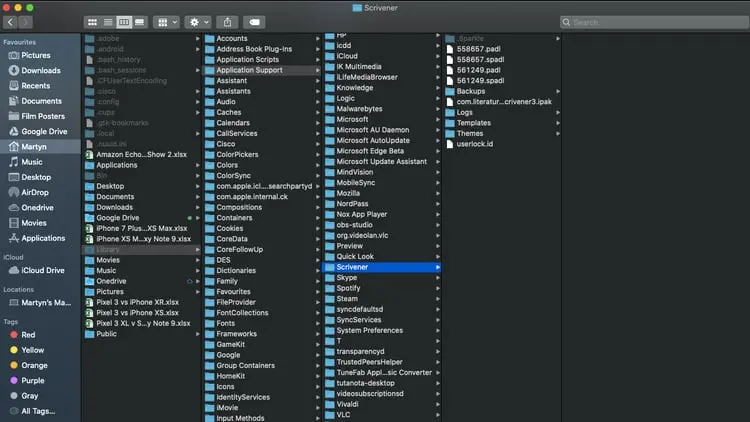
Whereas most apps remain self-contained, some include supporting files in a few additional folders that can be left behind when utilizing the procedures described above. These files can find in the /Library/Preferences, /Library/Application Support, and /Library/Application Support folders.
To get to these, you’ll need to make your Library folder accessible, as it’s hidden by default on macOS. To do so, open Finder, then tap and hold the Option key. While clicking the Go option as in the Menu bar so at top of the screen. You should now see the Library option, which you may select to view the data inside.
After that, locate the application-related folders & drag them to a Bin. This should clear your computer of any traces of malware.
What is the best way to clean up your Mac?
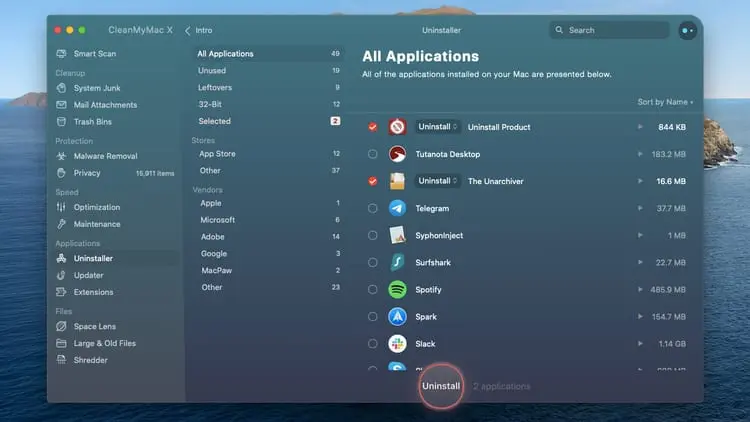
Firstly, We advocate using optimization software to save time identifying files and determining which applications your no longer use. These suites frequently include various tools that can assist speed up your device & free up storage space on the hard drive or SSD in addition to deleting programs.
CleanMyMac X from MacPaw is our current favorite; it costs £29.95/$39 and comes with a slew of functions that will get your Mac back in tip-top form in no time.
Conclusion
You’ve all seen: you downloaded Evernote, Gimp, or Microsoft Office. Because you believed it may be interesting, even useful. But you never used it, something else came out, or you’ve simply become tired with it and it’s time to let it go. However, don’t worry, removing an app on macOS is a quick and painless process that only takes a few seconds.
The procedure differs slightly depending on whether the downloaded software is from the internet or via the App Store. Here’s how to get rid of them both.