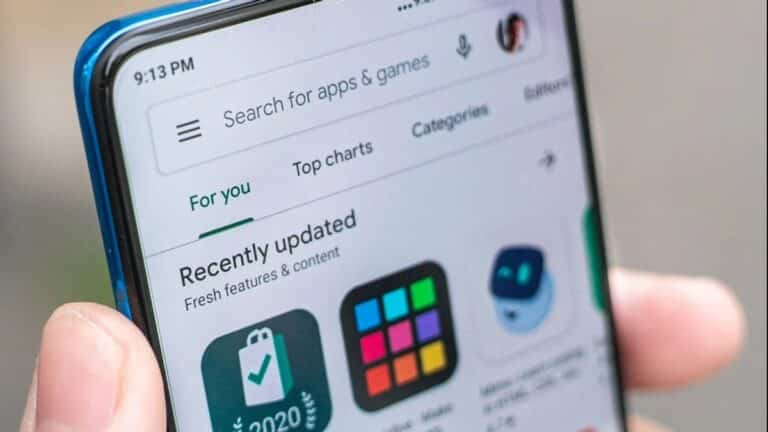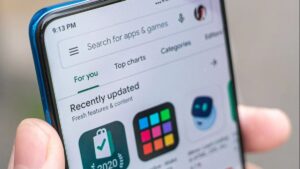It’s a good idea to keep all of your applications up to date since it means you’re utilizing the most recent version and any issues with the earlier version will hopefully be resolved by the replacement. There are two ways to do it on Android: automatic or manual. Here we will see how to automatically as well as manually update Android apps.
What will you see here?
How to automatically update Android apps?
The simplest approach to ensure that your apps are up to date is to use Android’s automatic update option.
- To access the menu, open the Google Play Store on your smartphone and press the three lines in the upper left corner.
- Scroll down until you locate the option Auto-update applications, then choose it.
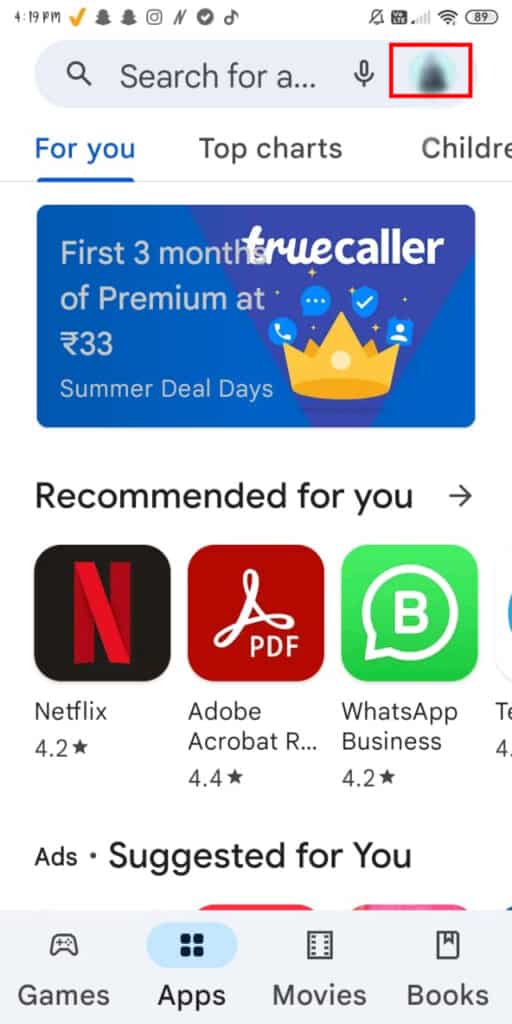
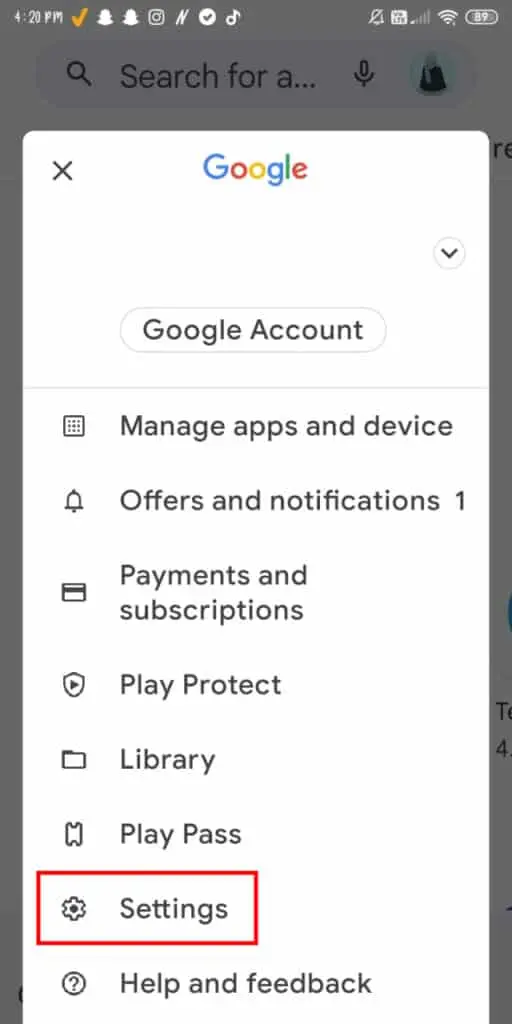
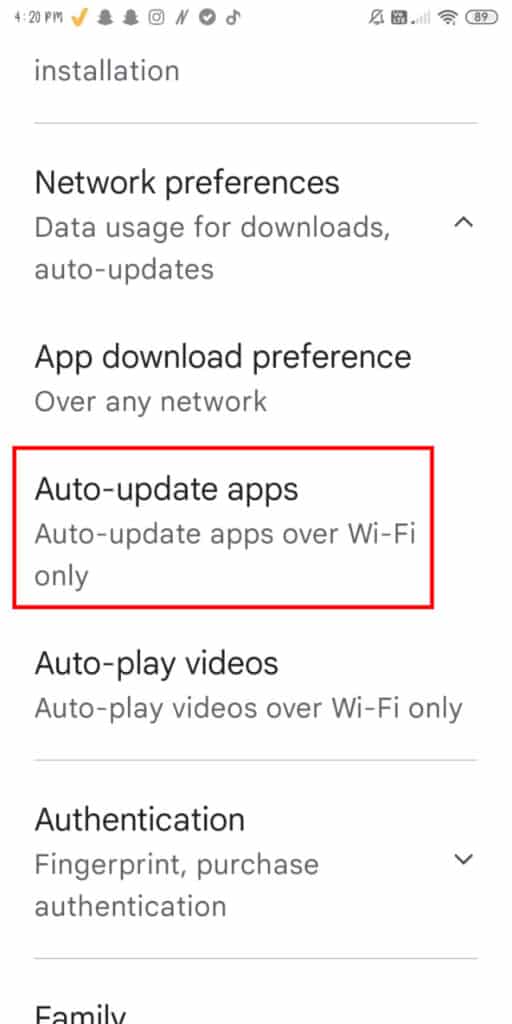
- When you tap this, you’ll be offered three options, one of which is to Auto-update applications.
- Over any network, solely over Wi-Fi, or do not auto-update applications.
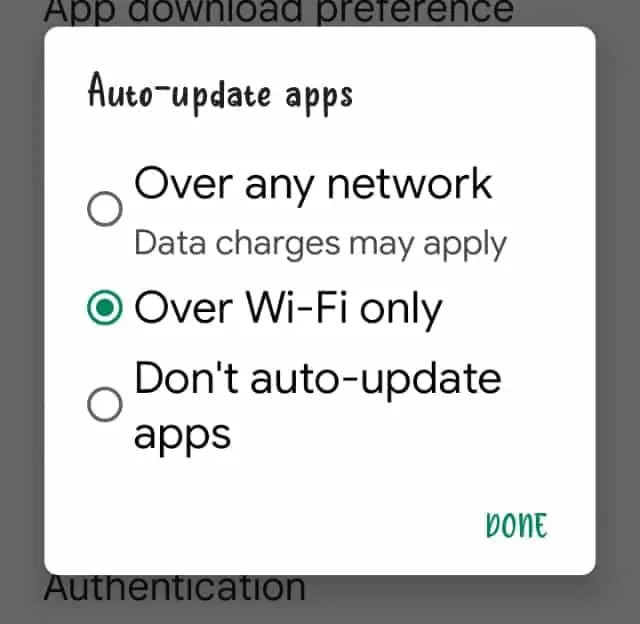
- Advocate just utilizing Over Wi-Fi because using Over any network will utilize your mobile data, which might be terrible if a few larger applications blow through your allocation with large updates. When you’ve decided, press Done to preserve the setting.
How to get only certain Android apps to auto-update?
Google gives you the option to just auto-update specific applications, giving you more choice if you wish to keep some apps on an earlier version. To be clear, this is not recommended from a security standpoint, but in rare cases, you may not want programs to update automatically.
- Open the Google Play Store, hit the three lines symbol, and then choose My apps & games from the menu.
- You’ll get a list of all your applications that need to be updated.
- If the app you seek is in this list, press it; otherwise, hit the Installed tab at the top of the screen and then search for it.
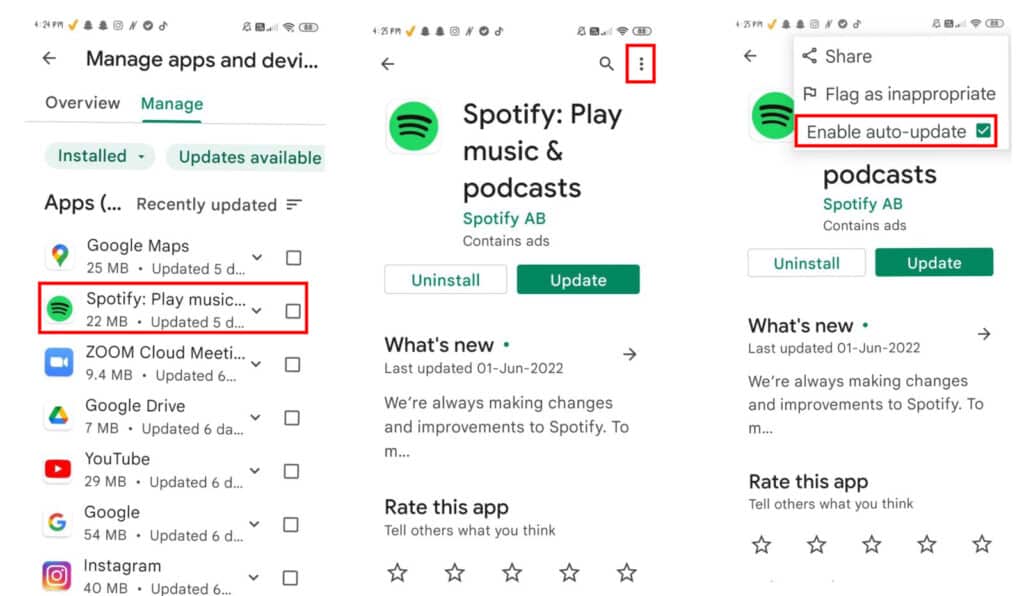
- Tap the three dots in the upper right corner of the app’s details screen, then select Enable auto-update.
- Of course, if you’ve previously set the device to auto-update all of your applications, this will be enabled.
How to manually update Android apps?
It’s simple to maintain tighter control over your updates if you wish. To begin, complete the procedures indicated at the beginning of the first part, but at the conclusion, choose Don’t auto-update applications.
- To check for the latest versions, visit the Google Play Store, hit the three lines symbol, and then select My apps & games.
- You should be able to view all of the ones that have updates available from the list that shows. To update them to the most recent version, either pick Update all or go through them one by one and hit the Update button to the left of their names.
You’ll also want to make sure that the operating system is up to date, so check out how to upgrade Android for a step-by-step explanation on how to do so. If you’re thinking about updating your handset, our top Android phone chart will come in handy.
Conclusion
It’s normal for tech and app makers to provide updates for gadgets and applications on a regular basis as they enhance their software. Android devices are no exception. However, most people are unaware that you can adjust the frequency with which your Android smartphone receives updates.