Whether you’re curious if a game or software app will operate on your computer, or you want to update it to add more power or storage, the first step is always to understand what you’re dealing with: check what hardware is inside your PC?
If you’ve already discarded it, looking on the box for a list of specs won’t be available, and if it’s an older model, it may not even be featured on the manufacturer or retailer’s website any longer. It’s more difficult to determine a model’s specifications when you consider that computers are sometimes marketed with many SKUs, each with minor changes in their essential components.
A single laptop model may be offered with a choice of AMD or Intel CPUs, as well as varying quantities of storage or RAM; in fact, they may not even use the same operating system these days.
The good news is that confirming the standard is simple, as we’ll show how to check hardware of PC.
What will you see here?
How to Check which CPU You Have?
If you’re curious about what sort of CPU you have, you can quickly find out with two clicks on a Windows 10 machine.
Simply perform the following to determine what CPU you have:
1. Right-click the Windows start menu icon in the lower-left of your screen.
2. In the menu bar, select ‘System‘.
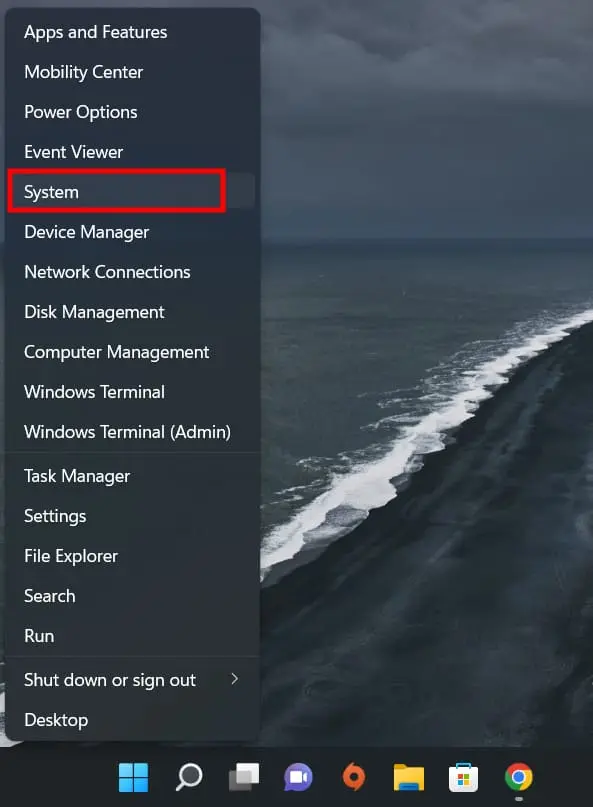
3. It will list the type of CPU in your computer next to ‘Processor.’
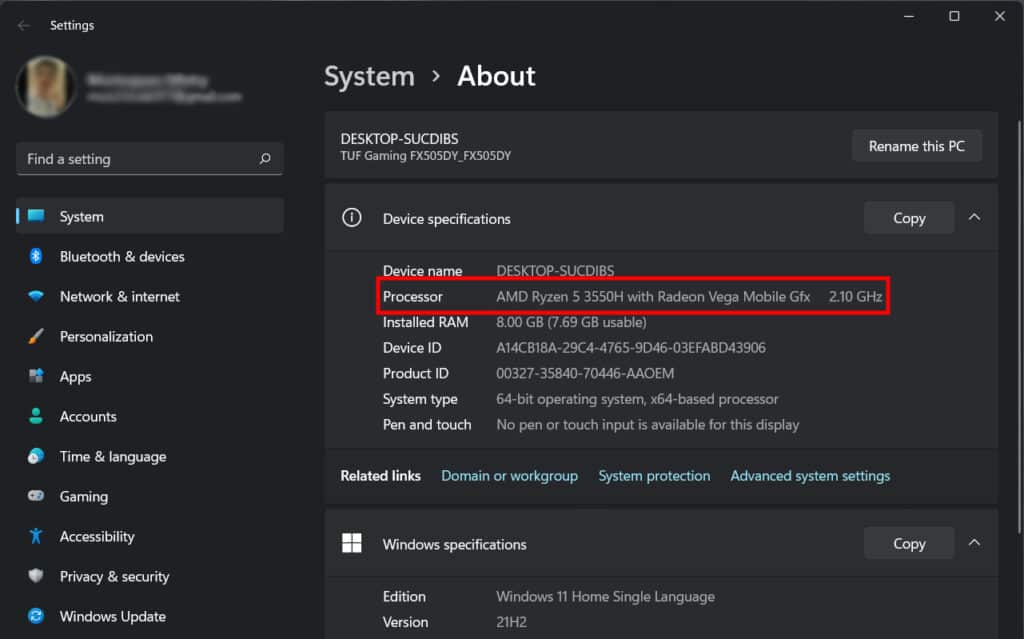
How to Check What GPU You Have?
The technique of determining what type of graphics card you have is similar to that of determining what type of CPU you have, but determining what GPU is in your system requires 50% more work than determining what CPU is in your system.
Simply perform the following to determine what GPU you have:
1. Right-click on the lower-left corner Windows start menu icon.
2. In the menu that appears, select ‘Device Manager.’
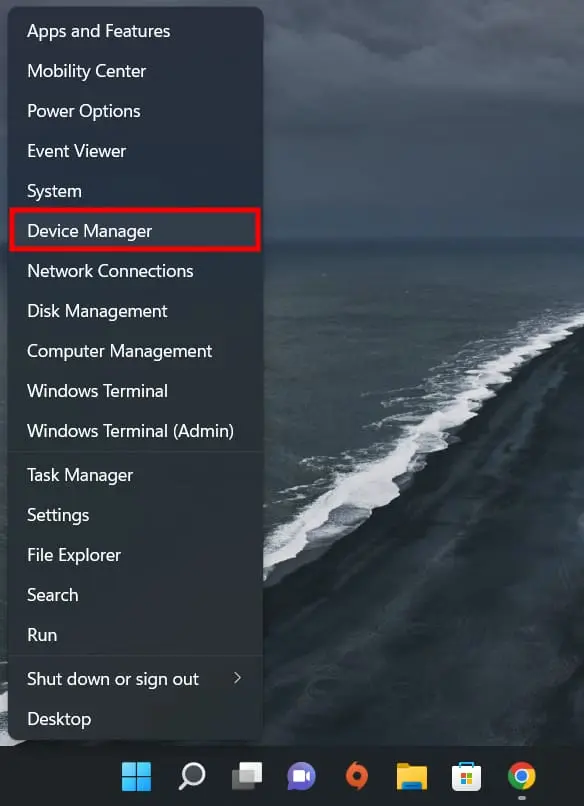
3. Click the arrow next to ‘Display Adapters‘ in ‘Device Manager.’
4. Your GPU will appear there.
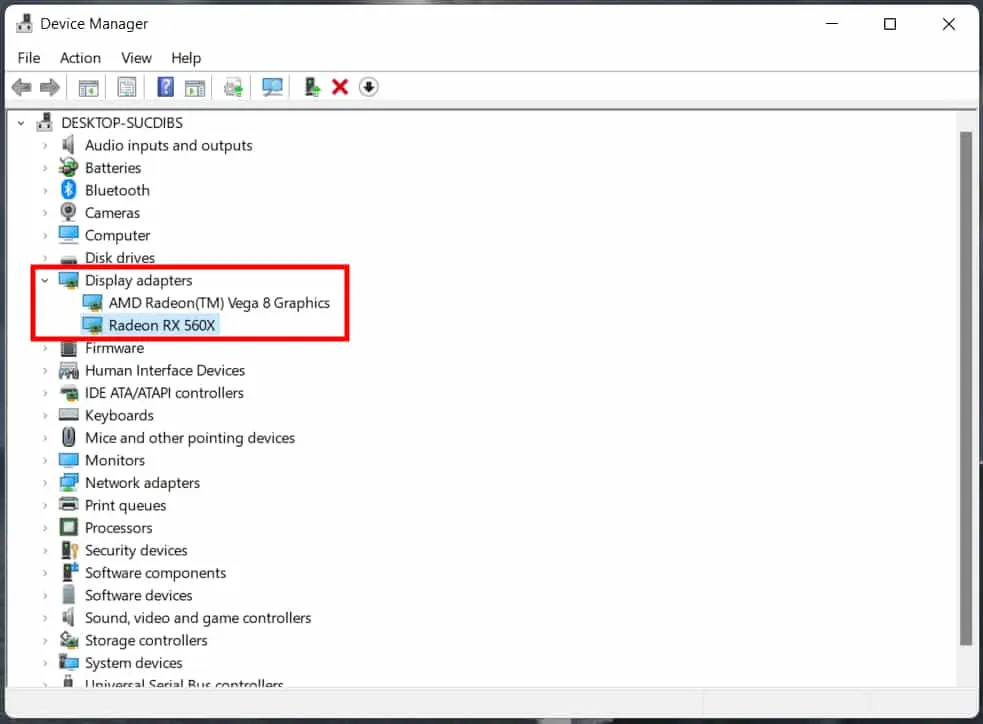
It should be noted, however, that the ‘Display Adapters’ tab may display two selections. If it displays two, that implies it is displaying both your processor’s integrated graphics and your laptop’s dedicated graphics card.
The dedicated graphics card is the one you’re searching for because it’s the more powerful of the two.
In addition, your dedicated graphics card is usually the second choice listed. If you have an Intel chip, the integrated graphics will be referred to as ‘Intel HD Graphics 4000.’ In such a scenario, the other option is the one you prefer.
And it will most likely be an NVIDIA GeForce GTX 700M or an AMD Radeon R9 M470. However, if you have an AMD CPU in your system, the integrated graphics will most likely be ‘AMD Radeon…” However, in such a case, simply select the second choice, as it is most likely your dedicated graphics.
How to Check What Motherboard You Have in your Hardware?
The technique for determining what sort of motherboard you have is slightly different than that described above.
Of course, you could open up your desktop and examine who made your motherboard or what the model name is on the motherboard.
However, motherboards are commonly referred to as ASUS Z690-A, Gigabyte GA-AX370-Gaming5 or MSI B550M, or, where ASUS, MSI, and Gigabyte are motherboard manufacturers and Z690, B550, and X370 are motherboard chipsets.
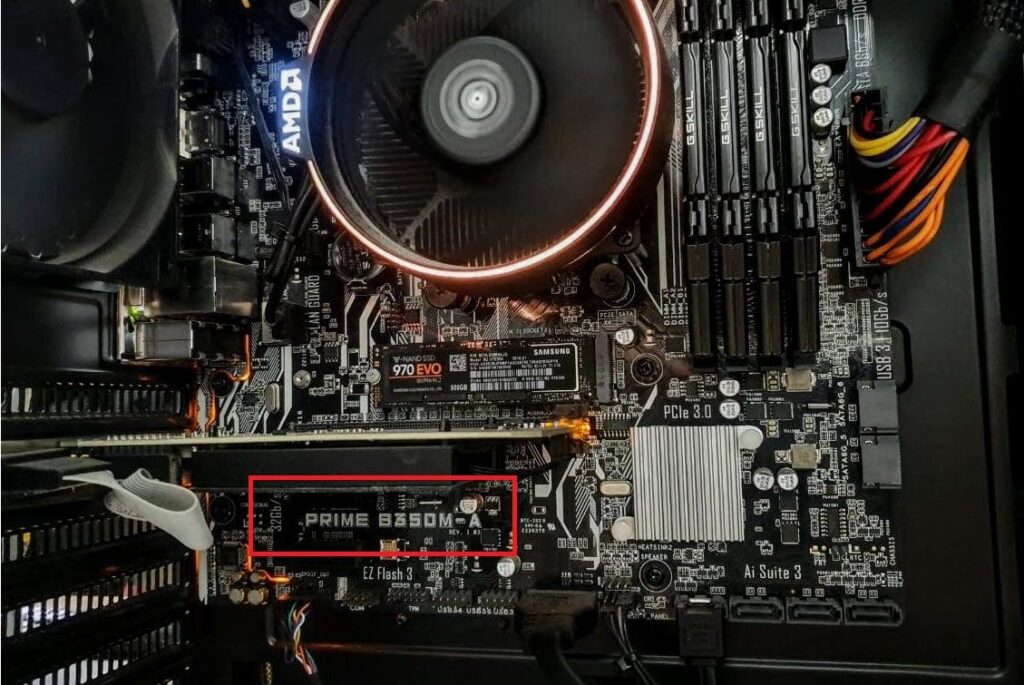
So, if you’re not familiar with the major motherboard manufacturers and the string of numbers and letters that signify the chipset and motherboard brand, you might want to go with a simpler alternative.
You can try the following for certain users:
In the Windows search box, type ‘System Information‘ and click the first option.
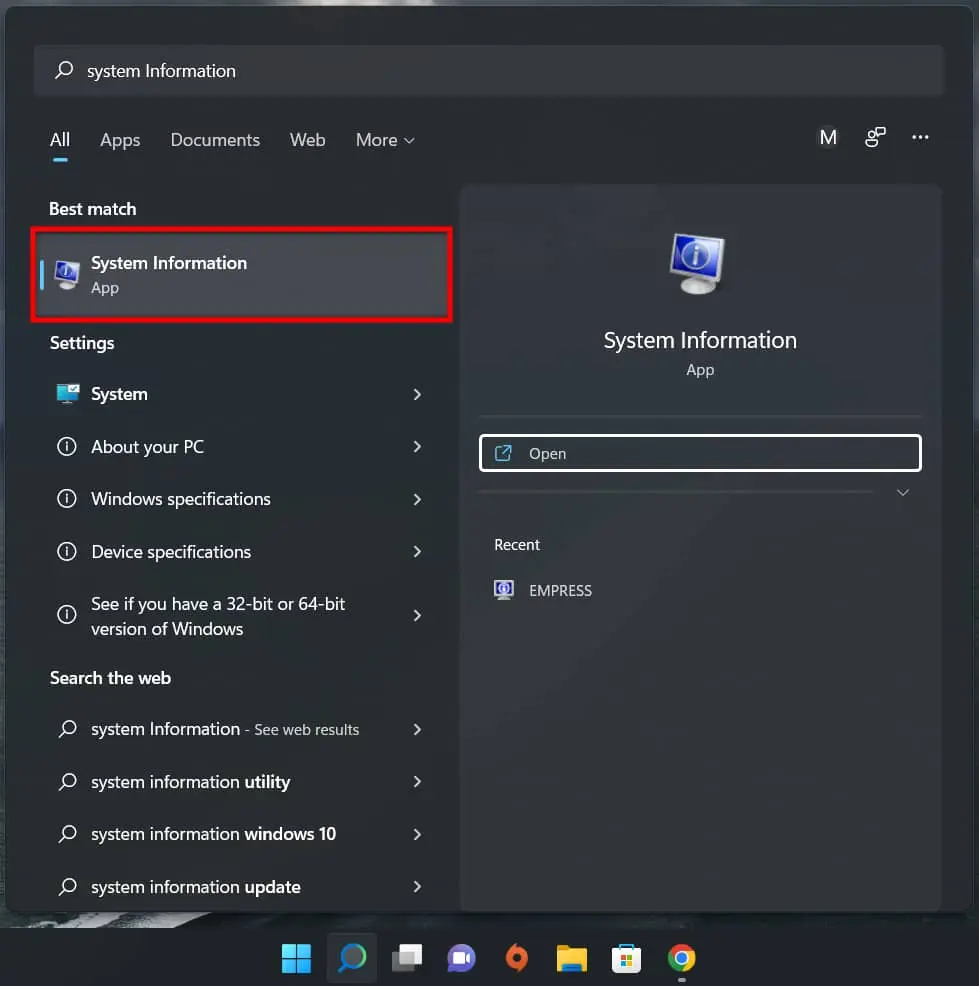
Scroll down the System Summary tab until you locate ‘Motherboard Manufacturer‘ or ‘BaseBoard Manufacturer‘.
The information next to ‘Motherboard/BaseBoard Manufacturer,’ ‘Motherboard/BaseBoard Model,’ and ‘Motherboard/BaseBoard Name‘ should provide you with the information you want.
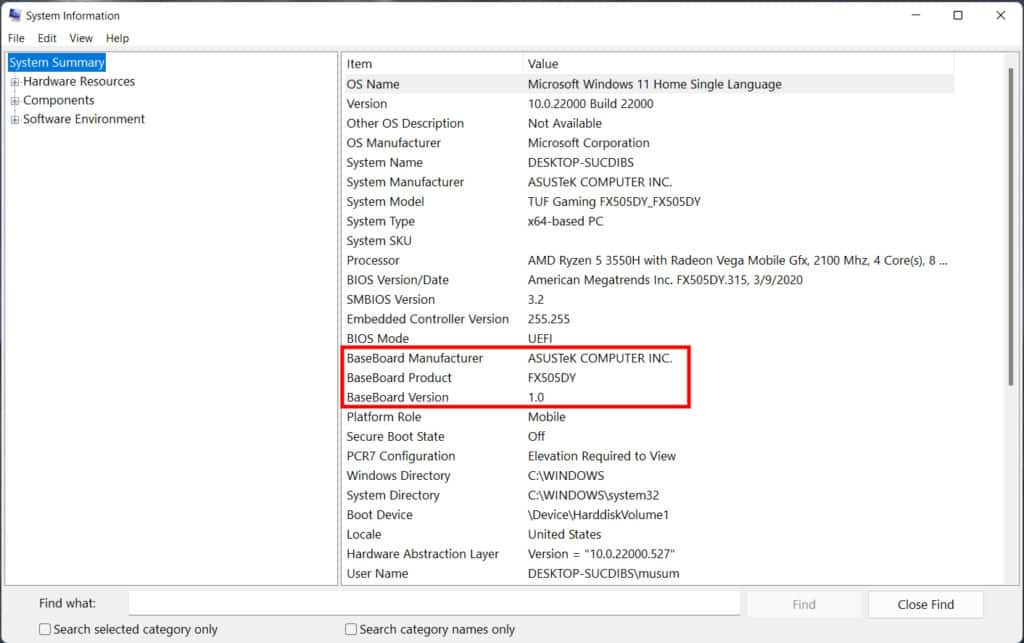
However, in many circumstances, the information included in these tabs may be ambiguous. For example, the BaseBoard Manufacturer on my laptop is ‘ASUSTek COMPUTER INC.,’ the BaseBoard Product is ‘FX505DY,’ and the BaseBoard Version is ‘1.0.’
It’s not much to go on. However, it does at least tell you who made your motherboard. It may also make it easier to discover the information you want when you open your computer to check.
Check The RAM You Have
Another simple chore to check the hardware of a PC is to determine how much RAM your machine has. In fact, you can find out how much RAM you have on the same screen where you can see what CPU you have.
1. Right-click on the Windows start menu icon.
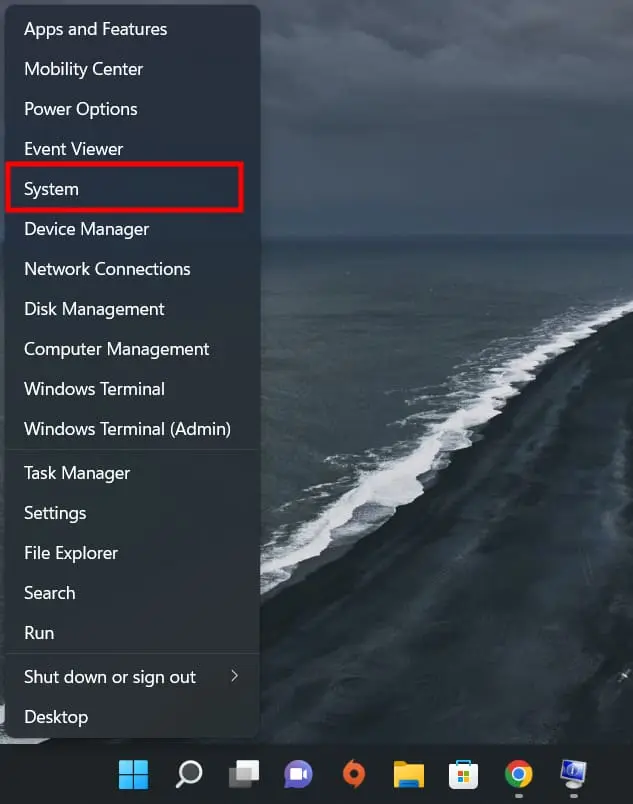
2. Choose ‘System.’
3. Scroll down until you see the amount of RAM you have.
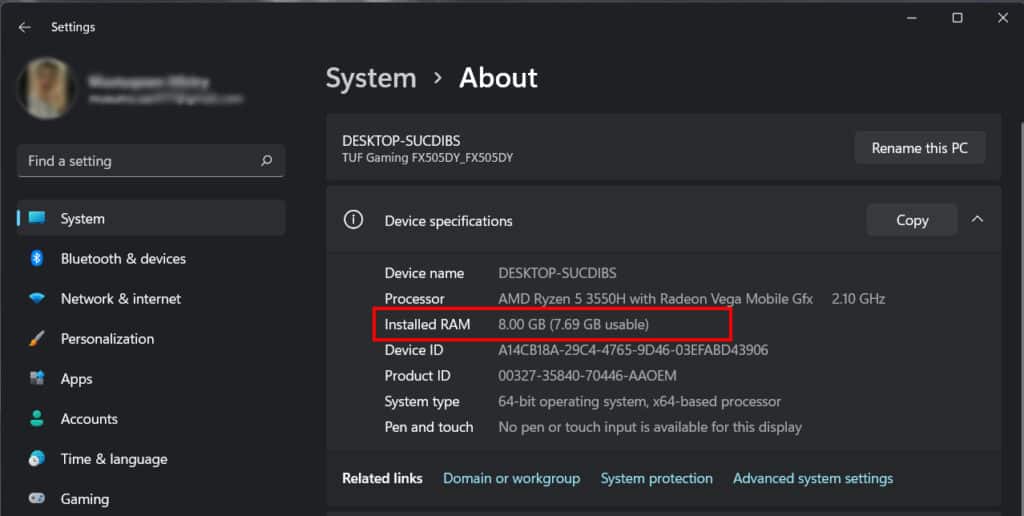
While the methods described above will allow you to readily verify your computer’s specs, you can also utilize third-party hardware monitoring programs to assist you to get the information you need about your system.
The following tools are suggested to help you monitor and gather information about your computer’s performance:
Conclusion
Now that you realize what specifications your computer has and check hardware of PC, you can decide whether or not your present system is worth updating. However, it should be remembered that upgrading your components is not as easy as simply selecting a newer and better part and installing it in your system.
What additional components you may acquire will be determined by your existing components. For example, if you have an older motherboard, you won’t be able to just update to the newest CPU since your motherboard and the latest processor would most likely be incompatible.
You also can’t go out and get the biggest and greatest graphics card available if your current power supply isn’t powerful enough to support the new GPU.
In fact, if you have an older system, it may make more sense to just buy or construct a new system, as your previous system may not have any components worth saving.
Read More:
- The best motherboards you can get to boost gaming performance!
- Increase the processing power with the best Processor for your PC!
- How To Install An SSD on a PC?
- How to check the mouse sensitivity by DPI? Check if you are a gamer!
- Various ways 3D printing technology is being used today!
















