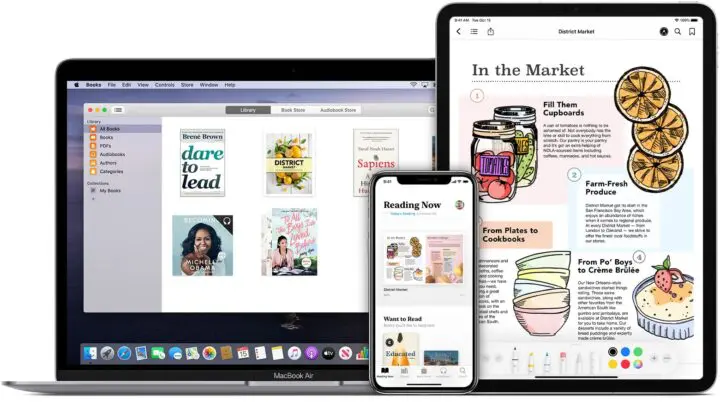When you start reading or listening to books, you start downloading more books and create a collection. Apple Books by default creates a collection in the library, from where you can find your desired books and read. But if you want to create a collection which suits you better, then here is how you can manage your library in Apple Books on iPhone and iPad:
What you will see here?
How to add a new collection?
While Apple Books have some default collections, you can also add your own collections in the library. You can name these collections as you like, according to their genres, authors or anything else. Moreover, you can add the same book in multiple collections. Here is how to do so:
- Tap the Library tab present at the bottom.
- Click on Collections present on the top.
- Scroll to the bottom of the list of collections and tap New Collection.
- Type a name for the collection according to your choice.
- Tap Done from the keypad.
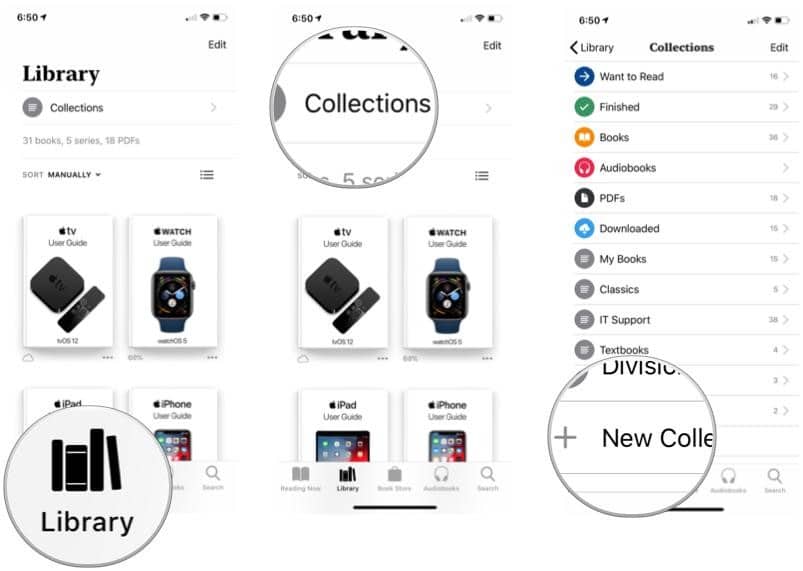
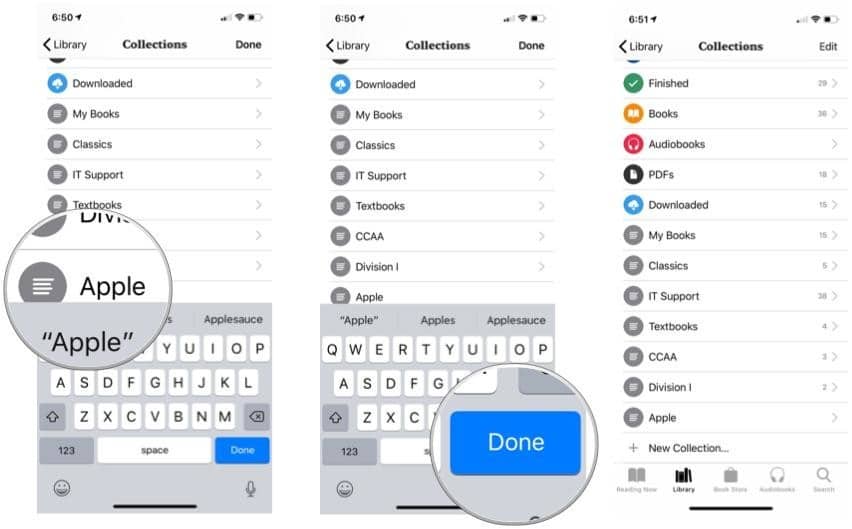
Manage your library in Apple Books and add books to a collection
- Tap the Library tab from the top.
- Click on Edit from the top right corner.
- Select all the book(s) that you want to add to your collection.
- Click Add to… present at the bottom
- Tap the collection to add the books to your desired collection.
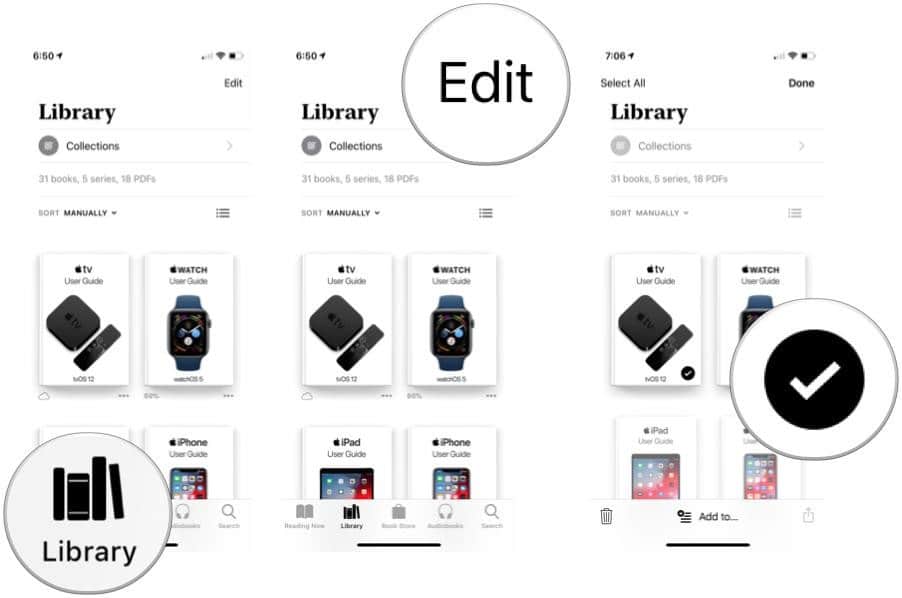
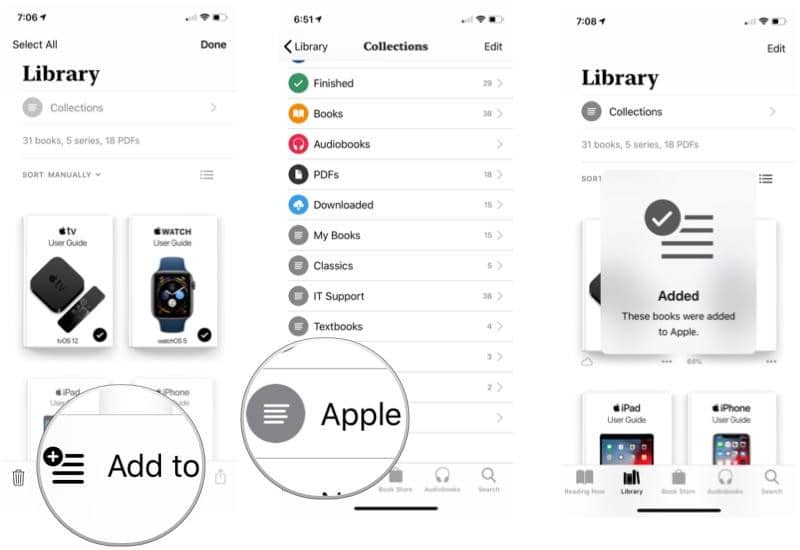
How to reorder or delete collections?
You may want to change the order of your books in your collections, or want to delete some of the books that were not upto the mark. Here is how to do so:
- Tap Library.
- Click on Collections.
- Tap Edit present on the top right corner.
- To move a collection, you just need to touch and hold the gripper and drag the collection up or down to its new location.
- Tap the delete button, to delete an item.
- Tap Delete.
- In the sheet that appears, tap Delete.
- Tap Done from the top right corner.
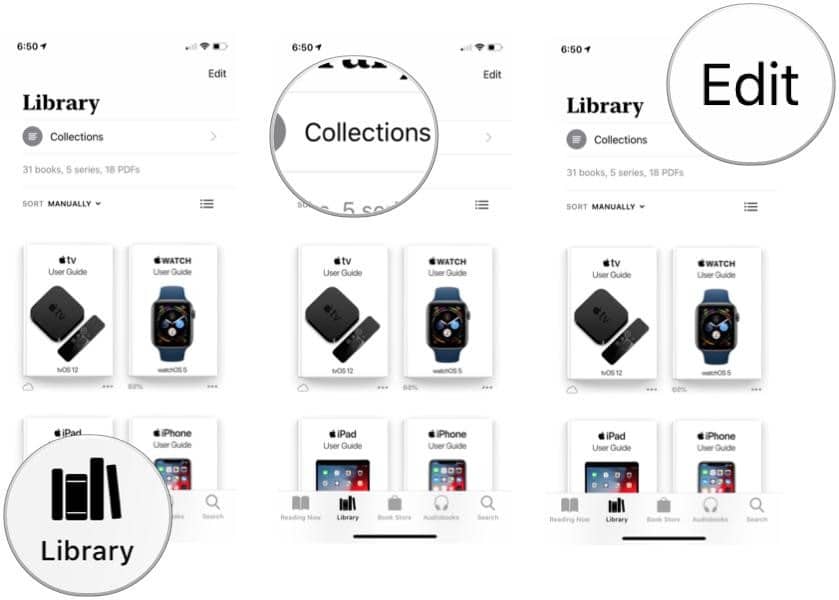
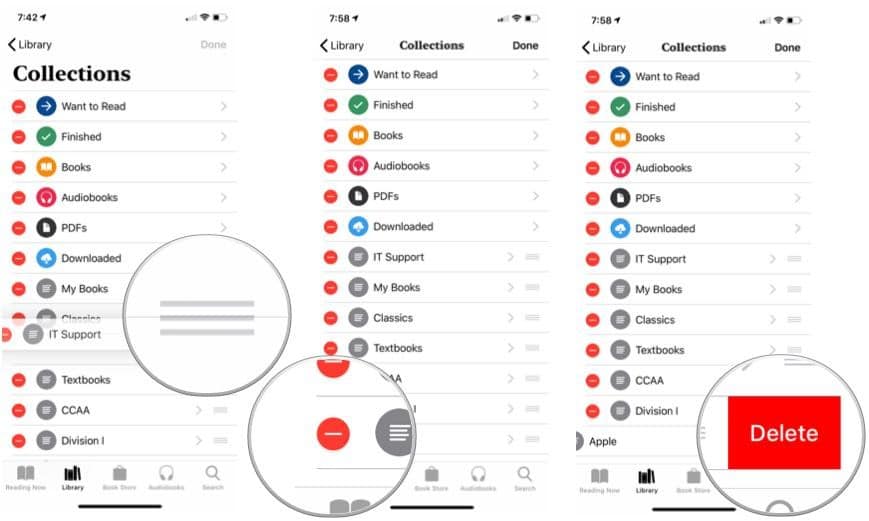
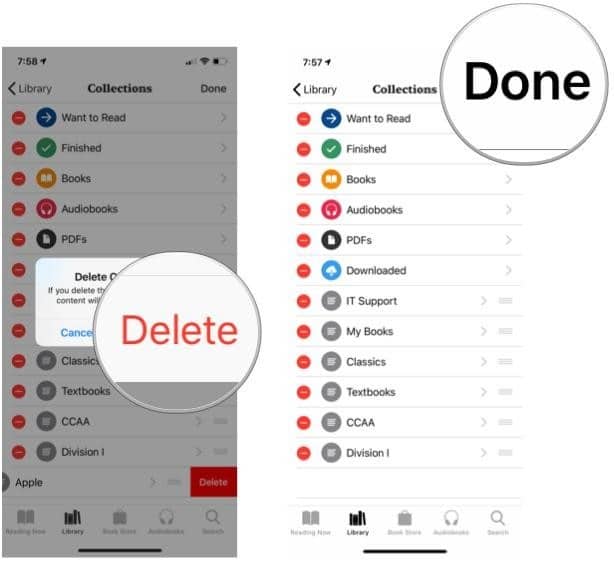
Manage your library in Apple Books and sort books
Apple Books offers a quick way to sort books in your library and within collections. Here is all about it:
- Tap Library.
- Click on Sort present below collections tab.
- Select a sort preference.
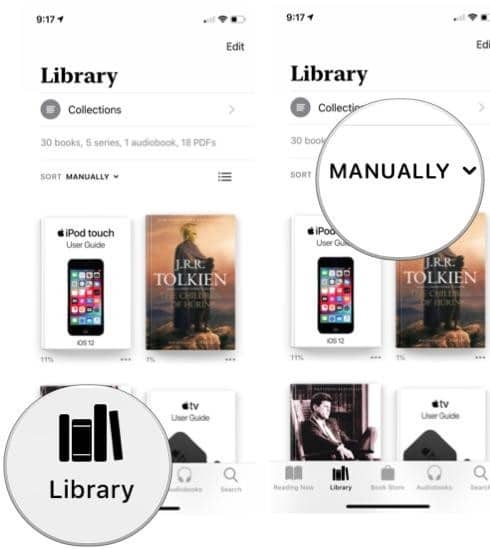
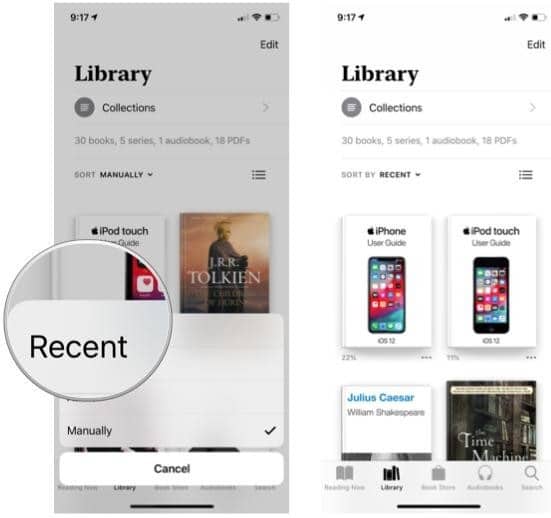
How to sort books manually?
Organizing your collections to sort out your books from time to time can be a good idea. You can do this manually and manage your library in Apple Books. Here is how to do so:
- Tap Library from the top.
- Touch and hold any book until it lifts off the screen. A darker shadow will appear behind the book.
- Drag the book to its new location wherever you see it fit.
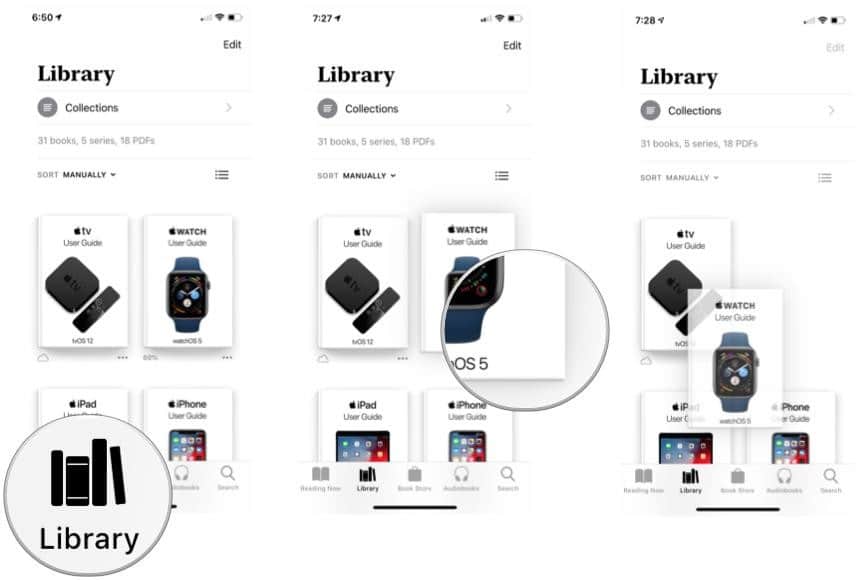
Delete, hide, and unhide books
Sometimes when you download or read too many books, it might become difficult to find a specific book at a time. So it is good to declutter your library.
Deleting books
- Tap the Library tab from the top.
- Click on Edit present on the top-right corner.
- Tap the book(s) you want to delete.
- Click on the Delete button from the bottom left corner.
- Tap Remove Download to delete it from the device.
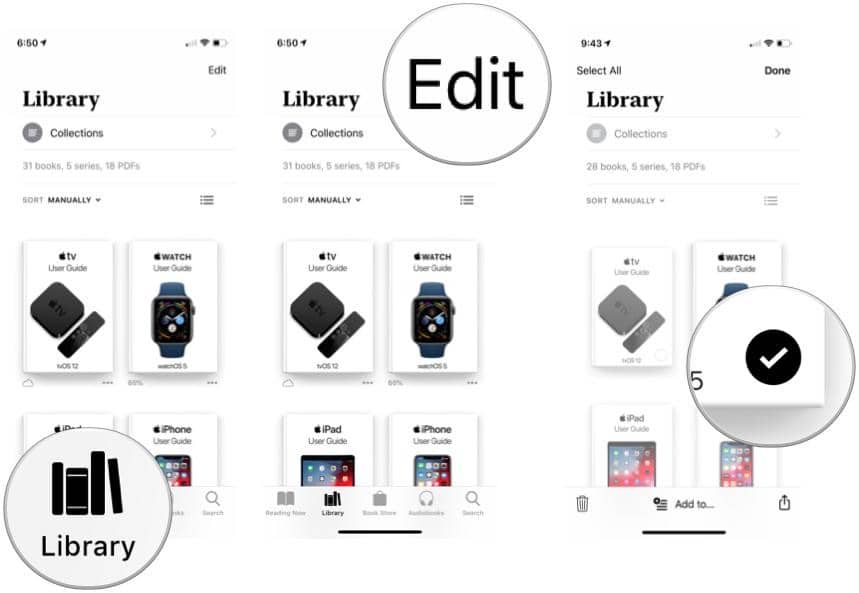
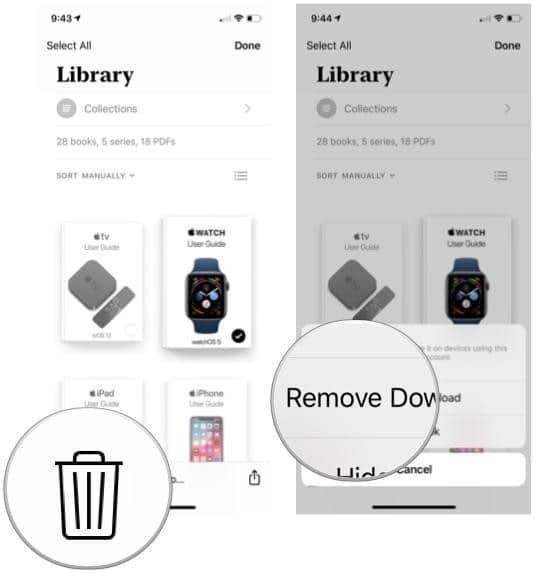
There’s another way to remove books:
- Tap the More button (a series of three dots) under any book you want
- Click on the Remove… button present on top of the list.
- Tap Remove Download.
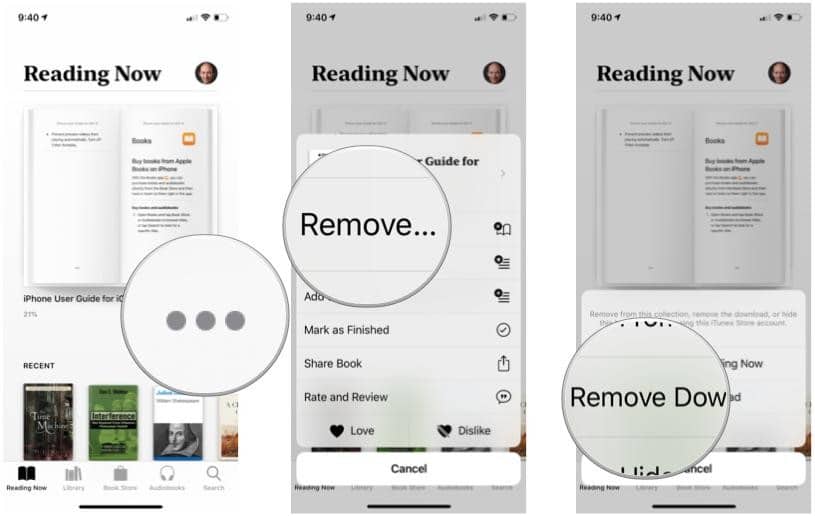
Hiding and unhiding books and manage your library in Apple Books
If you want to get rid of the cover images of some books, so that they are not in front of your eyes every time you open your collections, here is how to do it:
- Tap Edit from the top right corner.
- Click on the book(s) you want to hide.
- Tap the Delete button from the bottom left corner.
- Tap Hide Book.
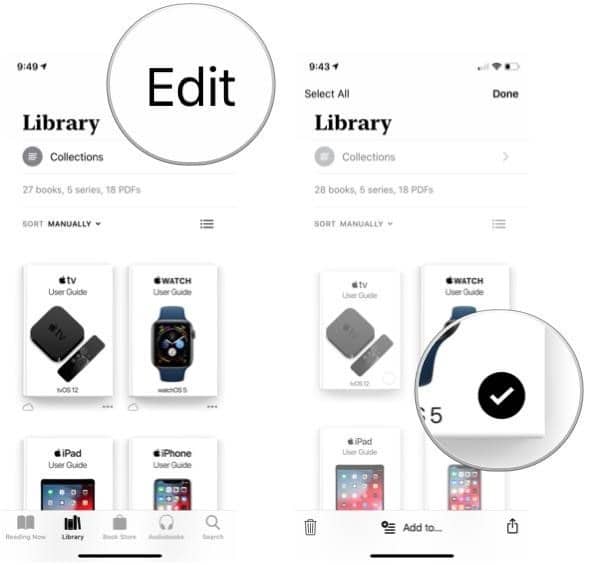
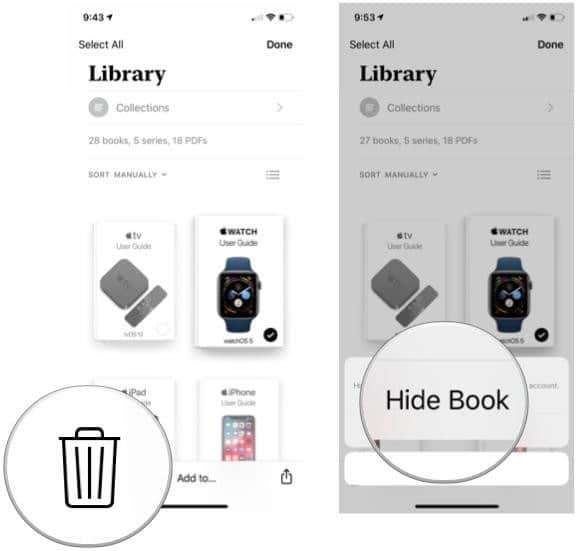
If you want to unhide a book, do this:
- Tap the Reading Now tab from the top.
- Select the account icon (the small circle with your picture in it in the top right corner).
- Tap Manage Hidden Purchases and enter your Apple ID password if prompted.
- Scroll to find the book you want and tap Unhide to make it visible in your library.
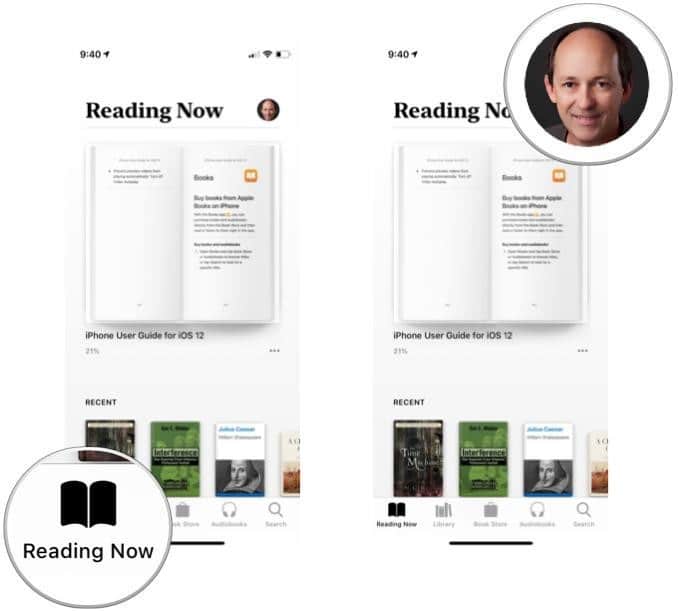
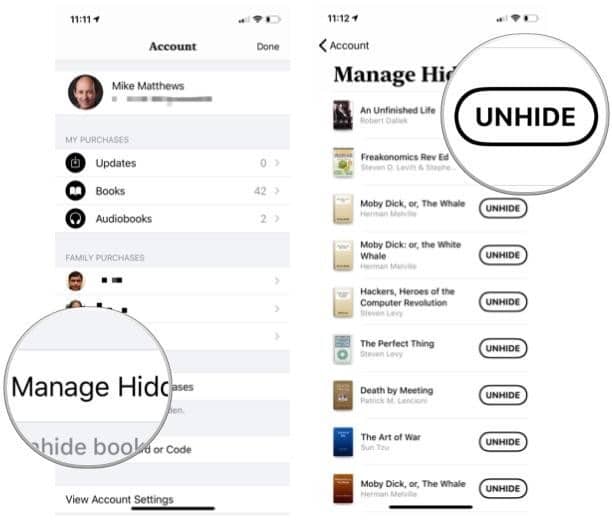
How to re-download deleted books?
If there is a scenario where you have deleted a particular book, which you want to read currently. It is quite easy to re-download the book even if the cover page image is not present in your library. Here is how to do so:
Redownload a book that is visible in your library and manage your library in Apple Books
Digital books are flixible, Apple Books keeps the cover page image of a book that you had deleted. A small cloud icon underneath the image of the book’s cover means that it’s among the list of books that you’ve downloaded from the Book Store…and it can be redownloaded from the Book Store with one tap.
- Tap the Library tab present in the bottom row. Alternatively, if the book appears in a collection, you could look for it there.
- Tap the book you want to re-download.
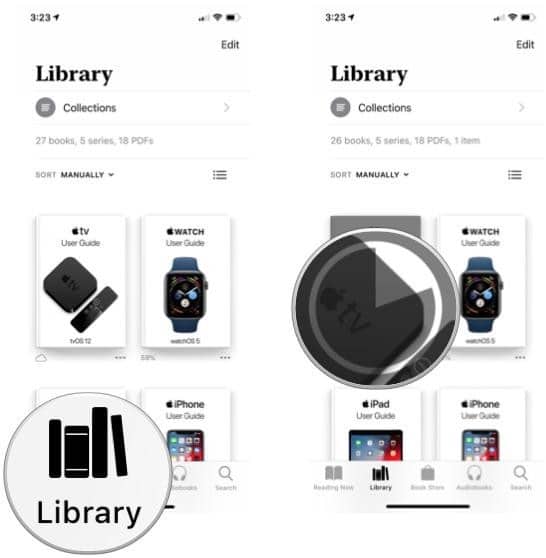
Redownload a book that is not visible in your library
Even if you have hidden the cover page image of your book, you still can re-download them. But to redownload a hidden book, you’ll need to unhide it first.
- Tap the Reading Now tab.
- Click on the account icon. It’s either your picture or your initials and it’s located in the upper right-hand corner of the screen.
- Tap Manage Hidden Purchases and enter your Apple ID password if prompted.
- Scroll to find the book you want and tap Unhide to make it visible in your library.
- Select Account present in the top left.
- Tap Done from the top right.
- Click on the Library tab from the bottom row.
- Tap the newly unhidden book to download it.
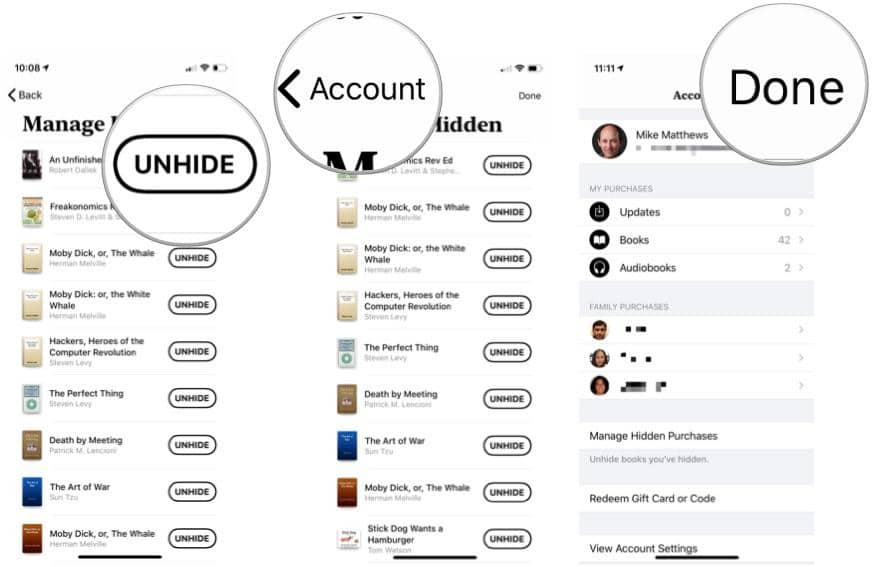
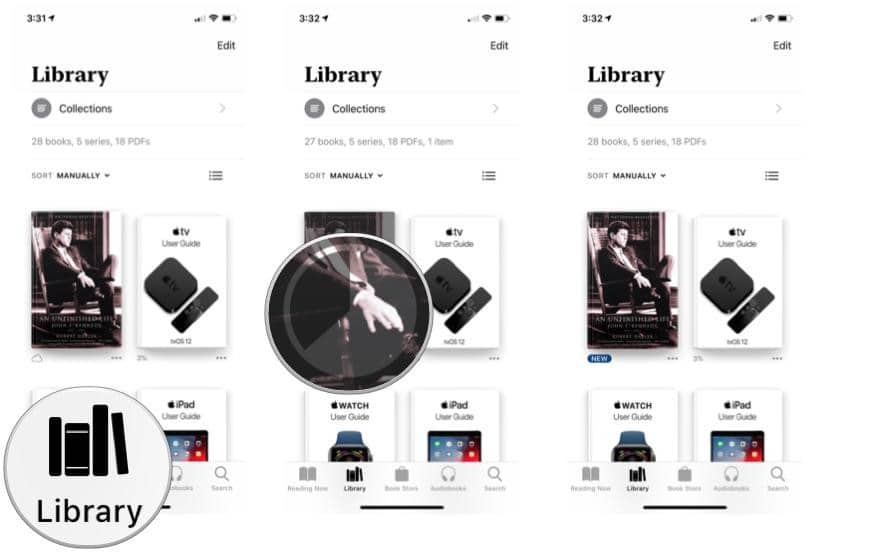
Sync your Books library on iPhone and iPad
If you don’t want to lose your books or audiobooks, the syncing option of your books is available. You can easily sync them to your iCloud storage and never lose them ever again. Moreover, with your Reading Now collection, bookmarks you place and notes and highlights you create in books will also sync between devices. In addition, you can sync any PDFs stored in Books via iCloud Drive.
- Tap Settings.
- Click on your name.
- Tap iCloud present above iTunes.
- Select the switch to turn on Books.
- Tap the switch to turn on iCloud Drive.
Now, turn on some switches for the Books app.
- Scroll to the top of the list and tap Apple ID.
- Tap Settings.
- Scroll down the list and tap Books.
- Tap the switch to turn on Reading Now present below ‘update other devices’.
- Click on the switch to turn on iCloud Drive present below ‘reading now’ tab.
Tapping Update Other Devices will show you any other devices that require an OS update to sync changes to your library.
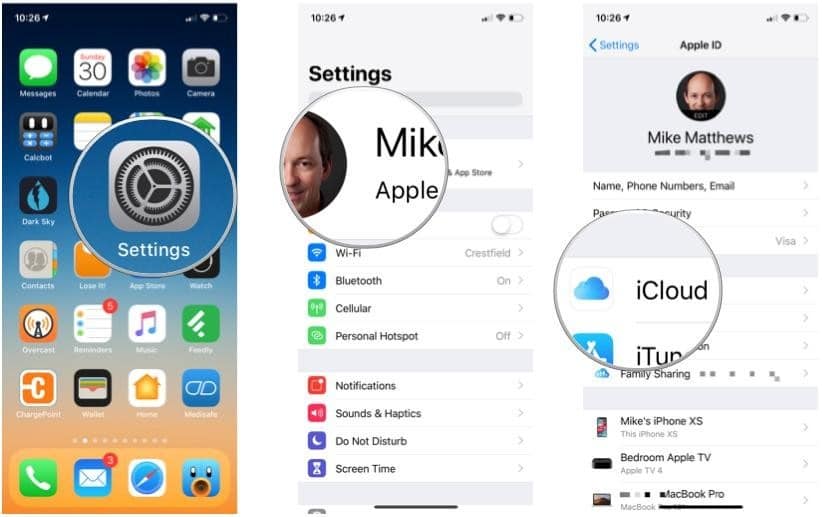
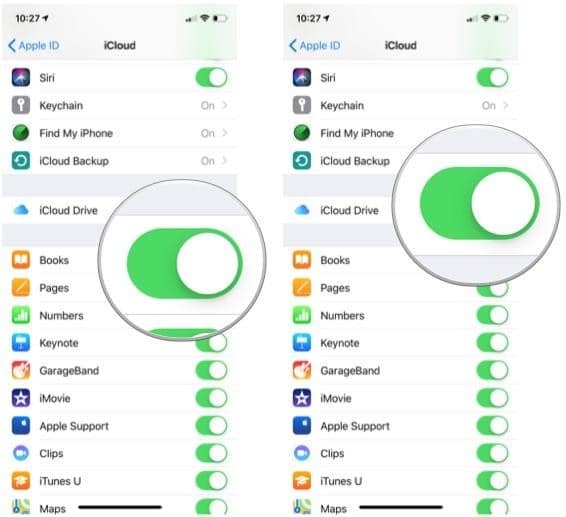
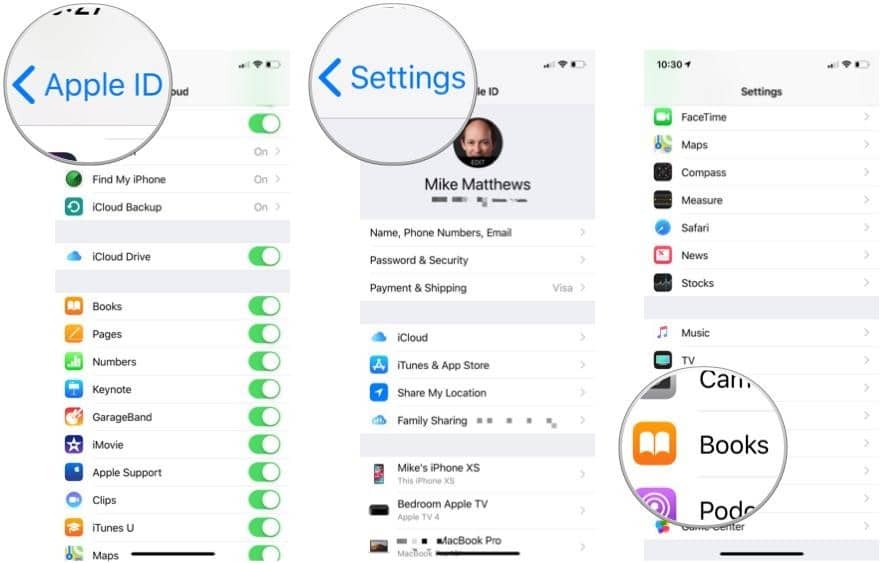
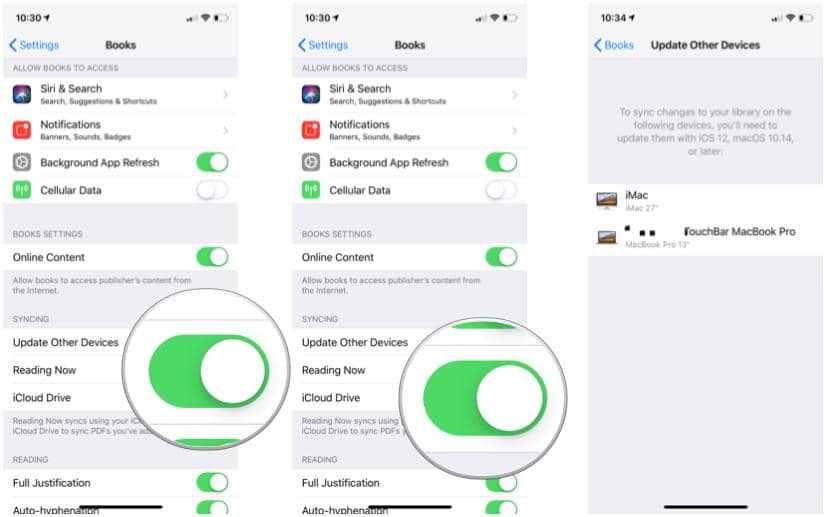
How to sync your Books library on your Mac?
You can also sync your books and audiobooks with your Mac. Also, you can keep your Books library, bookmarks, notes, highlights, and PDF files in sync on all your Mac.
Enable Books on your Mac to use iCloud and iCloud Drive
- From the Apple menu, choose System Preferences.
- Click iCloud from the tab on the screen.
- Check the box to enable iCloud Drive present on the top of the list.
- Click the Options… button for iCloud Drive.
- In the Documents tab, check the box to enable Books.
- Click Done present on the bottom of the page.
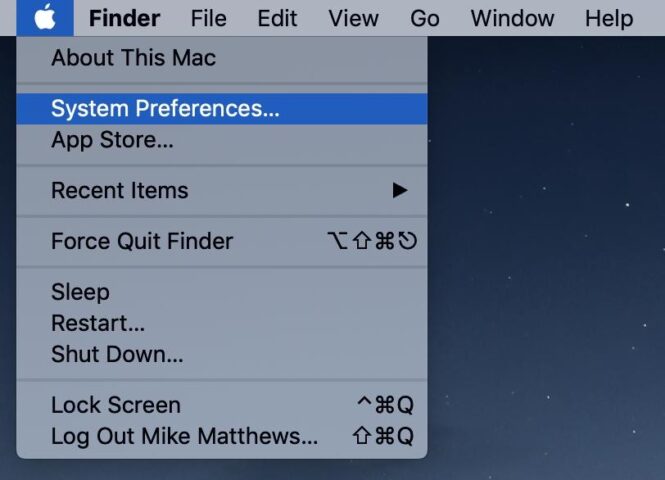
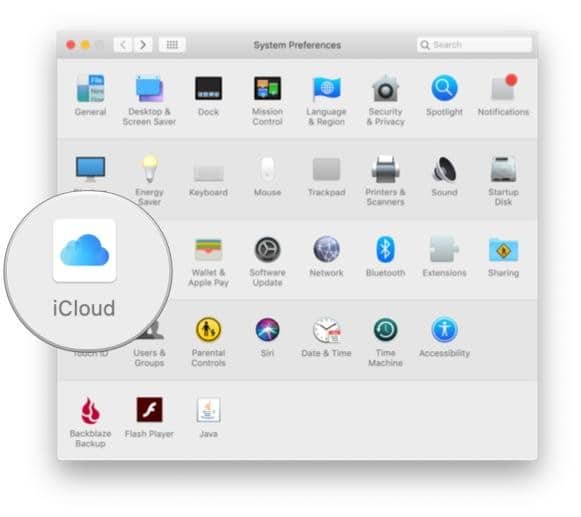
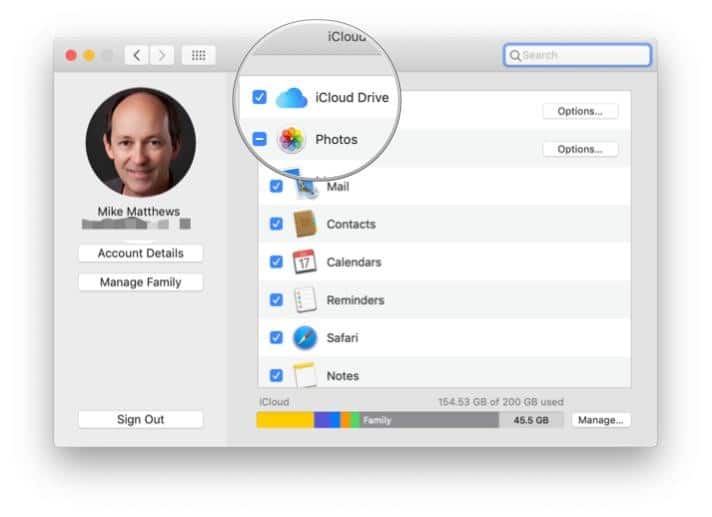
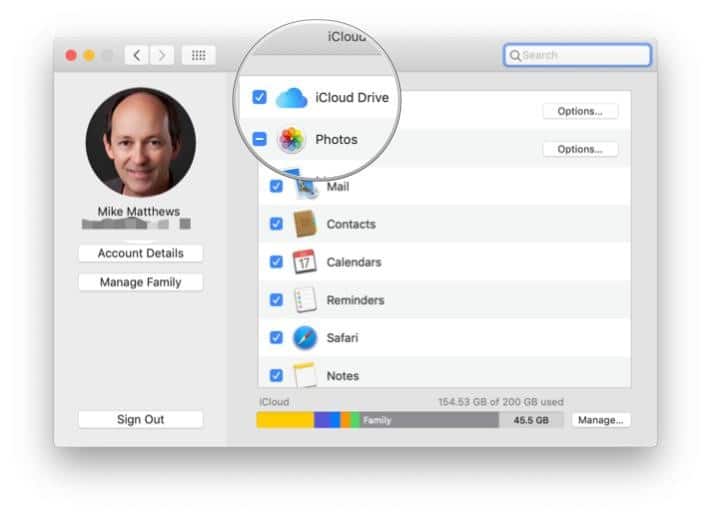
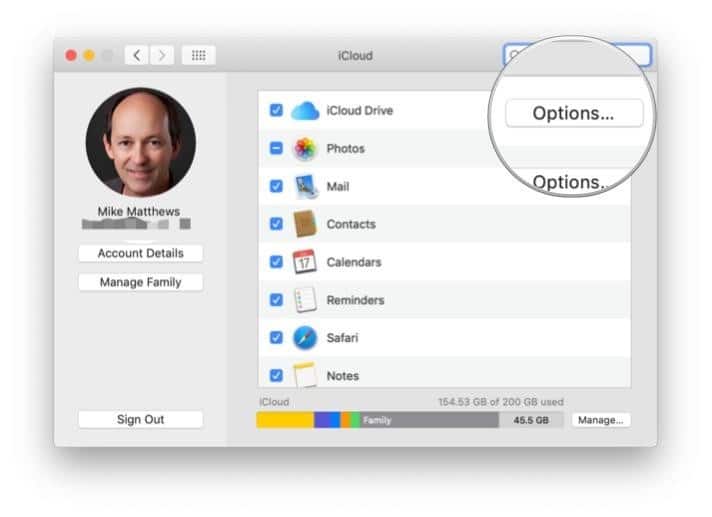
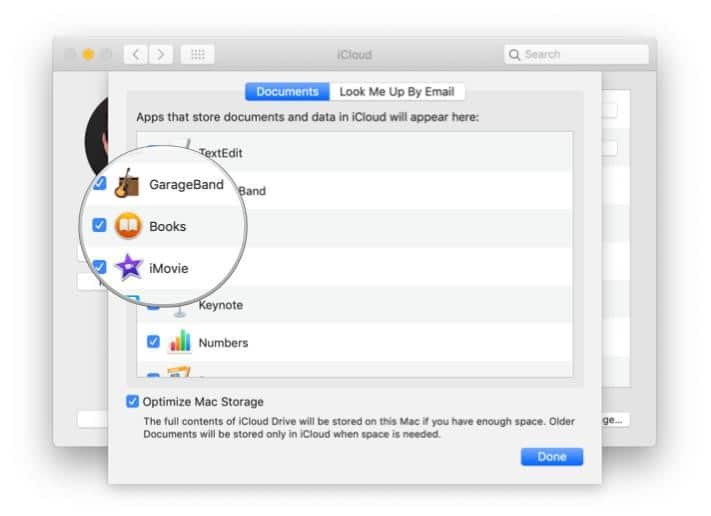
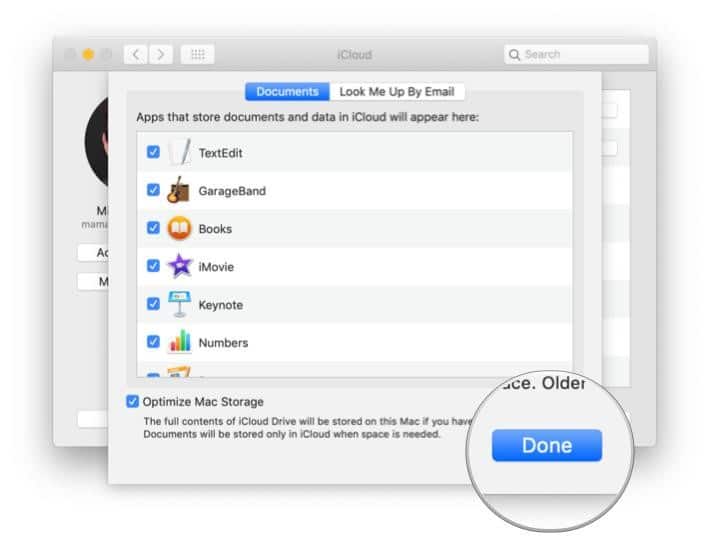
Enable sync settings for the Books app
- From the Books menu, choose Preferences.
- Click General from the top row.
- Check the box to Sync bookmarks, highlights, and collections across devices.
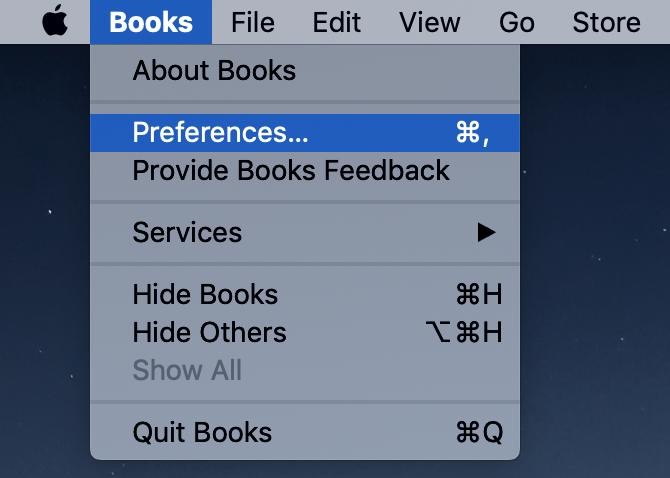
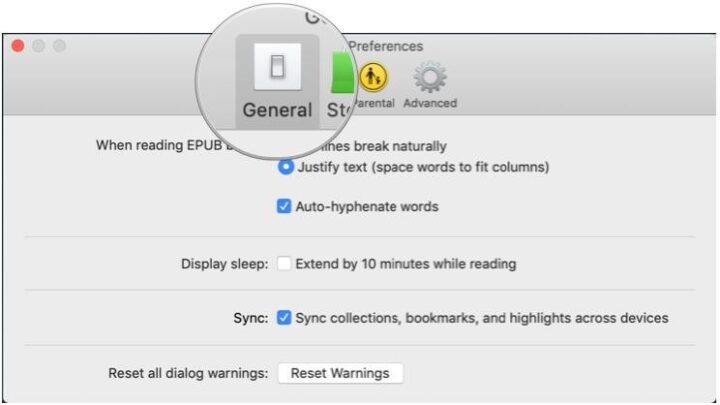
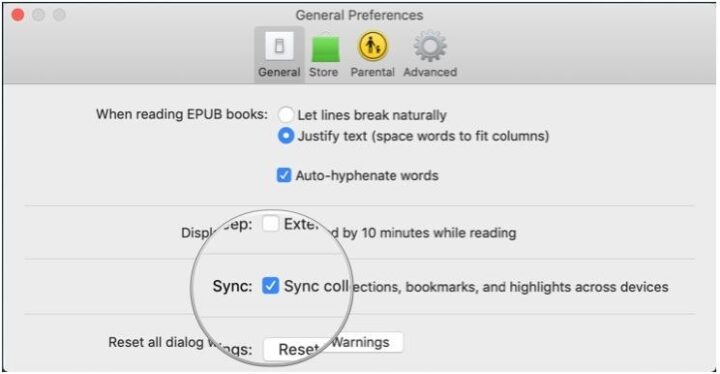
Conclusion
From time-to-time, you would like to organize your books in your libraries and sort them out. You may want to sort them into different collections of your choice or delete them or even hide the. This way you can manage you library in Apple Books so that it becomes easier to find a book. You can even sync your books to you iCloud storage with all the devices or with your Mac. So you will always have your book in your storage and let go of the worry about losing it.
Which is your favourite book? Tell us in the comments section below.