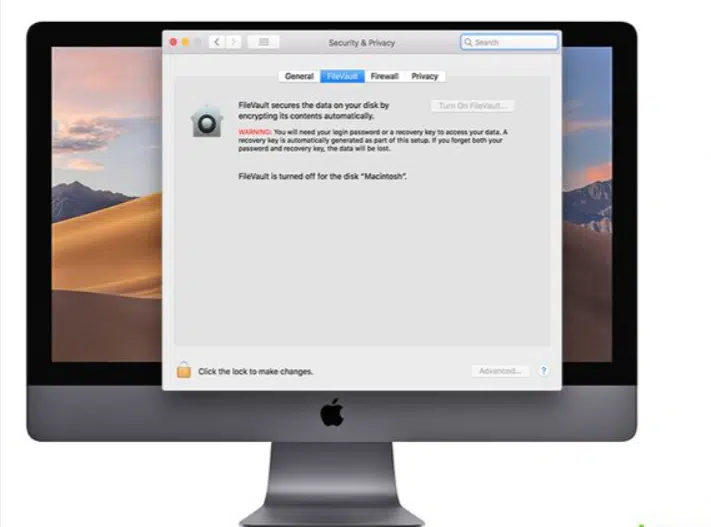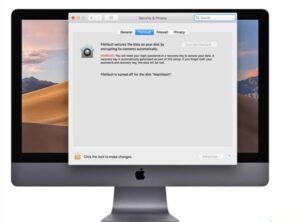Encryption can assist with securing the information you send, receive, and store, utilizing a device. That can include text messages put away on your smartphone, running logs saved money on your fitness watch, and banking data sent through your online account. Encryption is the process that scrambles meaningful text so it ought to be read by the person who has the secret code or unravelling key. It gives information security to sensitive information. Huge measures of personal data are managed online and put away in the cloud or on servers with an ongoing connection with the web. It’s almost difficult to work together of any kind without your own information ending up in an organization’s networked PC system, which is the reason to realize how to assist with keeping that information private. Encryption assumes a fundamental part. Here we will see how you can protect your data with Mac encryption.
What we will see here?
Mechanism of encryption!
Encryption is the most common way of taking plain text, similar to a text message or email, and scrambling it into an unreadable format — called “ciphertext.” This ensures the confidentiality of digital data either put away on computer systems or transmitted through a network like the internet.
At the point when the intended recipient gets to the message, the data is made a back of back to its unique structure. This is called decryption.
To open the message, both the sender and the recipient need to use a “secret” encryption key — an assortment of calculations that scramble and unscramble data back to an intelligible game plan.
Encrypt with FileVault
When beginning your Mac interestingly, the system will find out if to utilize FileVault. When activated, FileVault will consequently encrypt content in the background. It utilizes XTS-AES-128 encryption with a 256-bit key to assisting with forestall unapproved permission to the data on your startup disk. Thus, FileVault is the least demanding and most practical approach to encrypt everything on your PC. if you didn’t initiate FileVault when setting up your PC, you can do as such physically whenever.
- Go into System Preferences on your Mac.
- Click Security and Privacy, then, at that point Choose the FileVault tab.
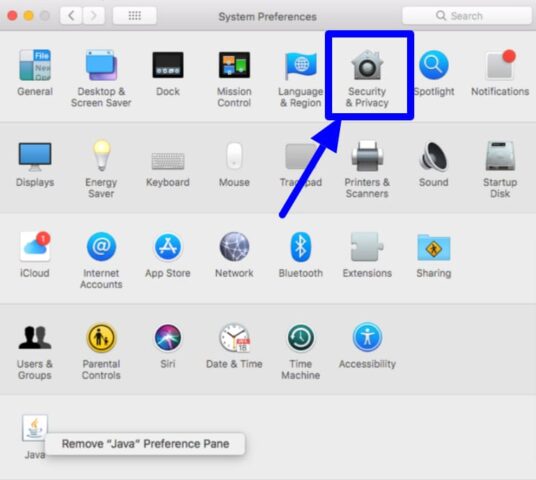
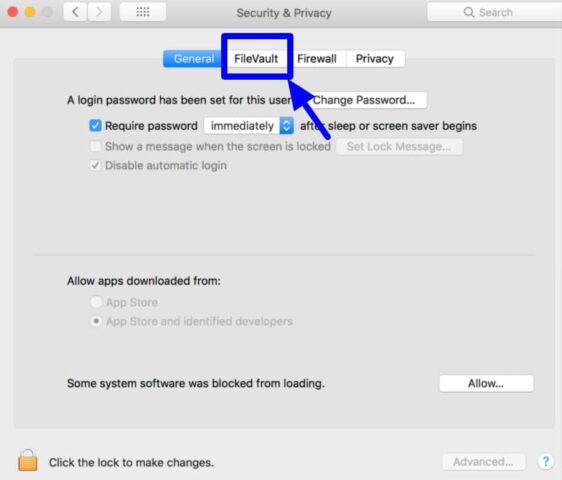
- Hit the lock icon at the base left.
- Enter an administrator name and password.
- Select Turn on FileVault. In case there’s more than one account on your Mac, you’ll need to type in the password for those users on the following screen, or they will not have the option to unlock the disk. For every user, click the Enable User button and enter the user’s password. User accounts that you add subsequent to turning on FileVault are consequently enabled.
- Enter the Continue.
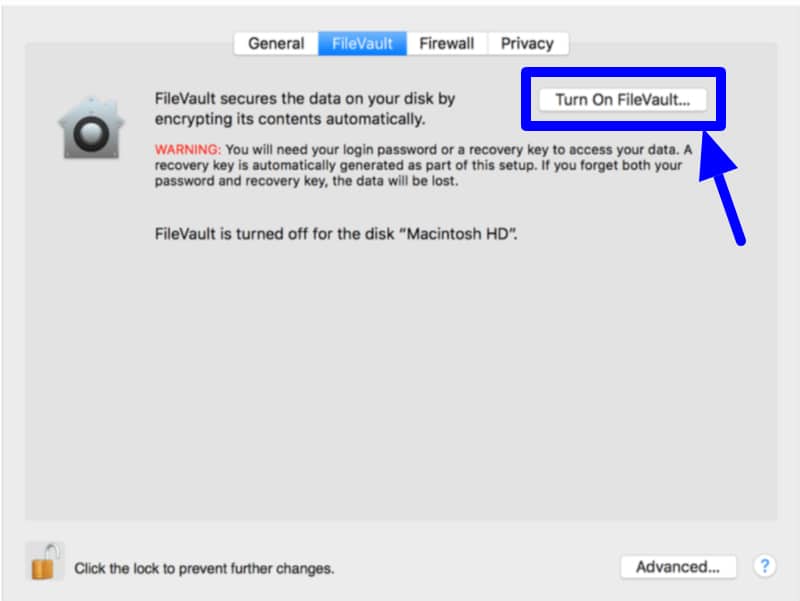
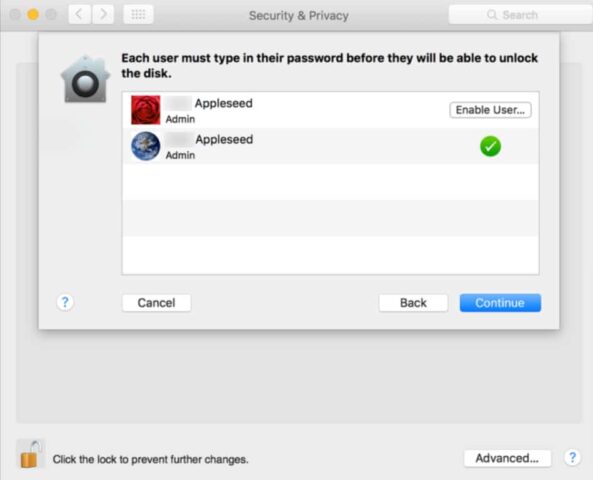
Accepting that you’re Mac is using OS X Yosemite or later, you can choose to use your iCloud account to open your plate and reset your password.
There are different approaches to pick how to open your Mac and reset your password when utilizing FileVault. If you rather not use iCloud FileVault recovery, you can make a nearby recovery key. Keep the letters and quantities of the key some spot safe — other than on your encrypted startup disk.
To disable FileVault
You can disable FileVault whenever by following the directions beneath:
- Go into System Preferences on your Mac.
- Hit the Security and Privacy, then, at that point Choose the FileVault tab.
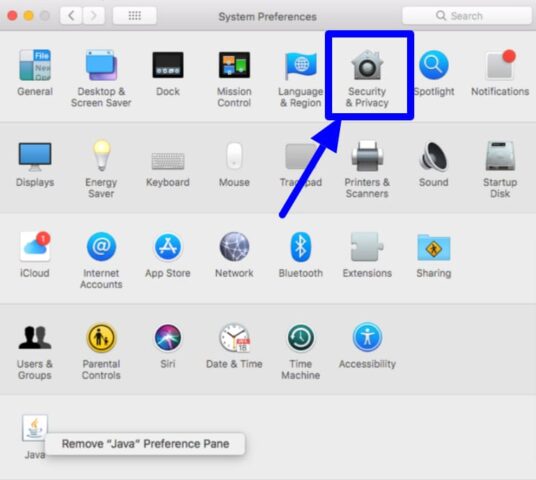
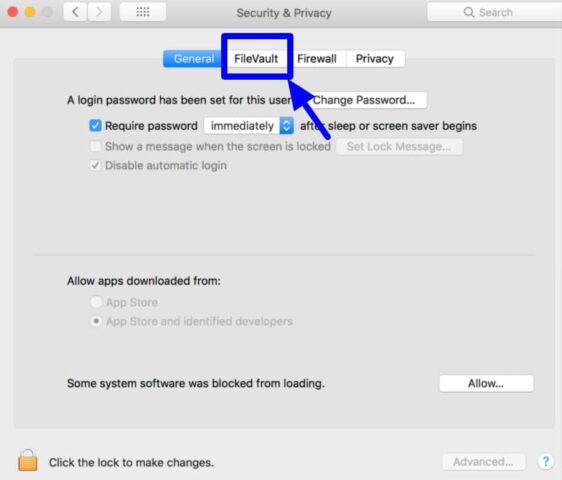
- Hit the lock icon at the base left.
- Enter an administrator name and password, then, at that point Select the Turn off FileVault.
Encrypting folders!
You can utilize Mac encryption to protect individual folders whenever. This arrangement is ideal when you plan on sharing the folders.
- Make a folder on your Mac. You can right-click any place on your PC and choose New Folder.
- Rename the folder when pertinent.
- Add the files you wish to encrypt to the folder, then, at that point Choose the Finder in the Mac dock.
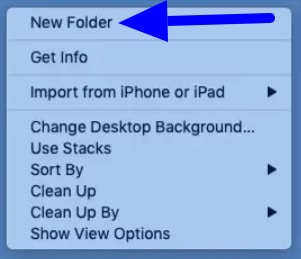
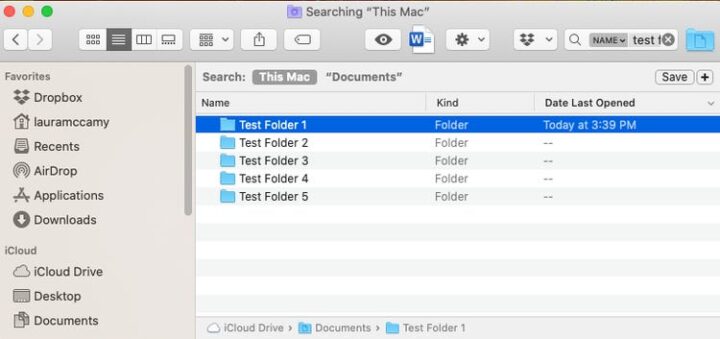
- Hit the Go on the menu bar.
- Pick Utilities, then, at that point select the Disk Utility option.
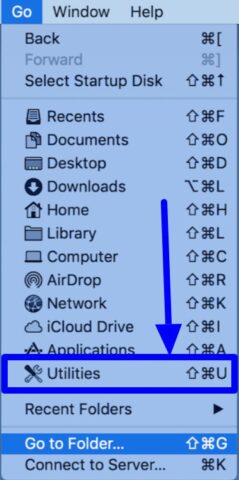
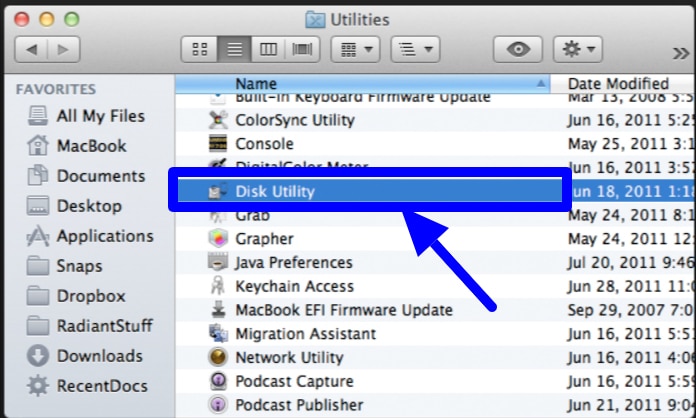
- Select the File menu.
- Choose New Image, then, at that point Pick the Image from the Folder.
- Discover, then, at that point highlight the folder you wish to encrypt.
- Click Choose at the base right.
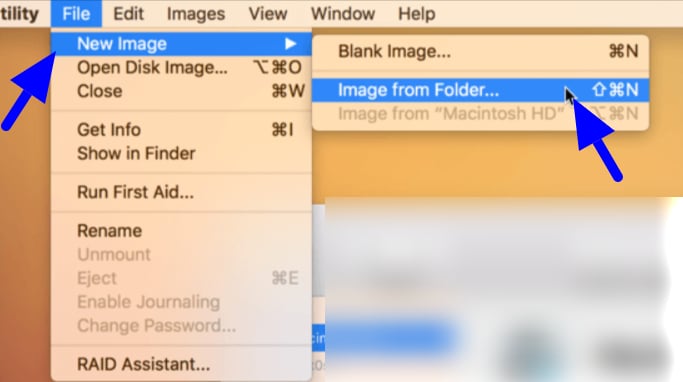
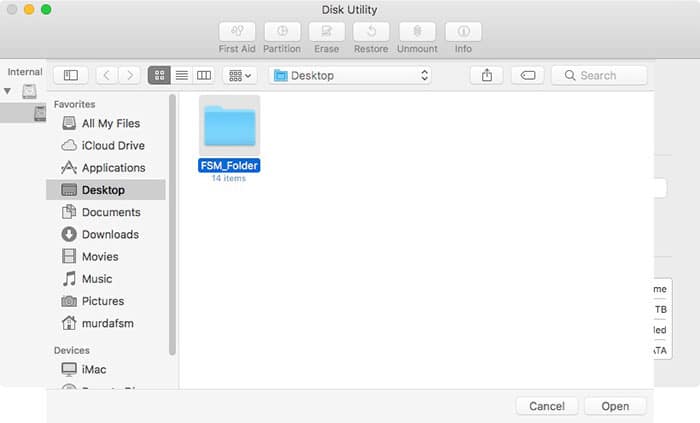
- Switch your level of encryption (128-bit or 256-bit AES Encryption).
- Add a password, then, at that point confirm.
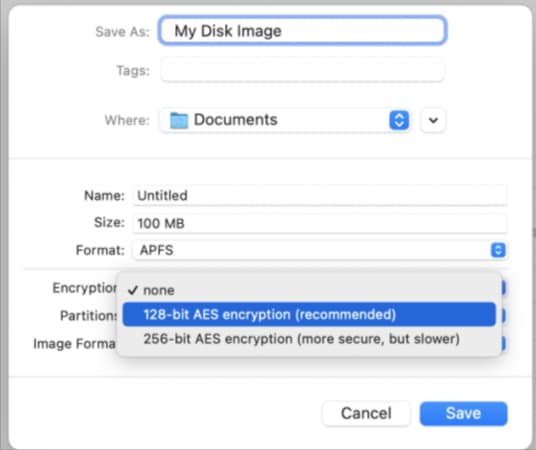
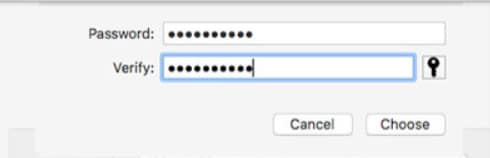
- Hit the Choose.
- Select the Read/Write as your Image Format selection at the bottom right.
- Enter the Save to leave the window.
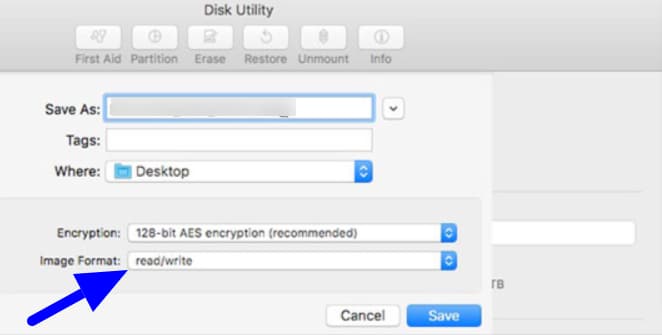
- Click Done when the encryption cycle finishes.
- Exit the Disk Utility.
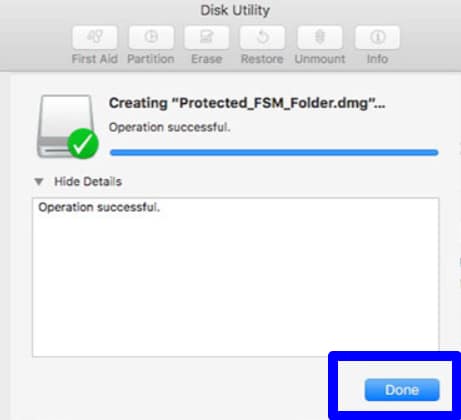
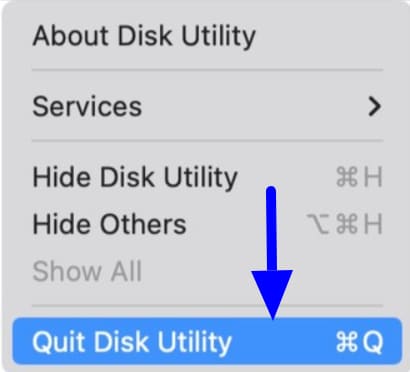
Your made file is secure. You can share the file similarly as you would some other one. Double-tap to open it — you’ll have to type in the password to finish the cycle. That is Mac encryption!
Conclusion
The most ideal approach to secure your information is to encrypt your files, ensuring that, regardless of whether they get under the control of hackers or cybercriminals, your personal information is protected. macOS gives a set-up of devices to ensure you. Here we have discussed various ways you can use built-in macOS components and Mac encryption.
Read more!
- iCloud Photo Library and Security- All you need to know about securing your storage!
- How to manually create folders and move documents in the Files app and iCloud Drive?
- How to use Finder on your Mac – Take control of Mac’s Finder!
- You can now rearrange your Apps on iPhone and iPad easily!
- How to save your Desktop and Documents folder to iCloud Drive?