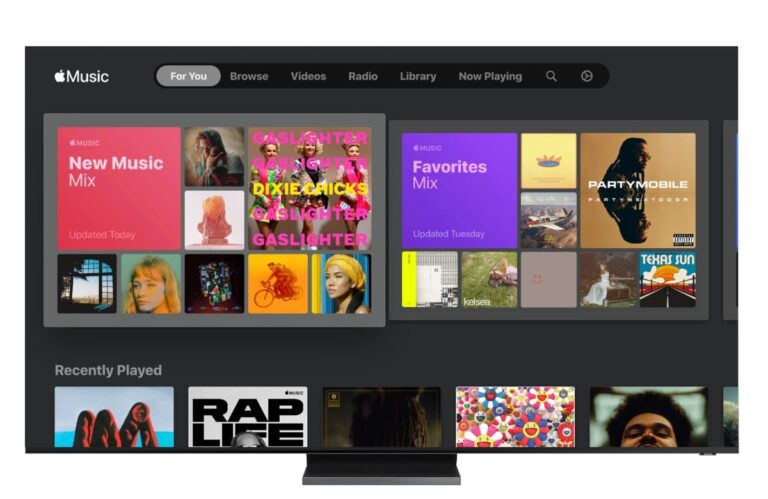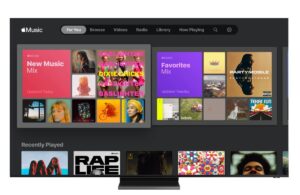With iCloud Music Library, you can store all your music online for easy access on all their devices. But, while using iCloud Music Library, you may come across some errors, get borked or messed up. The easiest way to solve the problem is to reset your Library, here is how to reset iCloud Music Library for Apple Music and iTunes Match.
What you will see?
When do you need to reset your iCloud Music Library?
There might be a chance that sometime songs from your collection get matched to the wrong tracks or wrong album art. Or you might see the iTunes 4010 errors. When you face these kinds of errors, Apple’s cloud copy of your music might need to get dumped and unsynchronized. But before taking any step further, make sure that you have an external back up of your music library on at least one of your Macs. Or else after resetting your library you will end up without the songs you’ve uploaded, purchased, or matched.
How to reset iCloud Music Library?
There are different ways to reset iCloud Music Library. Either, you can reset it by using Apple’s update method or manually remove your songs from iCloud. Both methods currently require iTunes and your Mac to do so, thus it can’t be done on your iPhone, though you can turn it off entirely if you so choose.
Option 1: Update iCloud Music Library
- Open iTunes on your Mac.
- Click File from the menu bar.
- Hover on Library from the drop-down menu.
- Click on Update iCloud Music Library.
Apple will then rescan your tracks, and with luck, categorize them appropriately.
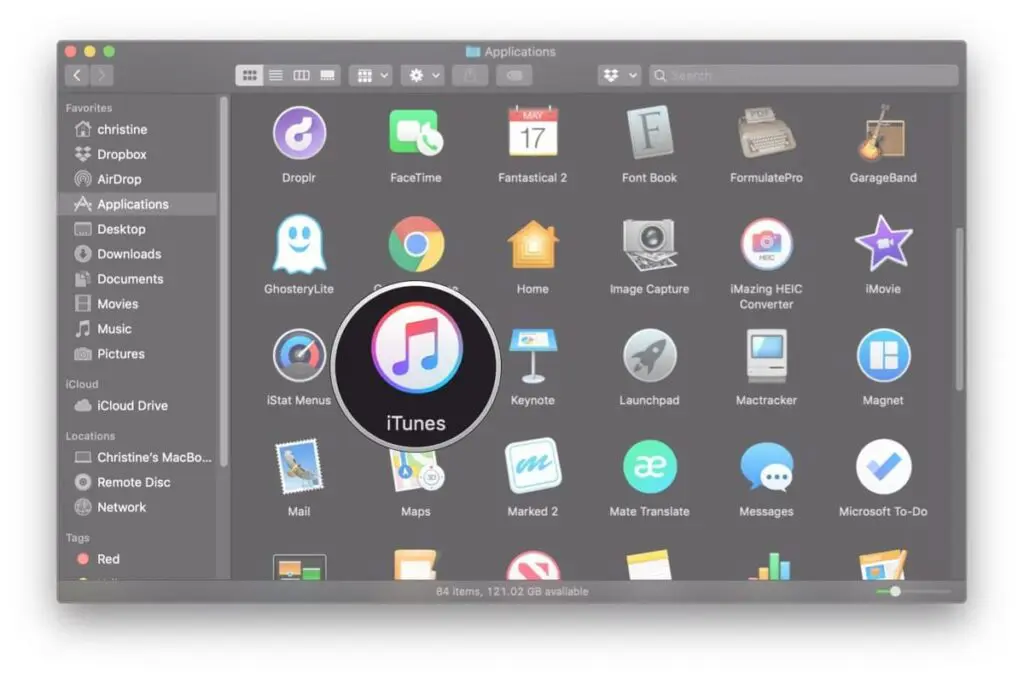
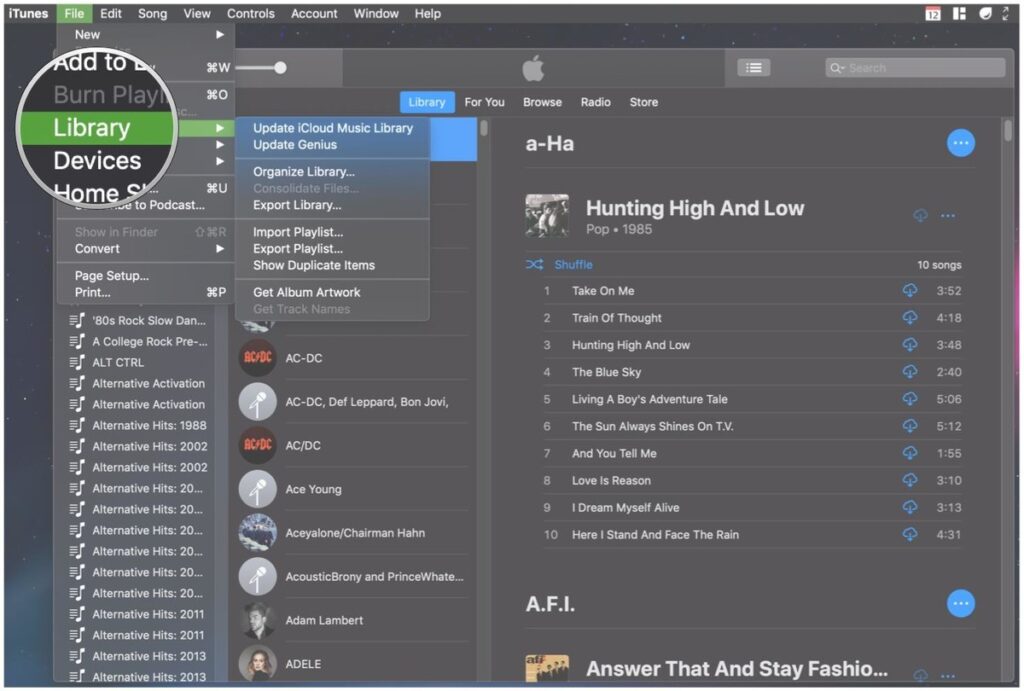
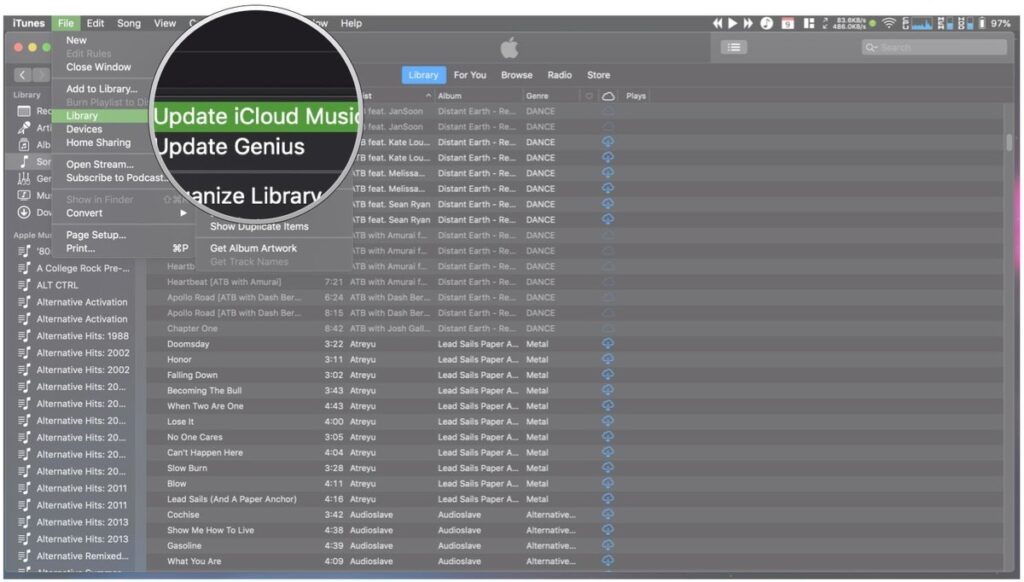
Option 2: Manually rescan your iCloud Music Library
If the above does not work, you can manually do it. You can force iCloud Music Library to do a manual rescan by deleting everything in that repository.
- Open iTunes on your Mac.
- Select Music from the dropdown menu on the left side of the iTunes window.
- Select the Library tab from the menu bar.
- Click on Songs under the left column.
- Select all your music in Songs view (use Command-A on the keyboard).
- Press the Delete key on your keyboard to delete the songs.
- Click on the Delete Items option to remove these tracks from iCloud Music Library.
- Remember not to click on Remove Downloads — this will move all your local music to the trash, rather than delete songs from iCloud.
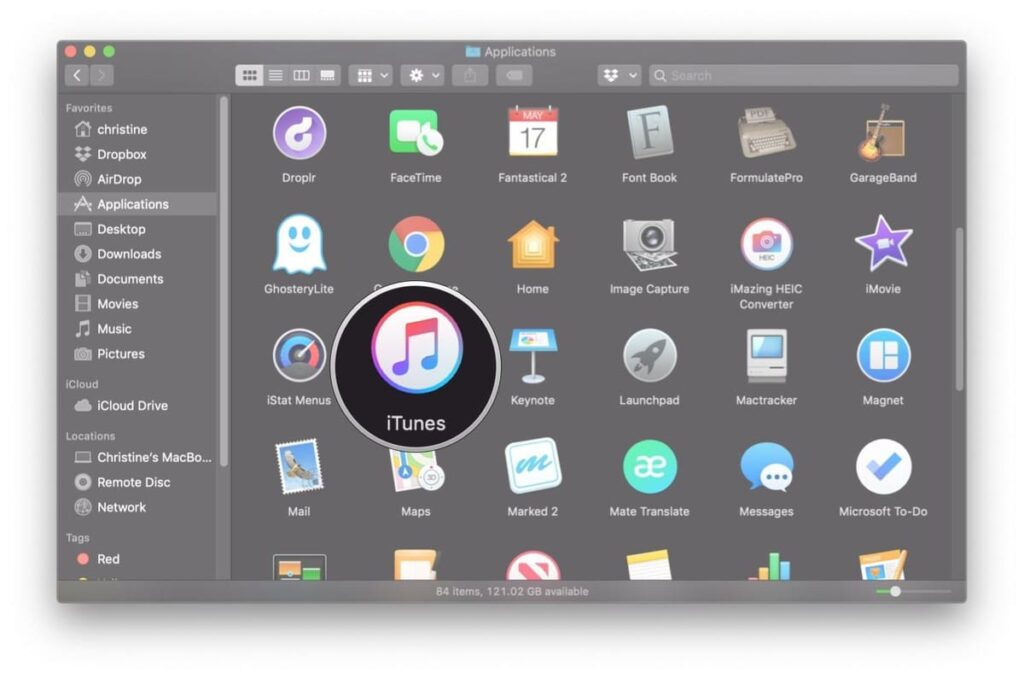
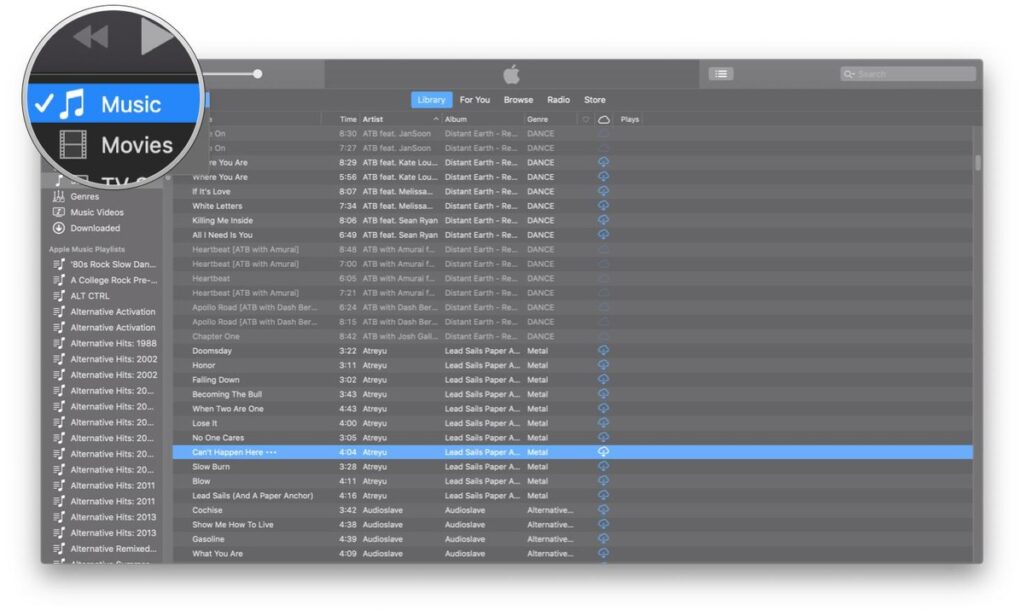
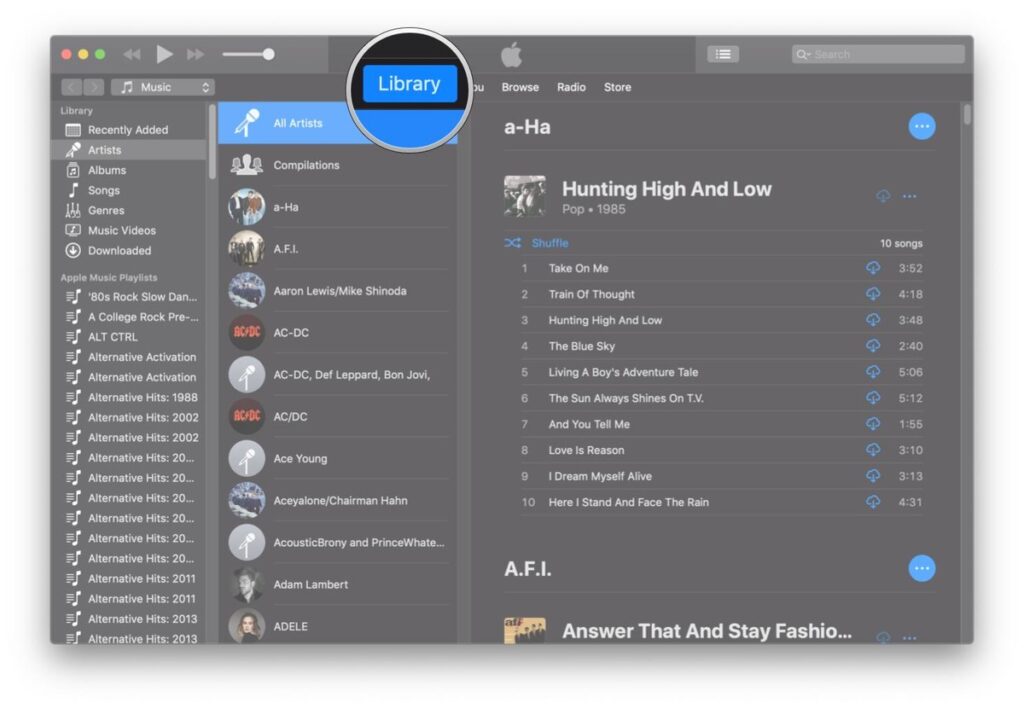
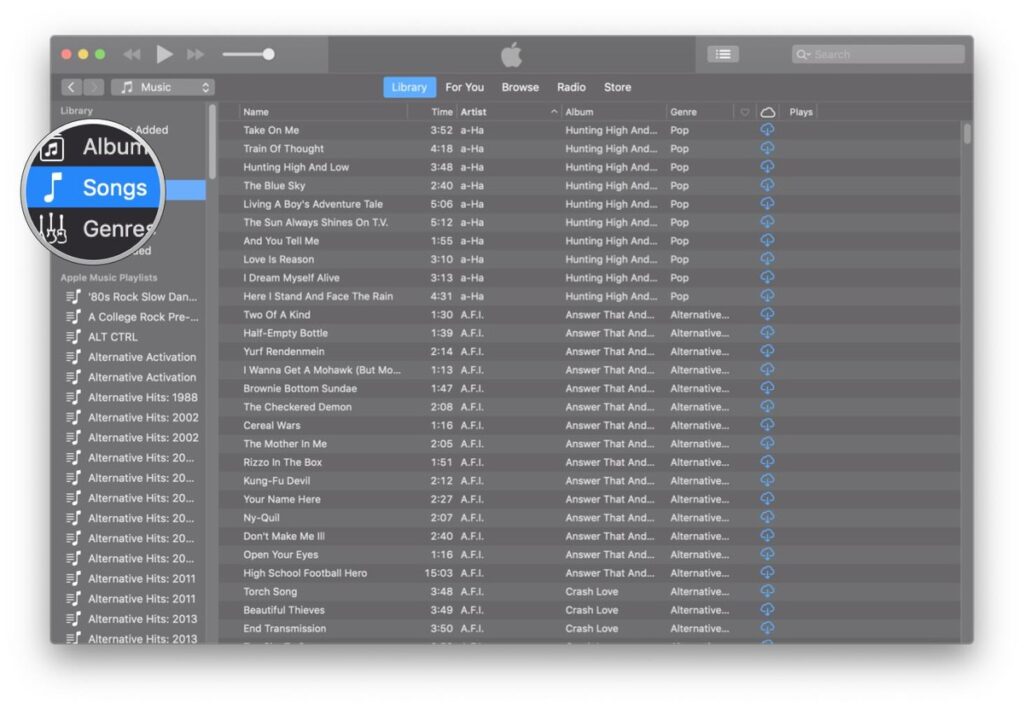
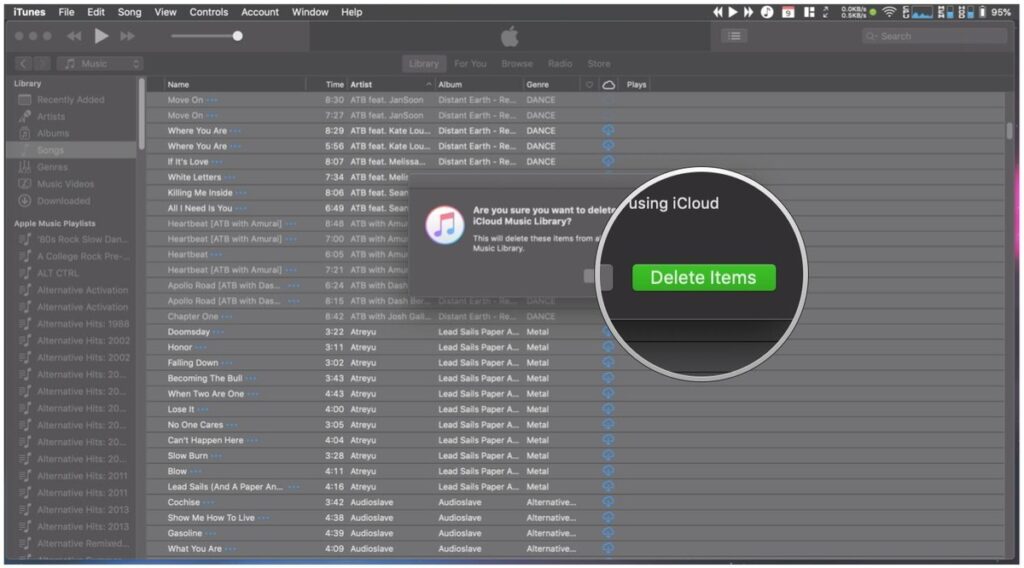
Conclusion
After you reset iCloud Music Library, it will become empty, you can then fill it. You can simply resync your Mac’s library. To do this, you can follow the steps to update iCloud Music Library and wait for the process to finish. If you get a dialog box querying what you’d like to do with songs already on your other devices, choose Replace. Although, if you want to keep your main library siloed from iCloud and create a separate iTunes library just for music you’d like to sync with your other devices, you can do so. Also, if you don’t want to use iCloud Music Library altogether, you can disable it for your primary iTunes library.