Like its counterpart on iPhone and iPad, the Notification Center on your Mac gathers the entirety of the notification from different apps and stores them in a solitary convenient area. Joined with Notification Center is Today, which offers different advantageous widgets that give supportive snippets of data. Notwithstanding Apple’s built-in widgets, third-party apps can offer their own. You can even utilize Notification Center to turn on your Mac’s Do Not Disturb mode. Single column for Notifications and Today view can view notifications accumulated by the app, and can show less more, or clear notifications. You can likewise add widgets and select the size and follow up on things like answering an email or snoozing a reminder. Here we will see how you can set up and use Notification Center on your Mac.
The Notification Center on your Mac is very unique—you don’t need to switch among Today and Notification tabs as you did previously. All things considered, notifications are listed at the top, and widgets are situated at the bottom. That makes interacting with them a lot simpler.
Using the Notification Center on your Mac, you can get up to speed for lost time with notifications you missed and use widgets to view arrangements, birthdays, the weather, top features, and more — all on your desktop.
What we will see here?
Find Notification Center
Notification Center slides out from the right half of your Mac’s screen, permitting you to view the two widgets and notifications. There are a few different ways to activate Notification Center.
- Snap the Notification Center icon on the most distant right of the Menu bar (looks like three stacked lines).
- In the event that you utilize a trackpad with your Mac, place two fingers close to the right edge of the pad and swipe to one side to activate Notification Center.
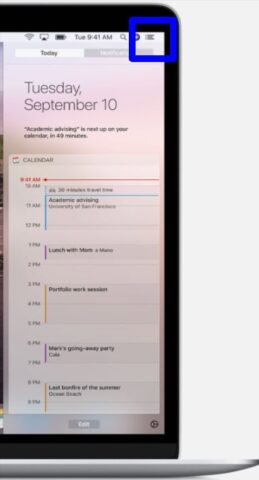
View the Notification Center Using a Keyboard Shortcut
In case you’re a keyboard shortcuts individual, here’s some good news: You can arrange a unique easy route that will show or hide the Notification Center.
To do this, click the Apple symbol from the menu bar and Hit the “System Preferences” choice.
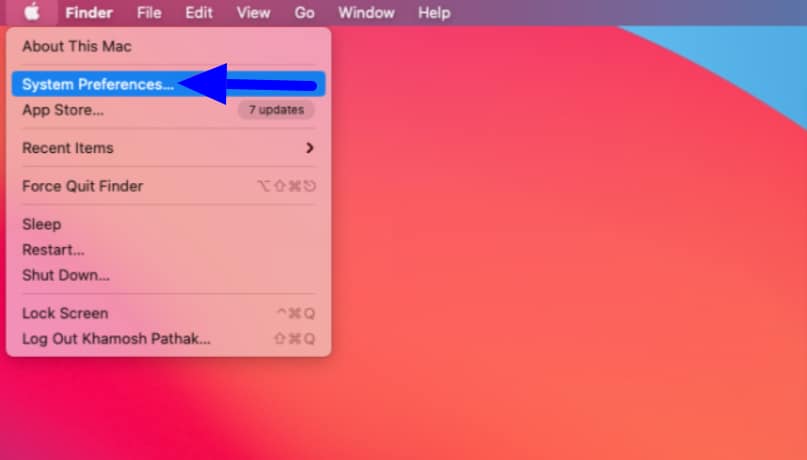
Then, at that point, go to the “Keyboard” section.
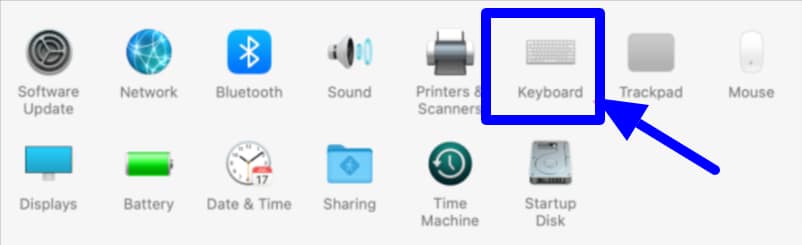
Here, go to the “Shortcuts” tab. From the sidebar, pick the “Mission Control” option.
Now, click the checkmark close to the “Show Notification Center” alternative. You’ll have the option to make an exceptional shortcut for the Notification Center.
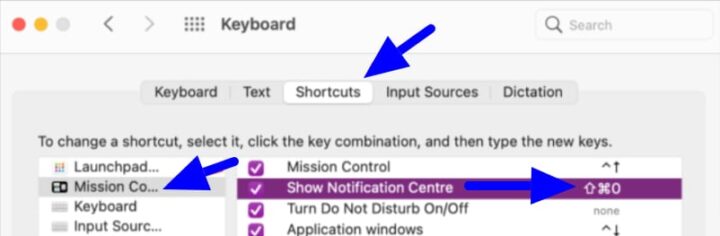
Once added, utilize the shortcut to immediately open or close the Notification Center.
Customize Notification Center
- Launch System Preferences by clicking the line on the upper left of your screen and clicking Preferences or dispatching from the Dock.
- Hit the Notifications.
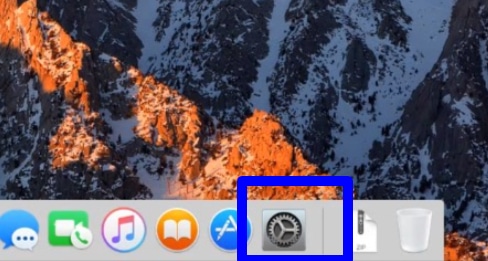
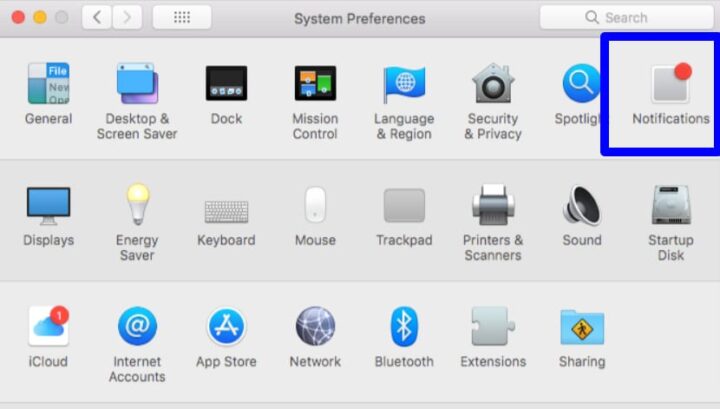
- Snap-on the app or service for which you need to manage notifications.
- Enter the item’s alert style.
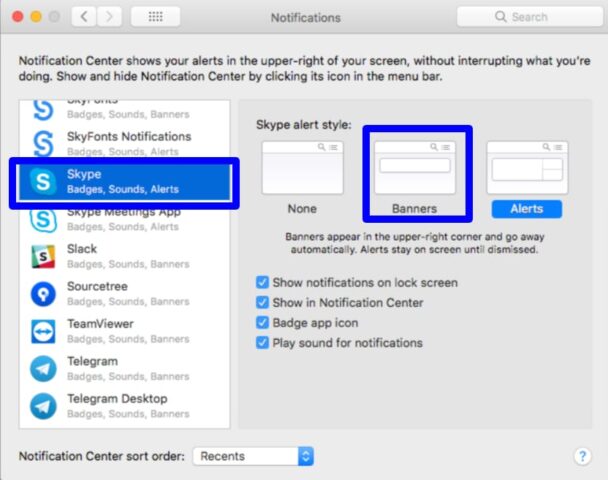
- Snap the checkboxes for every notification setting you’d prefer to enable or disable.
- Pick how you might want your notifications arranged. You can pick Recents, Recents by App, or Manually by App.
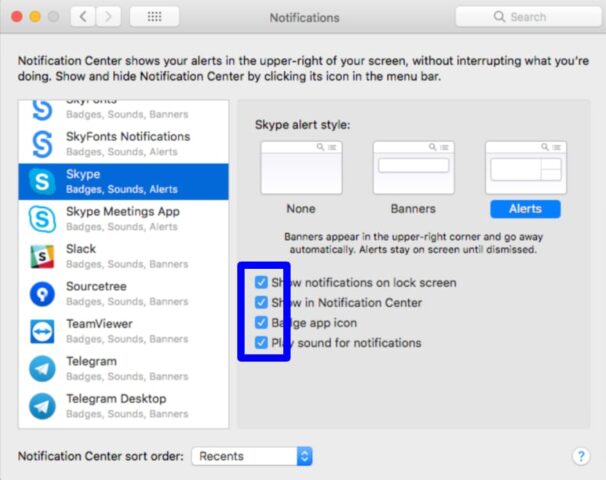
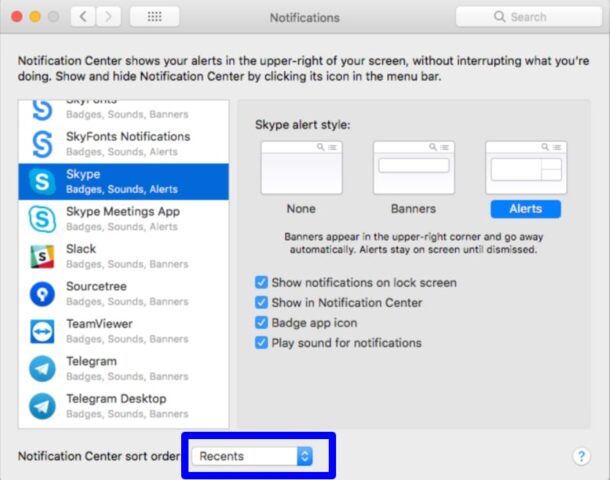
Delete notifications
- Snap the Notification Center button on the upper right of your screen (the three stacked lines).
- Click Notifications at the highest point of the Today view in case you’re not already in Notification view.
- Hover your cursor over a notification’s card.
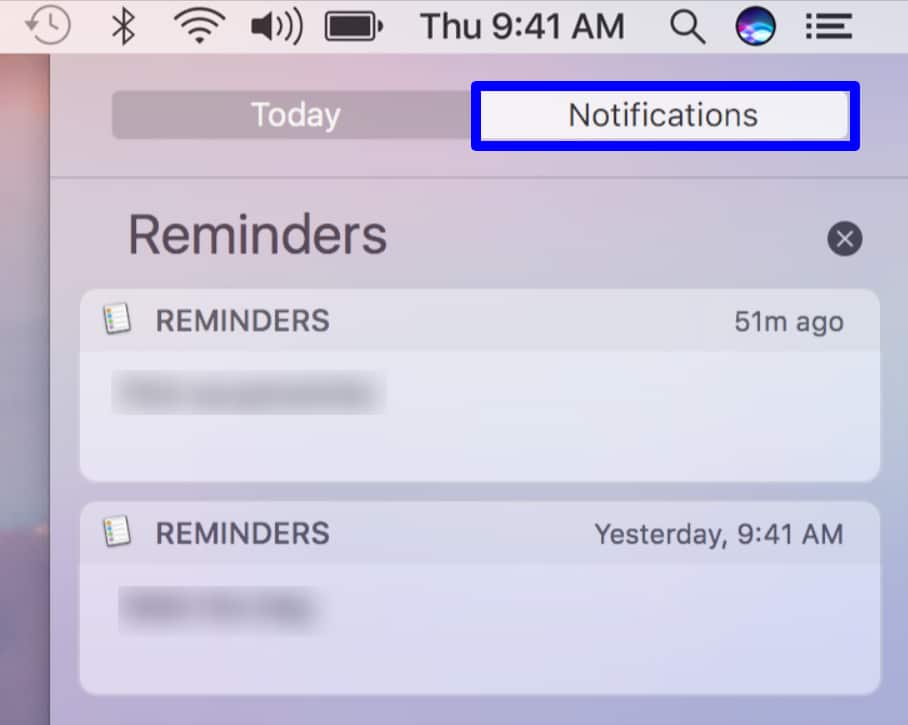
- Snap the ‘X’ that appears in the upper right corner of the notification.
Clear a day’s notifications
- Snap the Notification Center button on the upper right of your screen (three stacked lines) .
- Click Notifications at the highest point of the Today view in case you’re not as of now.
- Snap the ‘X’ towards the upper-right corner of the Notification Center.
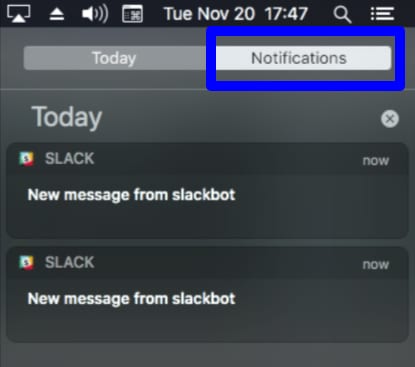
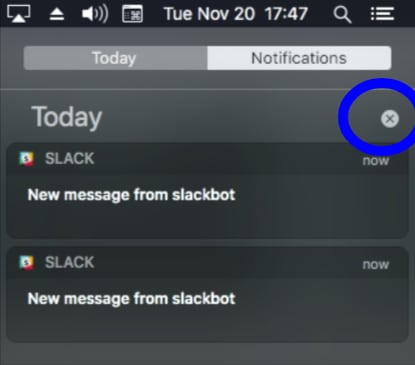
Add Today view widgets
- Hit the Notification Center button on the upper right corner of your screen.Click the Today at the highest point of the Notification view in case you’re not already on Today view.
- Select the Edit at the lower part of Notification Center.
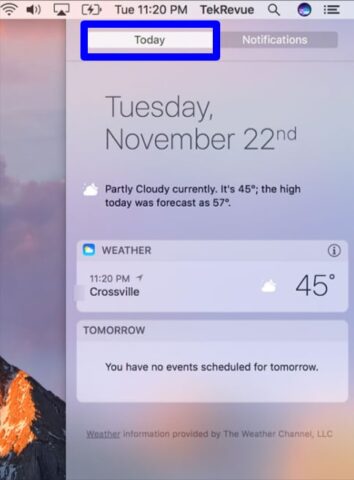
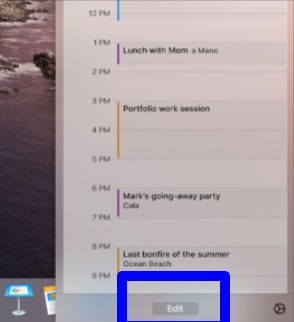
- Snap the green ‘+’ button for any widget you need to include the new Items panel.
- Snap and drag the widget’s top bar and drag along the Today view to adjust the widget’s location.
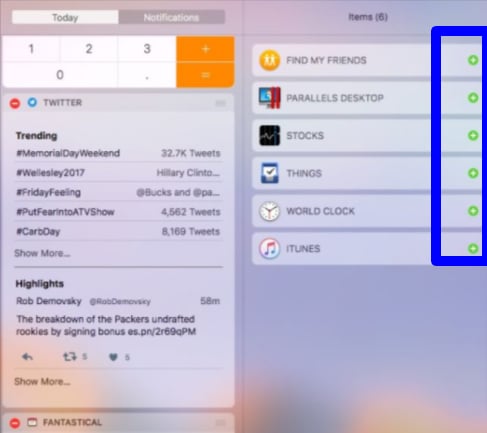
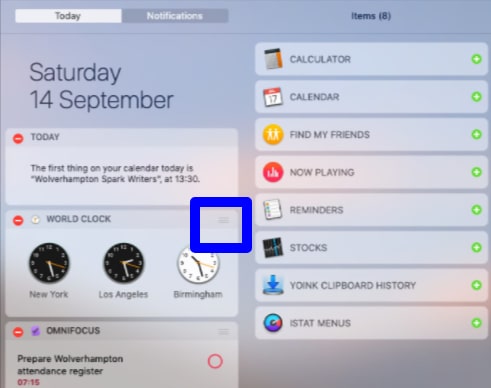
- Enter the App Store to be taken to an assortment of apps with Today view widgets in the Mac App Store to discover new widgets to utilize.
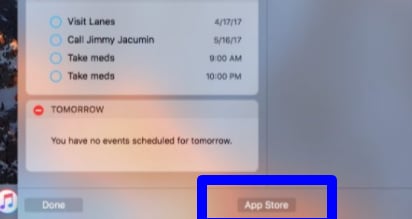
Remove Today view widgets
- Snap the Notification Center button on the upper right of your screen (three stacked lines).
- Click Today at the highest point of the Notification view in case you’re not effectively on Today view.
- Hit the Edit at the lower part of Notification Center.
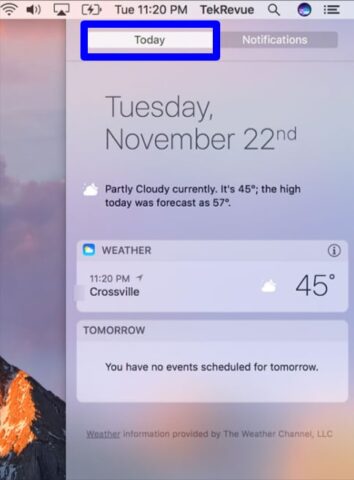
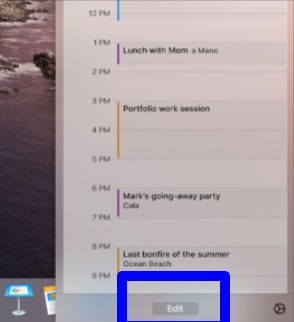
- Discover the widget you’d prefer to remove and click the red ‘- ‘ button next to the widget’s name.
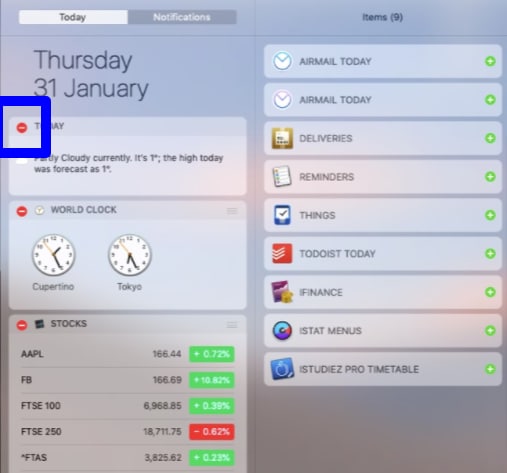
Conclusion
Notifications are an extraordinary way for apps to keep you informed. The Notification Center on your Mac helpfully houses the notifications that you miss or don’t have the opportunity to manage immediately. It likewise acts as a one-stop destination to get to and interact with widgets.
The Notification Center received a major update. Not in any way like iOS and iPadOS, the Notification Center on Mac consolidates notifications similarly as widgets. The Notification Center on Mac combines every one of the information from different apps and stores them in a single spot. You can likewise add Apple’s built-in widgets or third-party ones with various sizes. You can even utilize Notification Center to turn on your Mac’s Do Not Disturb mode.