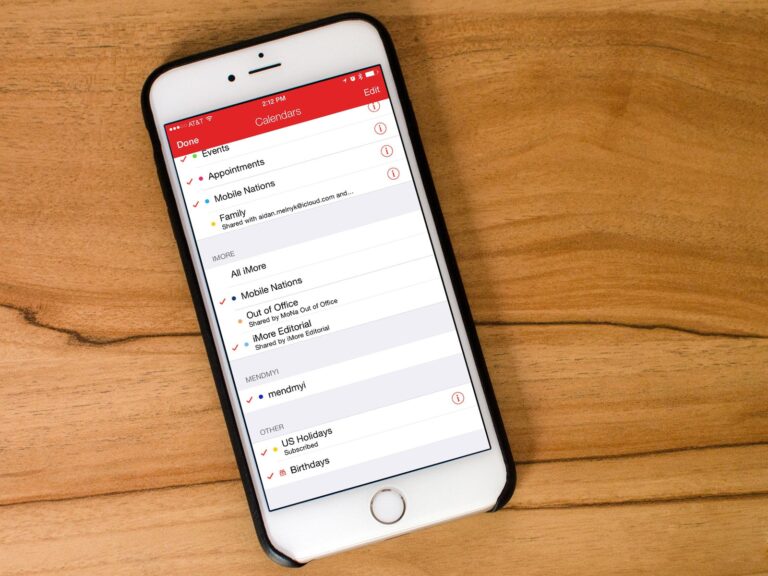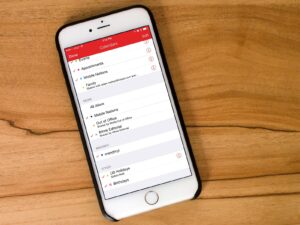It’s difficult to monitor your timetable, particularly in a case that you have a great deal going on in your everyday life. The Calendar app offers an incredible method to help you stay on schedule by allowing you to make and manage calendar events on your iPhone and iPad. Regardless of whether it’s a work meeting, doctor’s appointment, football game, or some other kind of event, you could add them to the Calendar app to have a reasonable thought of the thing that’s inevitably coming of you, setting specific times and dates for events. In case of, adding notes and alarms and invites to others for those events as well. The Calendar app is also quicker to utilize with Siri to make essential events to add to your calendar. Here we will see how you can add and manage calendar events on iPhone and iPad.
What we will see here?
Add calendar event
Heres’ how you can add calendar events on iPhone /iPad:
- Dispatch the Calendar app on your iPhone or iPad.
- Tap on the in plus sign in the upper right hand corner.
- Hit on the title, date, and time to your event. You can likewise enter a exact area if that you wish.
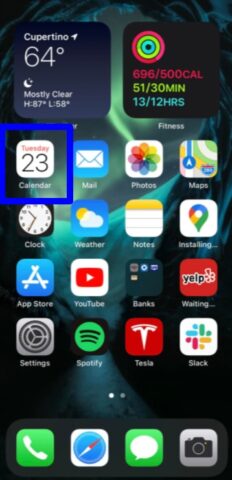
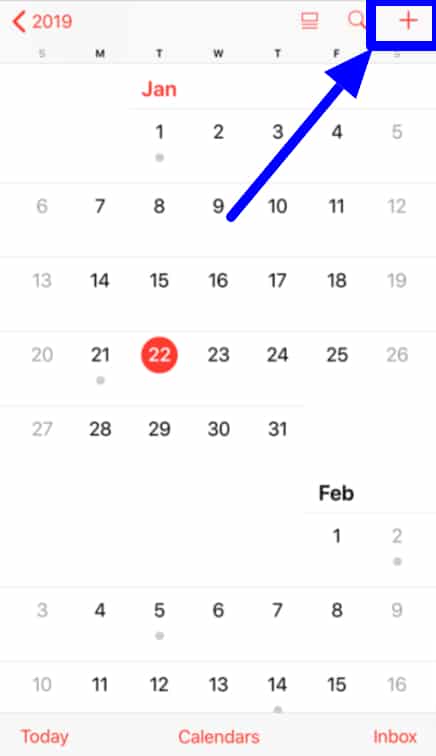
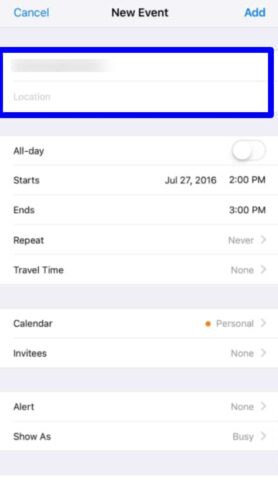
- Then, pick if that you need the event to be a the all day event. Turn this alternative off if the event makes some particular time. You’ll then, at that point see dates and times you can edit and change.
- If that your event repeat, you can modify it to do as such.
- Tap Repeat.
- Pick how often your event will repeat.
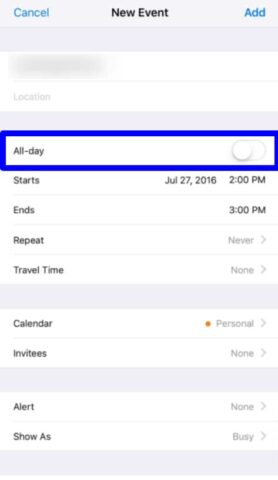
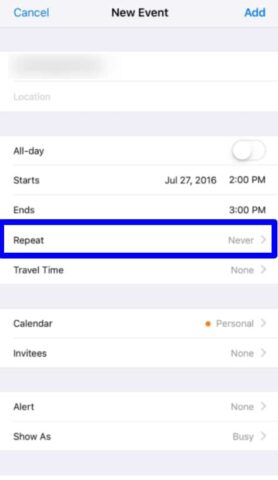
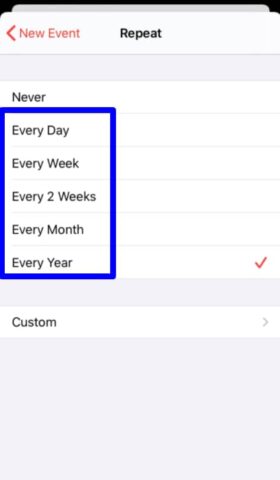
- Next pick a alert if that you’d prefer to be informed of an event.
- Tap Alert.
- Pick when you’d prefer to be alerted.
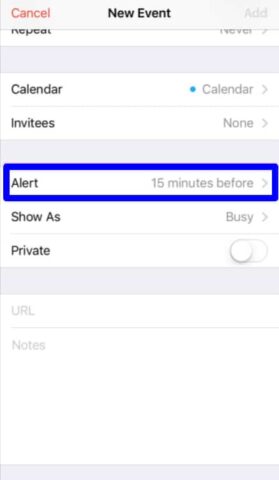
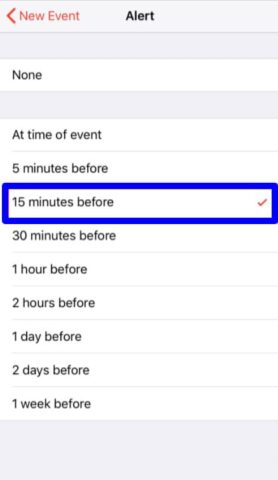
- Enter a URL if there is a site related with your event.
- Tap Add in the upper right hand corner to save your entry.
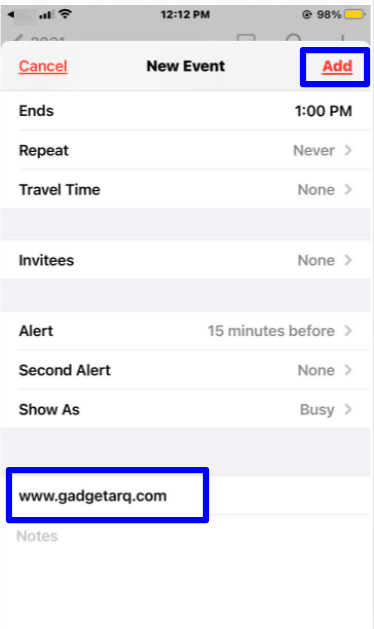
Edit a calendar event
- Dispatch the Calendar app on your iPhone or iPad.
- Tap the today on which your event happens. You may need to tap the year or month as well, depending upon what see your Calendar app begins from.
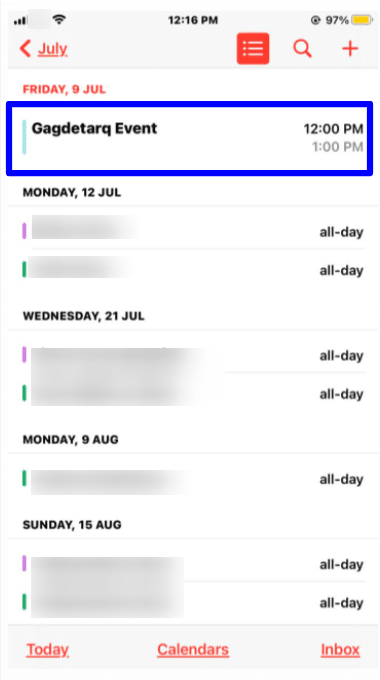
- Select the event that you’d prefer to edit, then, at that point Hit on Edit in the upper right hand corner.
- Edit anything you need to and afterward tap Done in the upper right hand corner to save your changes.
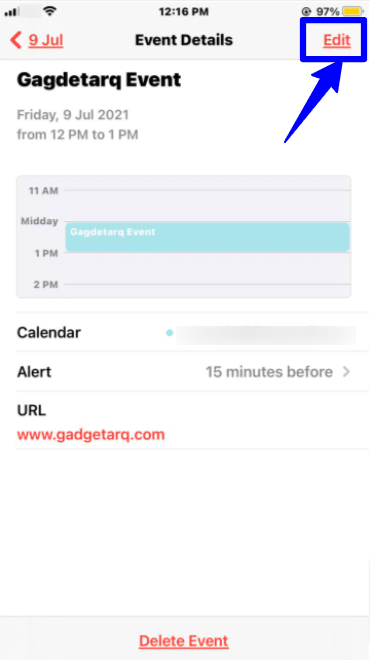
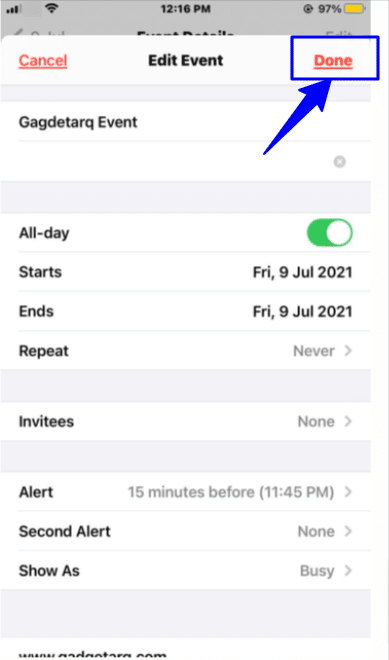
Delete an event!
- Dispatch the Calendar app on your iPhone or iPad.
- Tap the month or day during which your event happens, depending upon where your Calendar dispatches. The day will be indicated by a gray dot.
- Select the event that you would prefer to erase, then, at that point hit on Delete Event — it’s right at the base.
- Tap on Delete Event once again when it pops up to confirm the erase. If that it’s a repeating event, you will need to choose whether you need to Delete This Event Only or the old fashioned way.
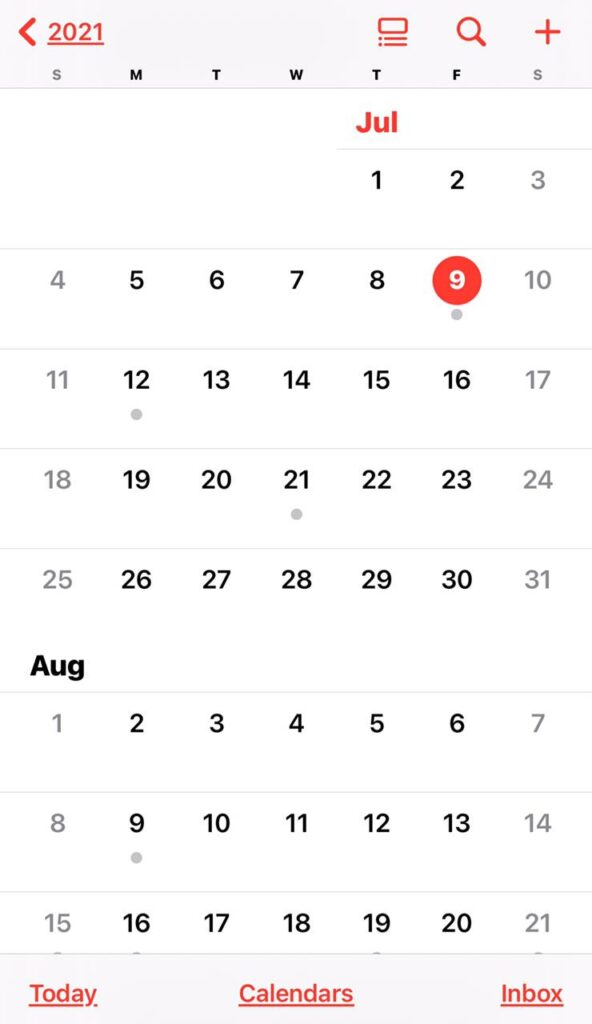
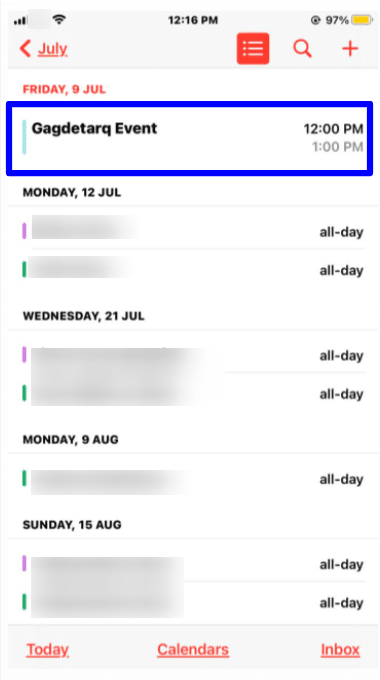
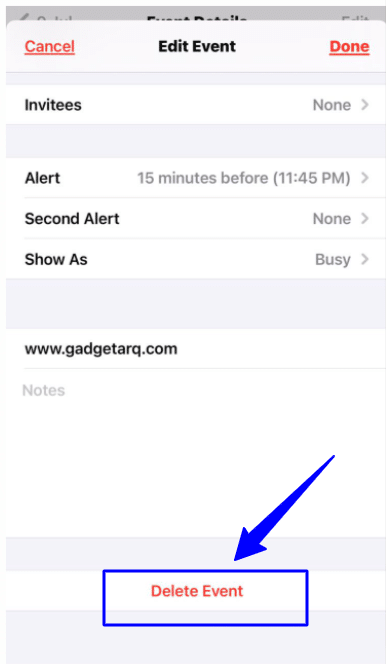
That is everything to add, edit and delete Calendar events. Presently you can fill up off your calendar, structure a casing, and very before long emerge as a social butterfly! Or then again, something less visual and creepy. Whatever.
Add links and notes to events
- Dispatch the Calendar app on your iPhone or iPad.
- Tap on the event you need to add a URL or notes to or tap the in plus sign in the upper right hand corner to add another event.
- Tap the field wherein you’d prefer to enter data and do as such accordingly.
- Tap Add at the upper right to save your event.
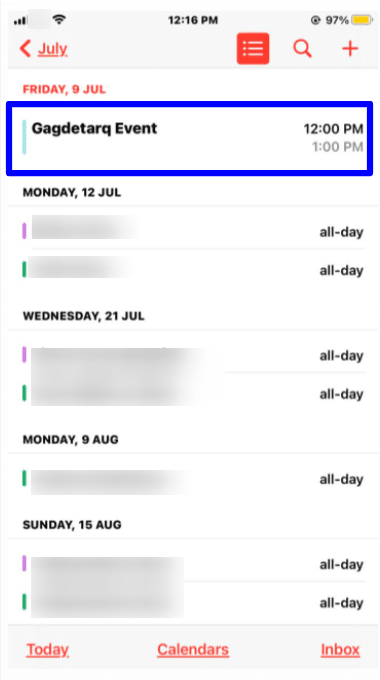
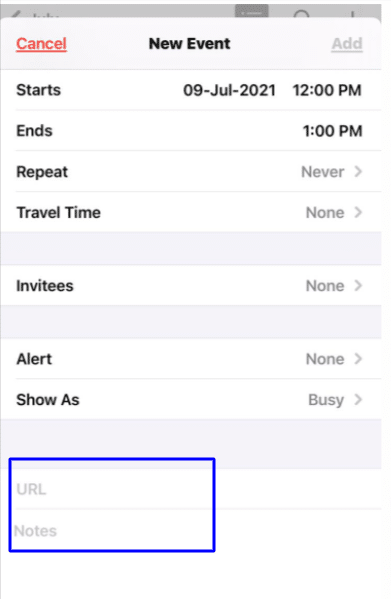
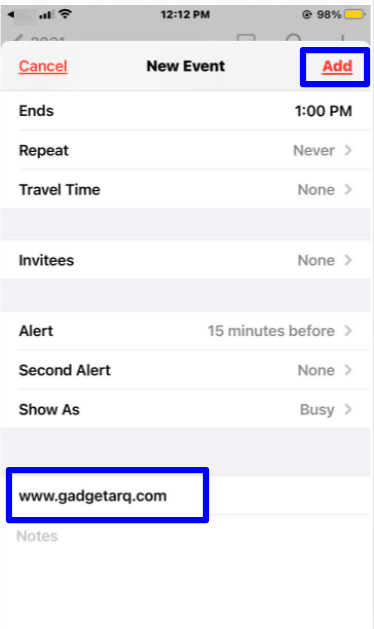
You would now be able to tap on URLs and view notes joined to the event, as can anybody you share the event with.
View links and notes!
- Dispatch the Calendar app on your iPhone or iPad.
- Tap the event you’d prefer to see that has a URL or notes connected to it.
- Tap the URL or note you’d prefer to see, then, at that point The URL will stack automatically in Safari or the appropriate app.
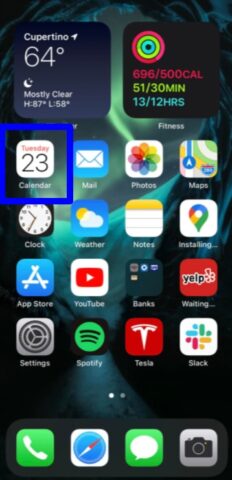
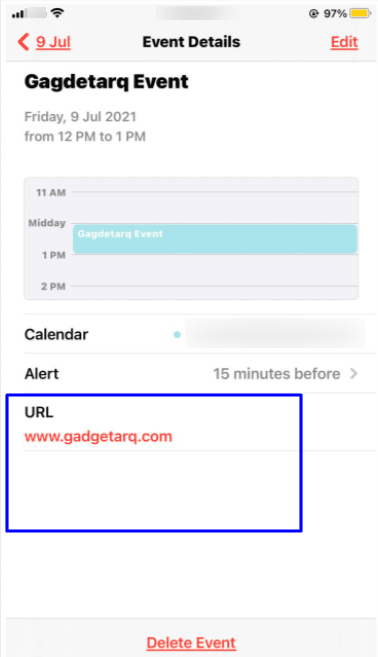
Get travel times
The Calendar app can help you sort out travel time to an ideal opportunity for an event, yet a location should be attached to the event for you to get a specific time. Else, you’ll simply need to pick a time frame between 5 minutes and 2 hours. Your calendar event likewise should have a set beginning time. You can’t set a travel time for events that are listed as “the entire day.”
- Dispatch the Calendar app from your Home screen.
- Select on the event you’d prefer to calculate a travel time for or make another one.
- Tap on Edit at the upper right, then, at that point hit on the Travel Time.
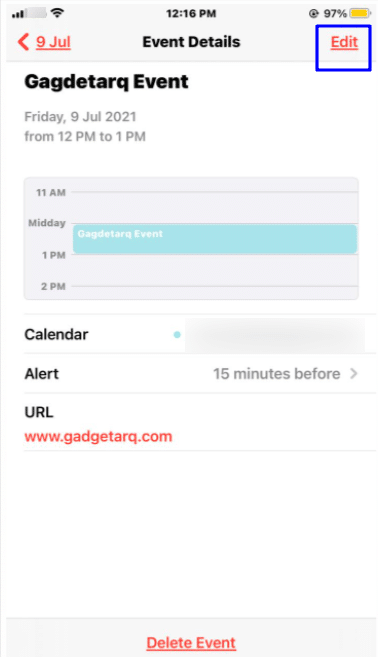
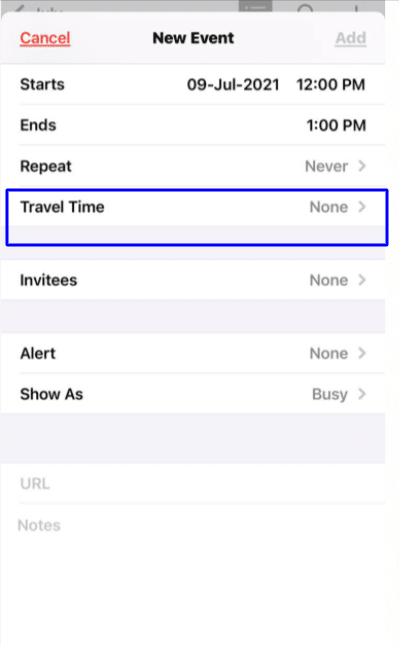
- Turn On travel time.
- Tap on Starting Location and tell to Calendar your beginning area either by entering a address or the name of a place or business.
- Tap on Based on the location for one or the other driving or walking directions.
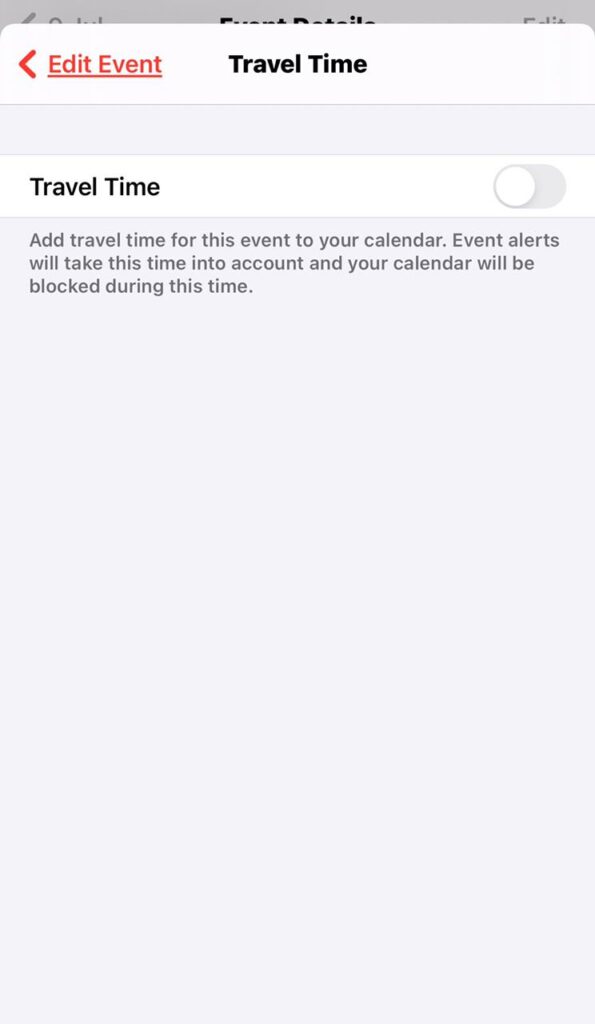
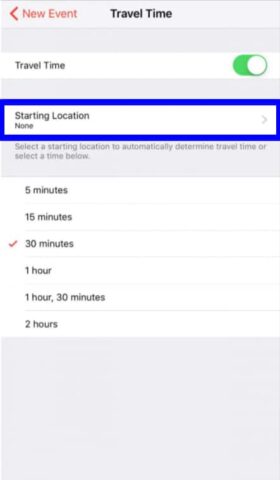
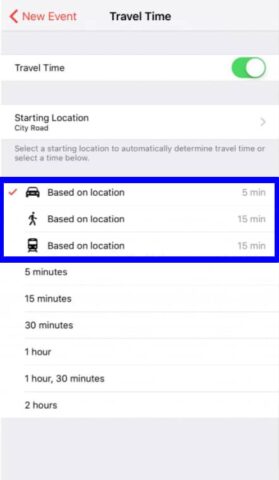
- Tap on Edit Event at the top. Travel time will appear under Starts and Ends, then, at that point enter the Done.
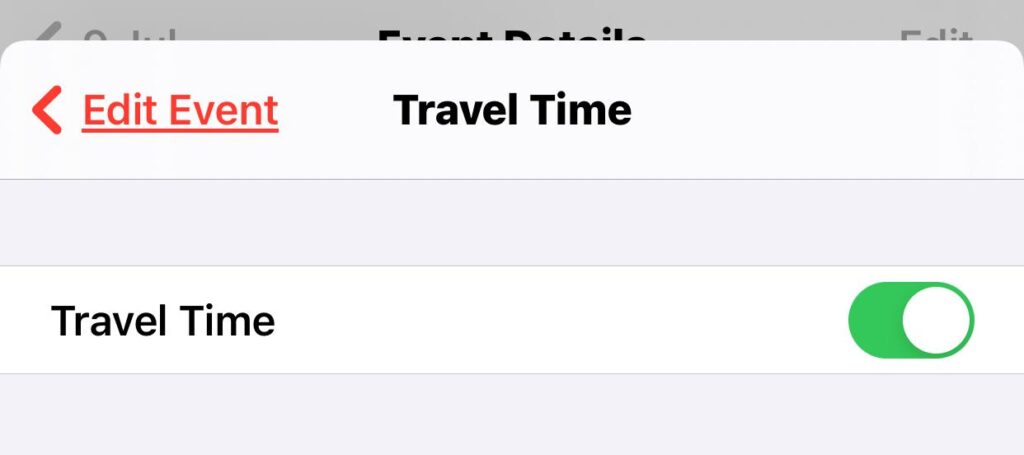
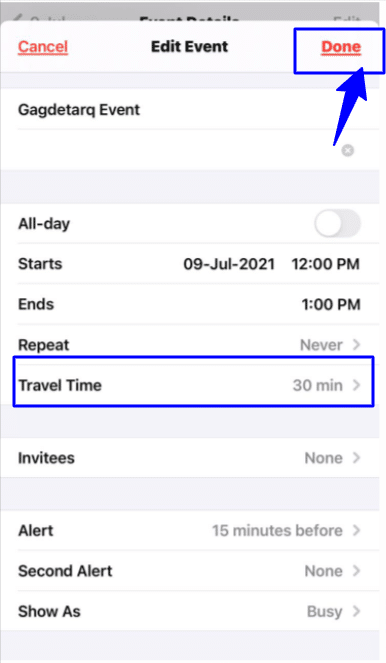
Move a calendar event by dragging!
If that you need to quickly change the hour of an event or appointment in your iPhone or iPad’s Calendar, today view gives you an amazingly simple method of doing as such by dragging and dropping as instead to enter into edit mode for every event you need to change.
- Dispatch the Calendar app from you Home screen.
- Flip list see off at the top assuming it isn’t as of now, Tap on the day you need to change things up for.
- Tap and hang on the event you need to change the ideal opportunity for. It will change to a more darker color.
- Drag the event to the time you need to move it to and discharge it when it’s at the ideal opportunity.
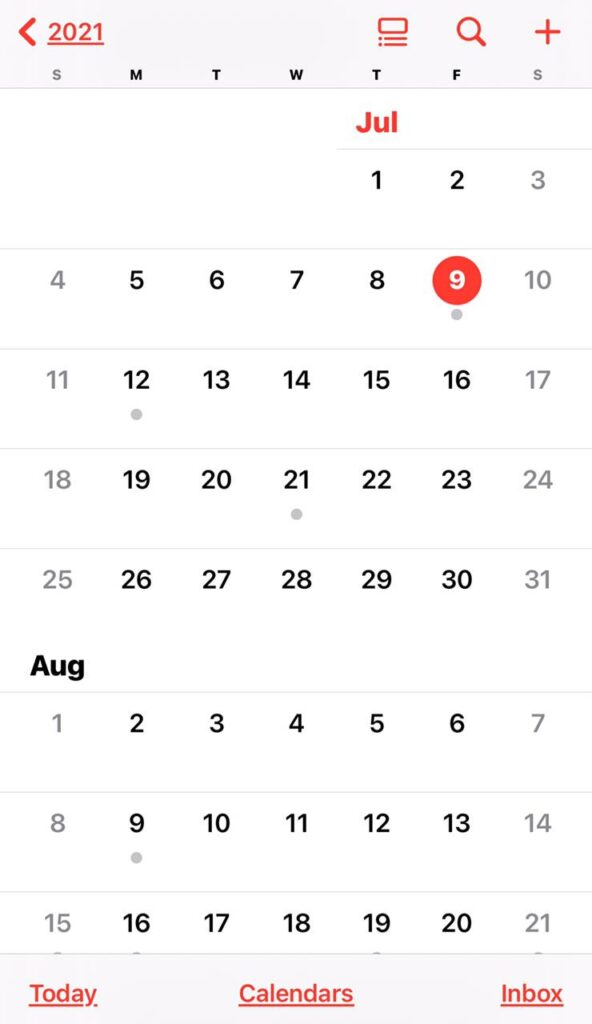
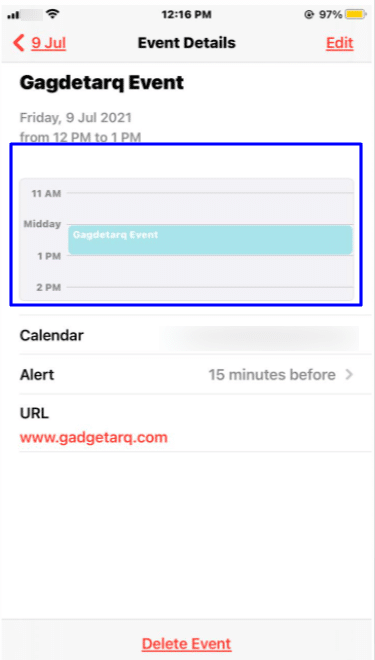
Conclusion
iPhone Calendar events are extraordinarily useful, however, if that you are new to the stage or simply haven’t tried to utilize it much yet, you may be thinking about how you can add and remove events from Calendar on your gadget. Luckily, the ways to add and manage calendar events on iPhone and iPad are very basic.
The calendar app on iPhone and iPad permits users to make numerous various calendars to keep their own and expert schedules separate. Moving and copying calendar events is likewise an option available inside the app.