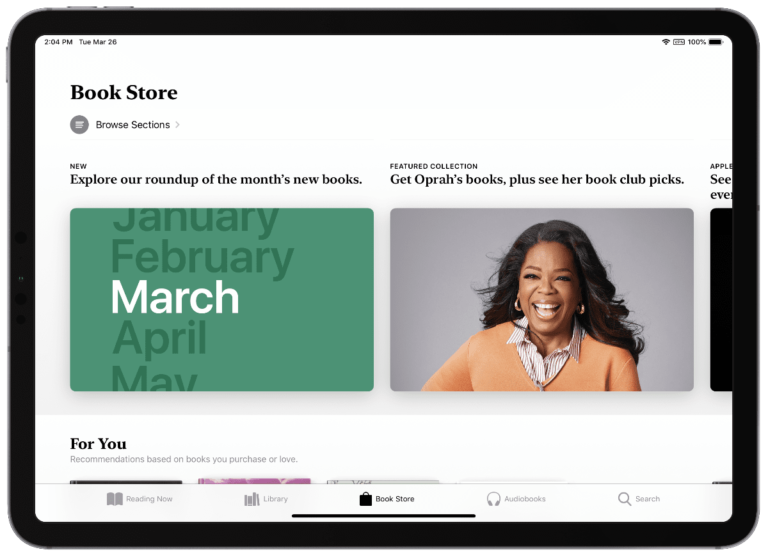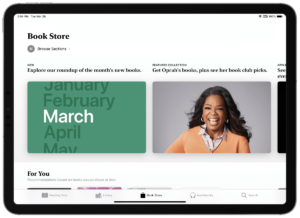While using Apple Books, you may have come across some problems here and there. But you might not know what to do when you face some issue in the application. Don’t worry we got you covered, here is everything you need to know about troubleshoot Apple Books. We have covered the issues like problem in downloading your ebooks or audiobooks in Apple Books, getting configuration errors, or other problems.
What you will see?
Troubleshoot Apple Books while downloading
Most of the time when you get an error while downloading a book or audiobook, you might not be connected to data. You might be trying to view the Book Store or redownloading an iCloud-stored book in your library, but may fail to do so because of disabled cellular data on your iPhone or iPad. If your device is not on a wi-fi network, cellular data must be enabled to download a book.
- Tap Settings.
- Tap Books present below the Camera tab.
- Turn on Cellular Data in ‘Allow books to access’ tab.
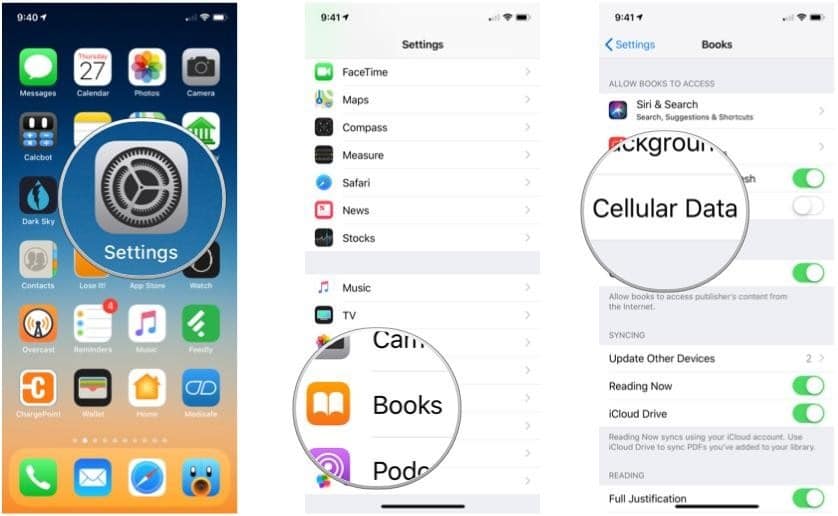
Missing items in Apple Books
Sometimes you may find some items missing from already downloaded audiobooks or books while transferring from an old iPhone to a new one. Also, you may find some strange errors in your display in books, the problem might be that it may have gotten garbled on download. In these scenarios, you need to delete the book and redownload it. Although you need to remember that Unless you’re syncing annotations, highlights, and bookmarks through iCloud, you’ll lose them when you delete the book. Here is how to troubleshoot Apple books:
To delete a book
- Tap the Books app.
- Click on the Library tab from the top.
- Tap Edit at the top right corner.
- Select the book you want to delete which is showing error.
- Tap the Delete button at the bottom left corner.
- Click on Remove Download.
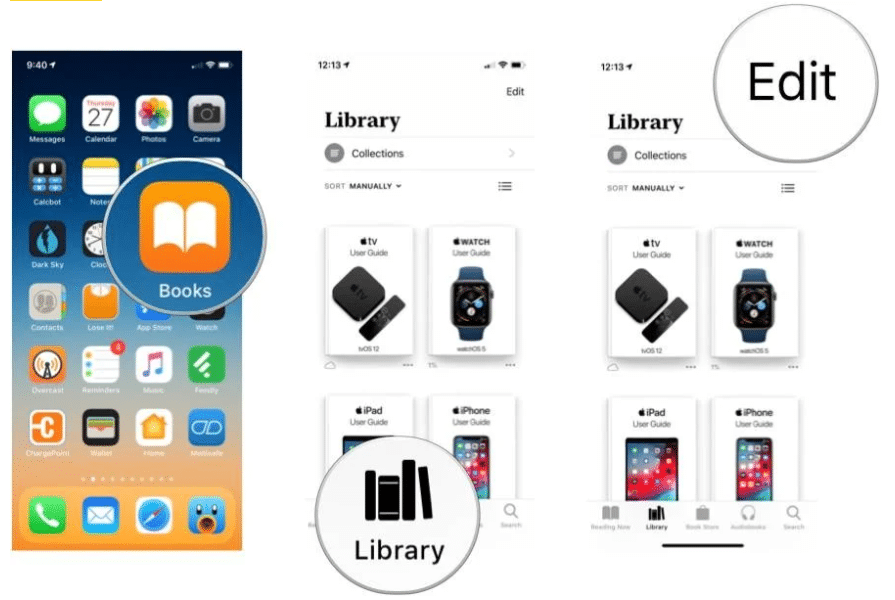
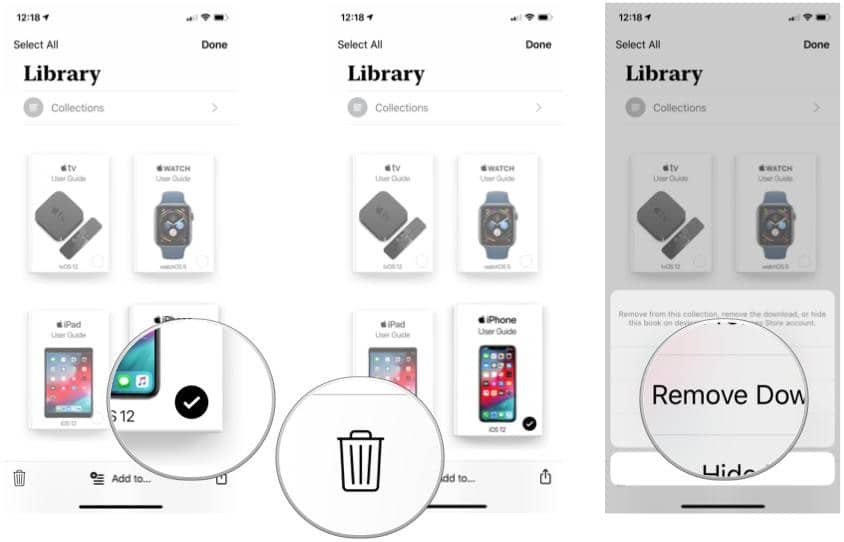
To redownload a book
Until and unless the book is hidden, it will be visible in your library. You’ll find a small cloud icon beneath the book if this happens. To re-download it, just tap it.
If the book you’ve deleted isn’t available in your Library, here is what to do:
- Tap Reading Now.
- Tap your picture or initials in the upper right-hand corner of the screen (the small circle with your picture at the top corner).
- Under My Purchases, tap Books.
- Tap All Books present at the top of the list.
- Find the book you want to download and tap the download button present next to the book name.
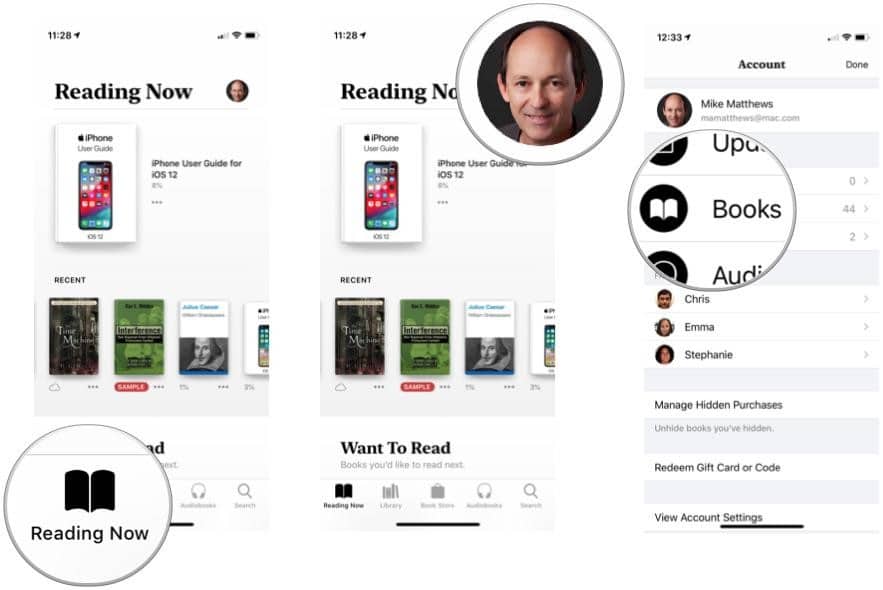
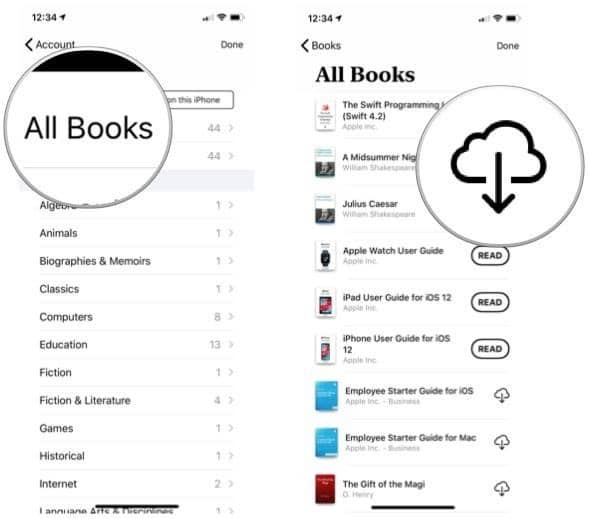
Force close Books app to troubleshoot Apple Books problems
This might help is the issue you are facing is a minor glitch in the app. This can be taken care of by forcing the errant app to close and then restart. Here is what to do:
- Swipe up from the bottom of the screen and then pause slightly in the middle.
- Then swipe right or left to locate Apple Books or iBooks app card/preview.
- Swipe up on the Apple Books/iBooks app preview to close it.
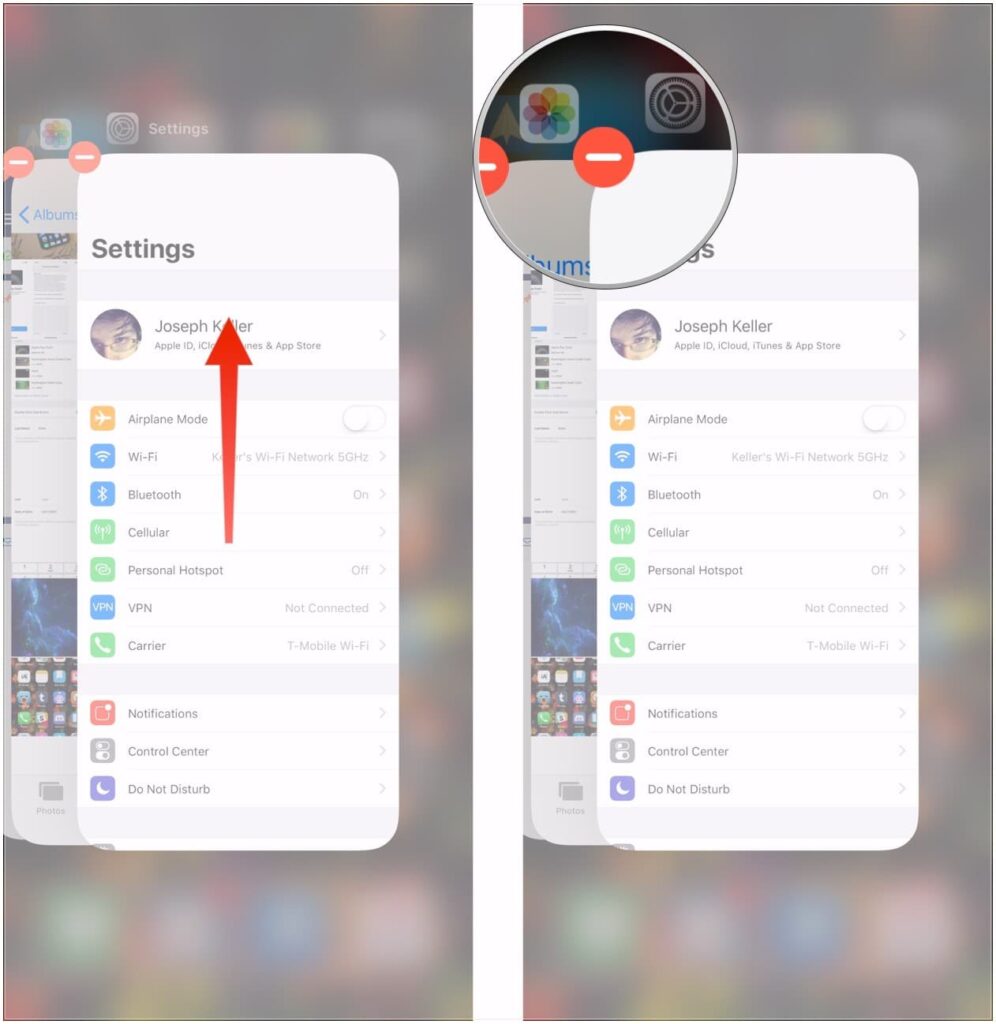
You can also clear out all other running apps to prevent them from causing conflict to the Books app. After clearing out all background apps, restart your iPhone. This is often needed to dump junk files from the phone’s internal memory including corrupted caches and temporary data affecting the Books app.
Update your iPhone software to the latest version
Malware and bugs that cause Apple services to stop working are often resolved by an update. If it’s a common issue among people, then Apple will likely fix the required patch code through a minor update. Here’s how to update your iPhone:
- Tap Settings from the Home screen.
- Select General.
- Tap on Software Update.
An update notification pops up if a new iOS version is available. Read and review the message then follow the onscreen instructions to download and install new update whenever you’re ready. After updating, reboot your iPhone to apply the recent system changes and to refresh its memory.
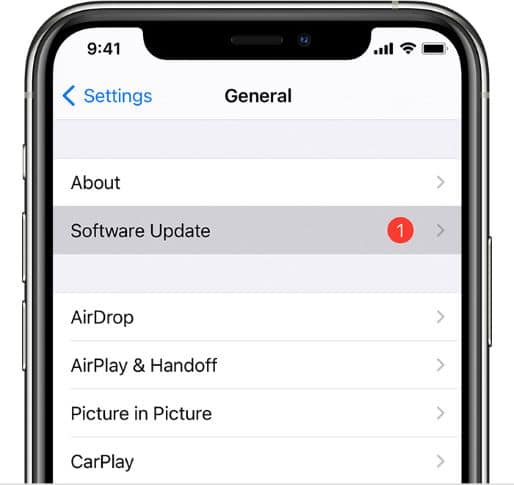
Sign out of your iCloud account then sign in again
This can be tried as it is the easiest solution for troubleshoot problems. This will help rule out invalid logins and other account-related errors from the underlying causes. Here is how to do so:
- Tap on Settings.
- Select [Your Name/Profile].
- Scroll down and tap on Sign Out.
- Enter your Apple ID password when asked to continue then tap the option to Turn Off.
- You may opt to turn on the data that you want to keep a copy of on your device.
- Then tap Sign Out twice to confirm that you want to sign out of iCloud.
After successfully signing out, restart your iPhone and then sign into your iCloud account again. To do this, just go back to your iPhone Settings-> iCloud menu and then follow the onscreen instructions to log back into your account.
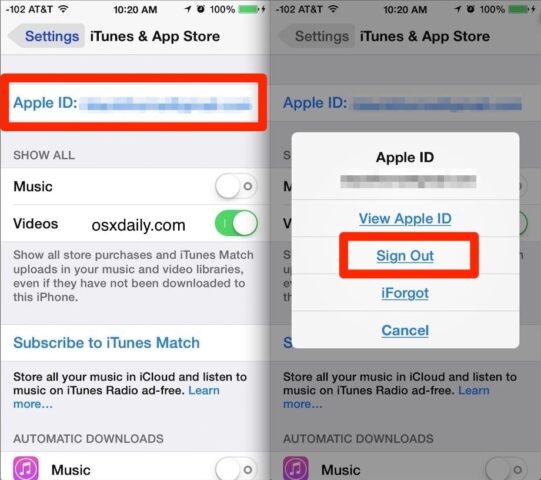
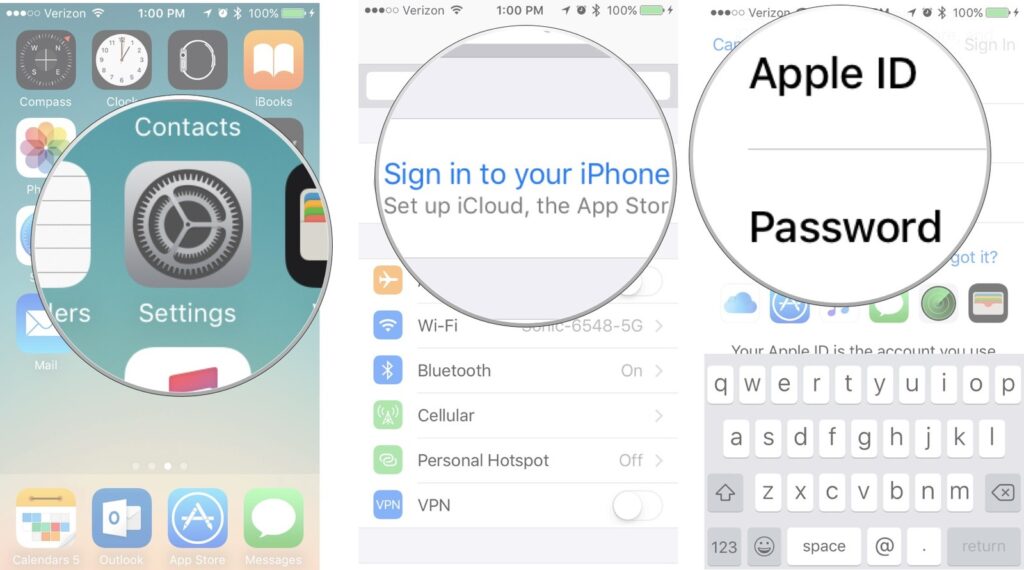
Also, ensure that you connect to iCloud account. Or you can set up a new account. Before you do, you need to remove the existing iCloud account from your iPhone first and then add the new account from Settings-> iCloud menu. This may help to solve the problem.
Other options to troubleshoot Apple Books problems
You may opt to carry out a full system reset or restore your iPhone if none of the above methods is able to fix Apple Books on your iPhone. There might be some major system errors that need to be cleared out. Thus, to make it work properly you can reset your device. You can start with a factory reset through settings. Otherwise, use iTunes to perform a standard system to restore or restore your iPhone via recovery or DFU mode.
Conclusion
Sometimes you might come across issues in you Apple Books. These may be some minor glitches which can be solved by force stopping the app or sometime can be caused due to major system error which would require resetting your device completely to fix it. Moreover, sometime the problem can be solved as simply as by checking if the device is connected to internet or updating your iPhone.
If you are still facing problems, then you can contact the Apple Support. You can chat with them regarding your issue and they will solve them for you.