MacOS accompanies a little board along the edge of the screen called the Dock: It allows you rapidly to get to your most loved applications, records, and organizers, just as any effectively running applications. At the point when you save a thing to the Dock, you can get to it whenever by tapping on it. Here’s how you can use the Dock on your Mac!
Of course, the majority of Apple’s built-in apps start with shortcuts saved in the Dock, however you can likewise eliminate those alternate ways and add your own. You can likewise modify the Mac Dock to accommodate your inclinations. Here’s the secret.

What we will see here?
What is the Dock, and what gets displayed in Dock?
The Dock has been with the Mac for longer than 10 years at this point: It offers you a fast method to get to the Finder (your Mac’s hidden filesystem) just as your right now running applications, most loved applications, most loved documents or envelopes, and the Trash.
At the point when you initially set up your Mac, your Dock lives along the lower part of your screen in a clear square shape; on the off chance that you don’t care for its situating, you can move it to one side or right of the screen or have it consequently stow away at whatever point you’re not connecting with it. Things are coordinated as follows, left to right:
- The Finder
- Favorite app shortcuts
- Currently-running apps (you can also choose in the Dock preferences whether you want to view an indicator (a little black dot) for currently-open apps)
- Favorite files or folders
- The Trash
Despite the fact that you can rearrange the situation of application easy routes in the Mac Dock, you can’t move the Finder or Trash — they live on far edges of the Dock, individually — nor would you be able to blend record alternate ways with applications in a similar area.
Add apps to the Dock on your Mac
- Go a Finder window from your Dock.
- Click on Applications in the sidebar.
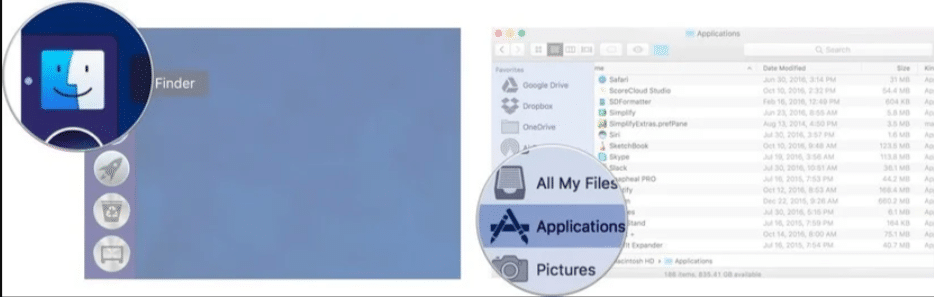
- Select an app and drag it to the Dock.
- Let go of the app while it hovers over the Dock.
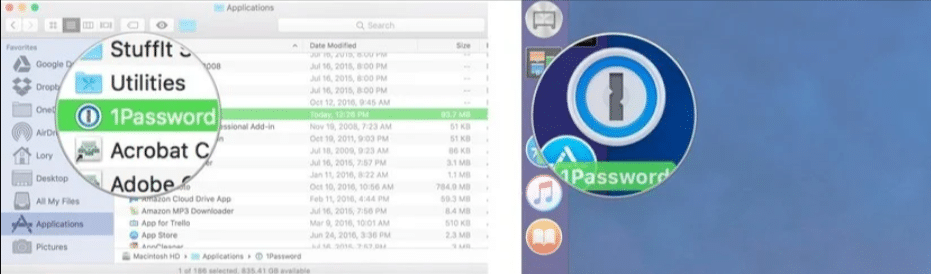
In the event that you need to add a presently running application to your Mac Dock forever:
- Right-click or Control-click on the app icon in the Dock.
- Select Options under the drop-down menu.
- Click on Keep in Dock
On the other hand, you can simply drag the symbol to an alternate situation in your Dock, which will consequently save it as a most loved easy route.
Add files and folders to the Dock on your Mac
Documents and organizers can likewise be saved to your Dock, yet they must be put away on the most distant right of the Dock, after your app shortcuts. The Dock has a differentiating line that isolates applications from documents and envelopes so you will not blend them up.
- Launch a Finder window from your Dock.
- Select a file or folder from its location on your Mac and drag it to the right side of the Dock.
- Let go of the file or folder while it hovers over the right side of the Dock.
How to remove apps, files, and folders from the DYM
On the off chance that you don’t need a specific application, record, or organizer in your Dock any longer, you can eliminate it with only one signal. Note that this doesn’t eliminate the thing from your PC; it simply eliminates the shortcut from the Dock; you can generally re-add the application or folder by following the means above.
- Select an app, file, or folder and drag it out of the Dock.When it is hovering over your desktop, you will see the word Remove appear above the app, file, or folder.
- Let go of the app, file, or folder. It will disappear from the Dock.
- Repeat the steps above to remove all items you no longer want to keep in the Dock.
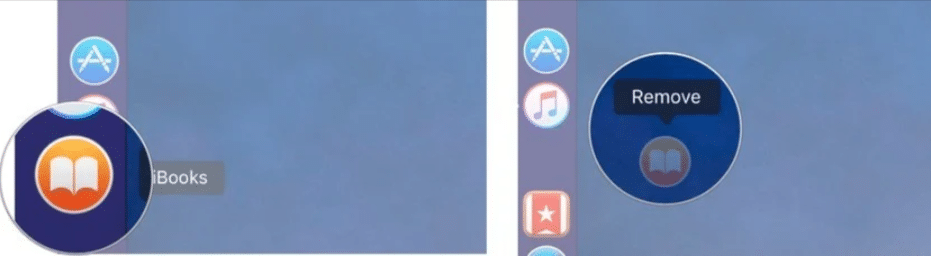
In the event that you do this on an at present open application, it will keep on remaining in the Dock until you Quit the application, so, all things considered it will vanish.
How to organize the Dock on your Mac
You can rearrange the position of applications, records, and envelopes in your Dock so they are in sequential request, shading composed, or anyway you’d like.
Note: You can’t move the Finder or Trash symbols from the extreme left and right of the Dock, individually. They are moored to the Dock in light of their significance to the framework.
- Select an app, file, or folder in the Dock.
- Drag it to a new location in the Dock.
- Let go of the app, file, or folder while it hovers over the new location in the Dock.
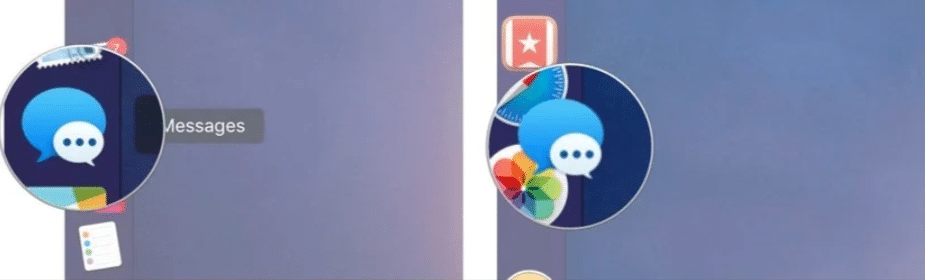
Change the Dock’s size on your Mac
You can change the size of the dock with the goal that icons are bigger or more modest on your screen.
- Click on the Apple icon in the upper left corner of your Mac’s screen.
- Select System Preferences from the drop-down menu.
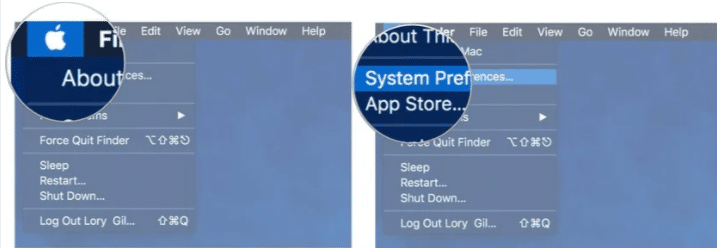
- Click on Dock.
- Drag the Size slider to the left or right to increase or decrease the size of the Dock.
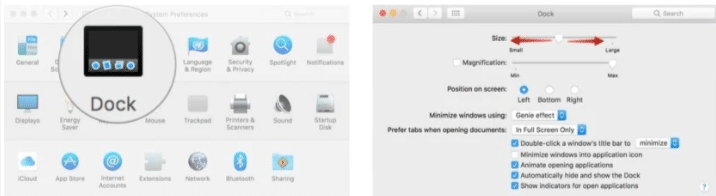
- Tick the box for Magnification to enable an animation that makes the items in the Dock that your cursor hovers over larger.
- Drag the Magnification slider to the left or right to increase or decrease how large the icons grow when your cursor hovers over them.
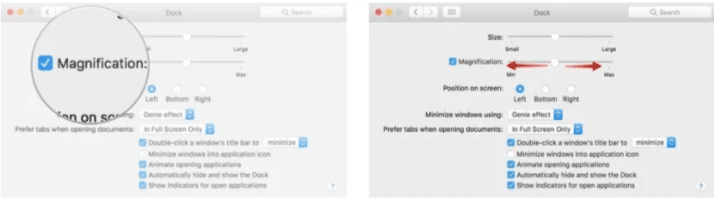
Change the Dock’s orientation on your Mac
You can show the Dock on the base, right, or left half of your screen.
- Click on the Apple icon in the upper left corner of your Mac’s screen.
- Select System Preferences from the drop-down menu.
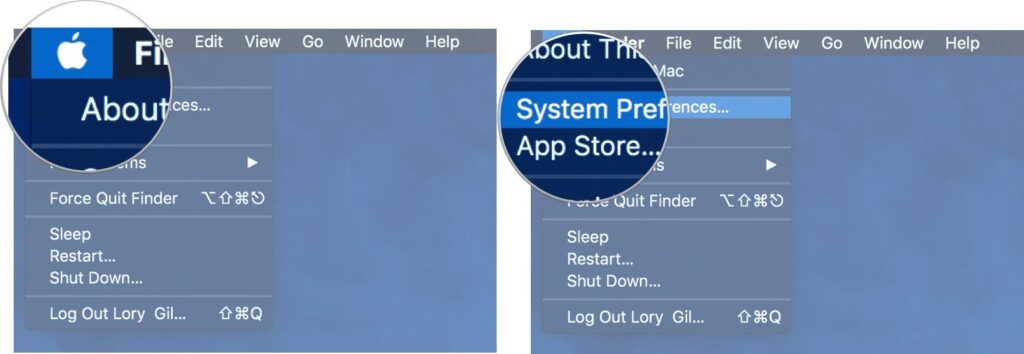
- Click on Dock.
- Tick the box for Automatically hide and show the Dock.
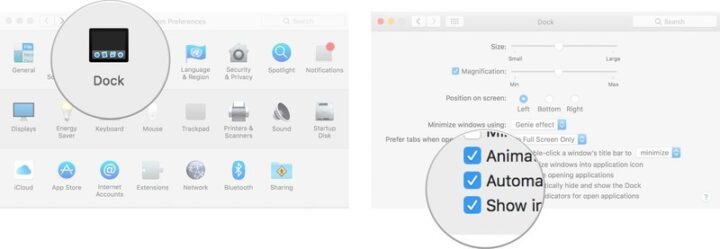
How to automatically hide or show the Dock on your Mac?
On more smaller PC screens, all of screen space is important. On the off chance that you don’t need the Dock impeding your efficiency, you can keep it covered up until you need to get to it, so, all in all, you can get back to it up by floating your cursor over where it typically dwells.
- Click on the Apple icon in the upper left corner of your Mac’s screen.
- Select System Preferences from the drop-down menu.
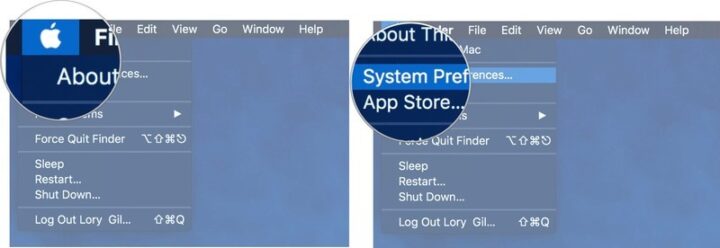
- Click on Dock.
- Tick the box for Automatically hide and show the Dock.
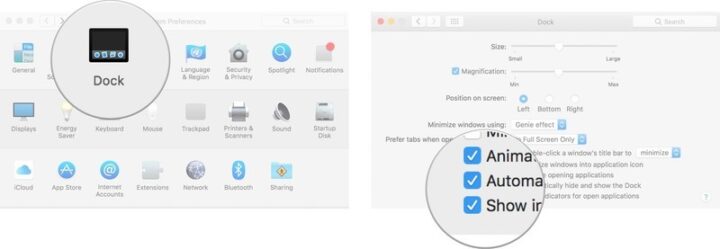
How to hide recent applications on the Dock on macOS Big Sur?
Similar as iOS on the iPad, macOS Mojave puts users’ as of late utilized applications in an extraordinary part of the Dock. On the off chance that this doesn’t seem like some tea, it’s simple enough to kill.
- Open System Preferences from your Dock or Applications folder.
- Click Dock.
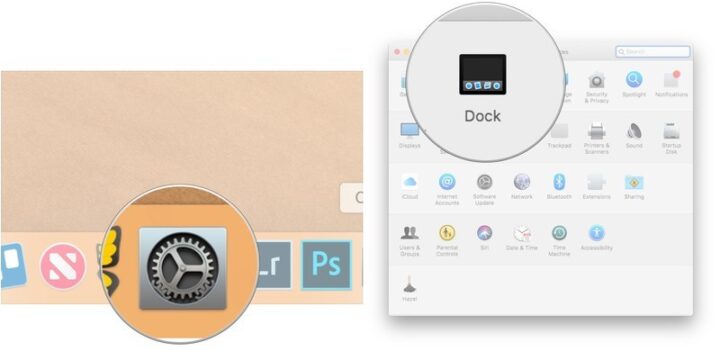
- Click the checkbox next to Show recent applications in Dock so that the check disappears (it’s on by default).
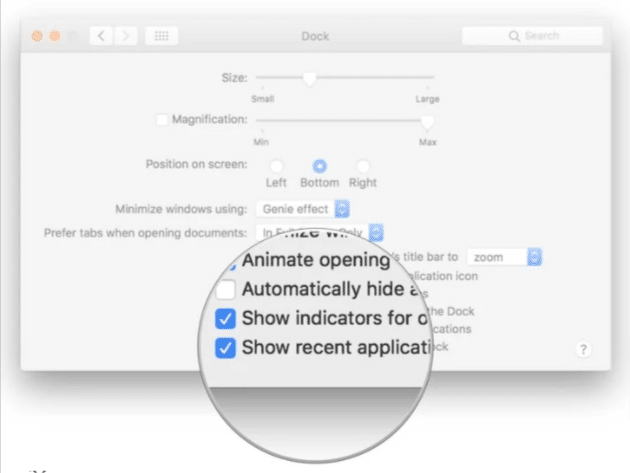
You can check the crate in the event that you choose you need to utilize this element.
Pro tips for using the Dock
- You can change the size of the Dock by situating the cursor over the Dock divider that isolates applications from records and organizers. The cursor will change to a twofold sided bolt; snap and drag to increment or reduction the size of the Dock.
- You can change the location of the Dock by holding down the move key, tapping on that divider, and hauling the Dock to one side, base, or right sides of the screen.
- In the event that you’d prefer to keep an application that is open in the Dock for all time, right or control-click the symbol in the Dock, select Options, and select Keep in Dock.
- In the event that you need to add spacers between applications, there’s a Terminal command to do as such.
Conclusion
The Dock on the Mac desktop is a convenient place to access apps and features you’re likely to use every day — for example, Launchpad and the Bin.
You can use your Dock for more than shortcuts to frequent apps: You can also save important folders and files that you use a lot! The big bar at the bottom (by default) of your Mac’s screen is called the Dock. When you first get your Mac there will be a number of icons in it. Most of these are icons for applications but there are other kinds as well. The Dock can be a bit confusing at first; this guide will make it more clear.