With so many things needing a password, you would have come across different password managers online. However, if you have a Google account, by default, you get the Chrome Password Manager. But the question is if it actually works well. Here is a review of Chrome Password Manager.
What you will see?
Chrome Password Manager
Password managers are available all over the web. Although a majority of them require a subscription, there are a few that are publicly accessible. Google Password Manager is a default option for anyone with a Google account. It is smoothly integrated into Google Chrome, the most popular browser by a wide margin. Millions of people use Google Password Manager on a daily basis, many of whom are unaware of the risks associated with using a password manager. There is a reason that Google Password Manager is a top choice for many web users. It’s easy to use and doesn’t require a separate account. However, it is not the best option for everyone. So, when choosing a password manager, keep these advantages and disadvantages in mind.
Pros
- Every Google Chrome-enabled device has access to it.
- There are no constraints linked to this resource.
- Passwords, credit card numbers, and addresses are saved and auto-filled.
Cons
- No upgrades are possible.
- There are no apps, desktop software items, or other browsers that are compatible with Google Chrome.
- Due to browser-specific use, functionality is limited.
Price
The best thing about Google Password Manager is that it is free of cost. You can use Google accounts for personal use, as well as linked account features such as Google Drive and Google Password Manager. Moreover, all of this is always free. This makes Google Password Manager well worth having for many people, especially those who do not use many services outside of Google. There are no restrictions on the number of accounts or devices that can be used. This is because there are many other free options, resulting in a wonderful service for no cost. Although, the lack of a paid alternative can be restricted for individuals looking for more sophisticated plan features.
There are no family or group plans available, as other sites do, and commercial use isn’t a must. Instead, when organizations acquire Google business accounts, the option to utilize Google Password Manager is simply offered along with the rest of Google’s tools.
Features
When you need to get a password manager, you need to check the features they offer. Features like security and encryption, program compatibility, ease of use, password sharing, and affordability will help in your decision.
Security and Encryption
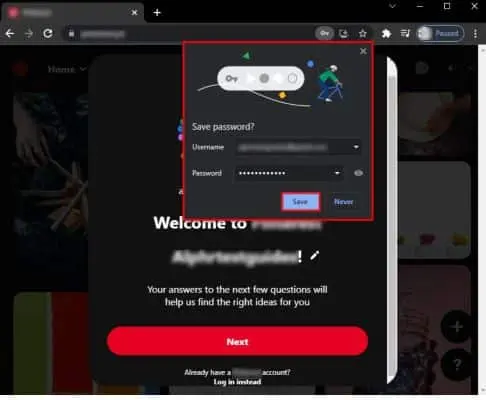
Many password managers go above and beyond to protect all data. This includes employing a zero-knowledge paradigm that encrypts server data in a way that is inaccessible even to corporate workers. However, apps that serve exclusively as password managers, rather than those that are part of a browser, tend to prioritize these kinds of advanced security features. Although Chrome Password Manager secures data, its procedures aren’t as comprehensive as those used by subscription-based password managers. Keep in mind that this is because Google Password Manager is only one part of a much broader entity. It is only a part of Google’s infrastructure. Moreover, it is safeguarded by the same security mechanisms that protect Gmail accounts and other customer data.
Google isn’t as open about how it protects data as most standalone password managers are. However, it claims sophisticated physical security, encryption techniques, strong internal controls, and constantly updating policies to keep customer data safe. The corporation also has a Vulnerability Reward Program that pays hackers to uncover flaws in their systems. This way they can fix issues before they become a bigger problems. Because Google is a well-known brand for email, cloud storage, web searches, and business services, it’s only natural that it would be trusted as a password manager. Although, the software that specializes in this area may include protections that are more suited to password-specific security and encryption.
App Compatibility
Being able to access email, social media, bank accounts, and entertainment accounts from numerous devices is a plus for most individuals. Most of us use multiple devices for different activities from paying checks on a computer to watching Netflix on an iPhone. As a result, you would need a password manager that supports as many different methods of use as possible. Google Password Manager is most useful as a browser-specific password manager. So if you use Google as your primary resource for everything, then this password manager is for you. Passwords can be accessed from any device, independent of the operating system, but only while using Google Chrome. Thus, autofill password support is not available while using Safari on an iPhone or Firefox on a Windows PC laptop.
As a result, apps are frequently ruled out because they aren’t kept in the password manager because they aren’t accessed through Chrome. Despite the drawbacks, this Password Manager has value and is quite useful for many. Moreover, other browsers and devices, such as Apple iPhones, have built-in password managers. So, online users may not find sharing password management services across various platforms to be inconvenient. In addition, by going to passwords.google.com and logging in, passwords can be accessed in other browsers in a pinch.
| Chrome | Yes |
| Firefox | No |
| Opera | No |
| Safari | No |
| Edge | No |
| Internet Explorer | No |
| iOS | If using Google Chrome |
| Android | If using Google Chrome or with select compatible apps |
| Windows PC | If using Google Chrome |
| macOS | If using Google Chrome |
| Linux | If using Google Chrome |
| Other | N/A |
Usability & Ease of Use
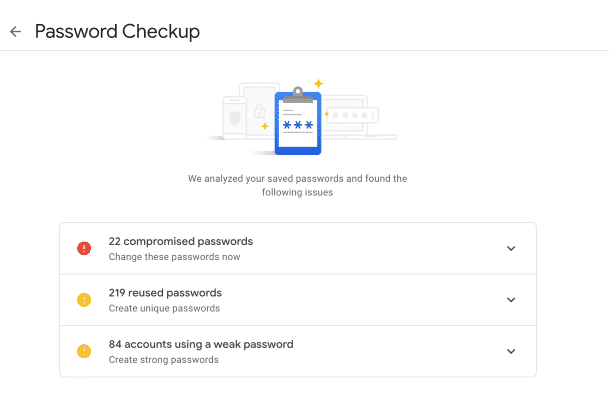
Chrome Password Manager is quite easy to use. You don’t need to register or subscribe. All you need is a Google account and you will automatically be able to use it. When you register into a Google account with Chrome, the option to save passwords shows in the upper right corner right away. You can then opt to save details, either forego saving for the time being or permanently disable saving. Google Password Manager has a password generator that is identical to its competitors. However, there are no length or content tweaking options. Google can also remember addresses that are frequently used or added to profiles, as well as financial information such as credit card numbers.
Passwords and other information will be auto-filled as much as feasible when the page loads. Moreover, if you have multiple login accounts, you can select a different username and password combination from a drop-down menu in the login window. The interface of the password manager is simple but effective. You can check all actively saved passwords, read and update data, and erase stored information from the passwords page. Furthermore, you can also utilize the password checkup feature to ensure that your passwords are as safe as possible. You can even use it to identify potential security issues from passwords that have been used in known breaches.
Password Sharing
Password sharing is an important feature of various password managers. This can be quite beneficial in the event of shared accounts and in some commercial scenarios. This is because it makes it simple to give passwords to others. Although, Google Password Manager lacks any form of sharing functionality. You can examine passwords to copy and distribute them in a different fashion. However, there is no security mechanism to exchange passwords like other password managers. So if you are someone who needs the password sharing feature, you might need to go for a different password manager.
How does it work?
The best part of this Password Manager is that you don’t need to add this Chrome extension. This is because it’s built right into Chrome. Moreover, it gets updated as part of Chrome updates, which is convenient. Chrome takes care of your passwords, remembering them and automatically inputting them when you visit websites. So you only have to click Sign In. Furthermore, it can also help you create passwords.
Firstly, there is no lengthy setup procedure. It’s as simple as opening a Google account to get started. If there are numerous logins, passwords are auto-filled when the website loads or when you click in a login field. Although it has a password generator, there is no ability to alter the final product. You can even create passwords yourself. Moreover, passwords must be changed manually utilizing the site’s capabilities. Google’s standard account recovery mechanism includes SMS codes, backup email accounts, and manual identification verification to recover an account.
Chrome Password Manager on Desktop
Chrome will ask you if you wish to keep a password when you enter it on a website in a popup. If you accept, it will be added to Password Manager’s list of stored passwords. You can click on Suggest Strong Password to have Chrome generate a password for you. If you don’t see the option, right-click or CMD+click the password text field to see all your saved passwords or generate a password. Other useful characteristics include:
- Chrome will automatically fill in the sign-in form if you’ve already saved a password for the site you’re visiting.
- To see, erase, or export your saved passwords, go to the top right corner of Chrome and click your profile image. You will get a dropdown menu, where you can then pick Passwords.
- Open your Chrome profile and click Passwords to enable or disable the Chrome Password Manager. Then turn on or off Offer to save passwords.
Using Android
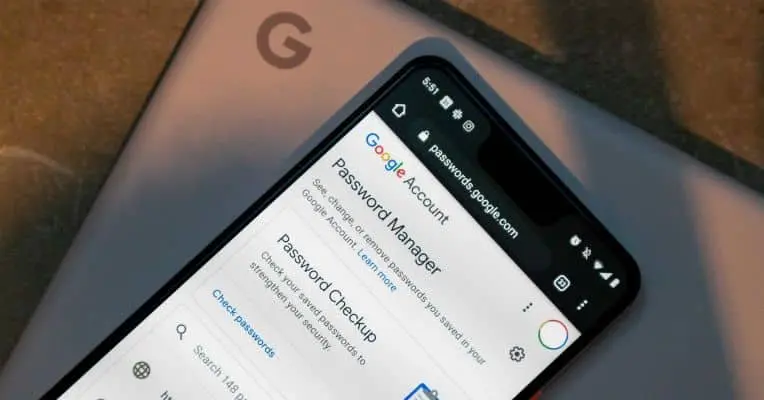
When you visit a page, Chrome for Android will ask if you want to save your new password. To save the password, you can click on Save. Moreover, if you visit a site where you’ve saved a password, Chrome will automatically fill in the login form. If Password Manager does not offer you login credentials automatically, click on the key symbol to see your options. When you select Passwords from the Settings menu, you may see, delete, or export your saved passwords. You can even disable the Password Manager in Chrome on Android. After tapping the three dots, the menu will show up. Select More, then click on Settings, and then Passwords. You can click on Save Passwords to turn it on or off.
Using the Password Manager on iOS

If you are on iOS, Chrome will ask you if you want to keep a password for a site when you visit it for the first time. To accept, press the Save button. If you’ve saved your login data, Chrome will autofill them when you visit the site again. If you click on the Username text box you can see your options if you’ve saved more than one set of login data. Although, if Chrome doesn’t recommend a password for you, you can click on the key symbol to open Password Manager. From there you can select a password. You can go to the Settings option and then select Passwords to manage your passwords. To enable or disable them, open Chrome and navigate to Settings and then Passwords. There you can turn on or off the Save Passwords feature.
Alternatives
Chrome is unquestionably superior to having no password manager at all. It does, however, have some disadvantages. If someone gains access to your Google account, they will be able to access everything else as well. The other two alternatives are Lastpass and Dashlane. Lastpass uses the same military-grade AES256-bit encryption as 1Password uses to safeguard its users. When you consider MFA, local-only storage, and affordability, it’s evident that it’s worth considering. Dashlane provides superior service and allows you to reset several passwords at once. There’s also a wonderful warning feature that indicates existing passwords that might be weak. Dashlane is the more expensive, but the extra levels of security may be worth the cost.
Conclusion
Google Password Manager checks a lot of boxes for consumers looking for a simple, low-cost solution. For most people, the free service is the most appealing aspect. There are no hidden expenses, and a premium version is not available. Moreover, It’s also continually updated, which is unusual for open-source software. It is available by default if you are using Chrome and Android. Also, it is easy to use and secure to use. Most Chrome and Android users are likely to utilize it without even realizing it. Chrome Password Manager differs from most of its competitors in that it is a browser tool rather than a standalone management platform. While the capabilities are less robust than the competitors, it is still better than having none. If you value security above all else, Chrome Password Manager isn’t the greatest option. You can try some other great password managers available.
Which Password Manager do you use? Tell us in the comments section below.
















