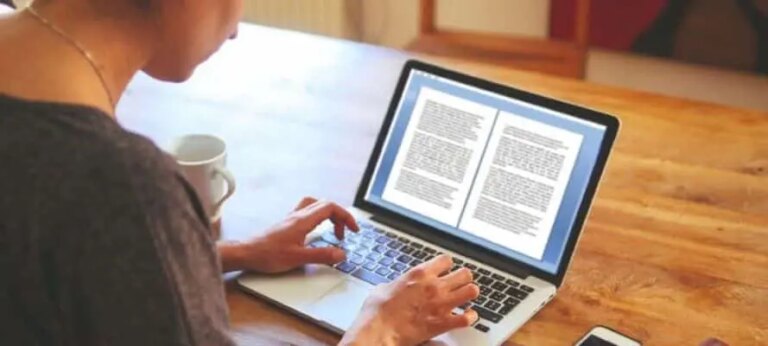PDF files are widely used for work documents, manuals, and other publications that contain a combination of text, charts, and pictures. With all the websites and software available to convert your PDF file into JPG files, you might feel overwhelmed. Here is how you can convert PDF into JPG files so that you don’t have to try every other site out there.
What you will see?
Convert PDF into JPG files
There are a number of simple ways to convert PDF to JPG without installing any new app from “unidentified” developers. If you are using an Apple computer, the PDF and image viewer built with macOS can help you out. But if you are a Windows user, there are a few more steps that you must take. Also, there are a handful of apps available in the Microsoft Store. Moreover, they will safeguard you from any inappropriate app behaviors. The export tool in
On macOS
With the macOS Preview, you do not need to download another tool to convert your PDF files to JPGs. You may convert your files to a variety of formats with the Preview app, including PNG, TIFF, and, of course, JPG. If you don’t want to go with Preview, you can go for
Using Preview
The Preview app may appear to be just a simple viewer. It does, however, have a lot more potential. This includes markup editing and exporting previewed files to different picture formats. Here is how to use Preview to convert PDF to JPG. Please note that if your PDF includes multiple pages, you will have to convert each one separately.
- In Preview, open the PDF file.
- Select the page you wish to convert to JPG then go to File, then select Export.
- A dialogue box will appear. Select JPEG from the Format drop-down menu.
- Set the resolution and quality for your file.
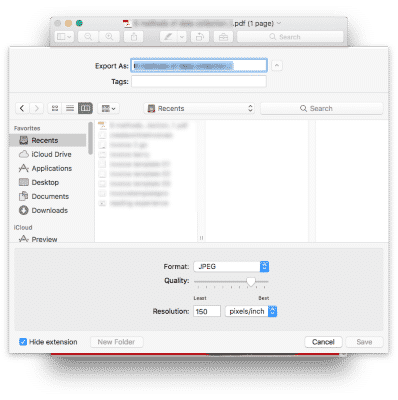
- You can optionally specify the folder where you want your file to be saved, as well as the filename.
- Click on Save.
Using Acrobat DC
Moreover, converting PDF to JPG with
- In Acrobat DC, open your PDF file. Select Export PDF from the toolbar present on the right-hand side.
- This will bring up the Export PDF dialogue box.
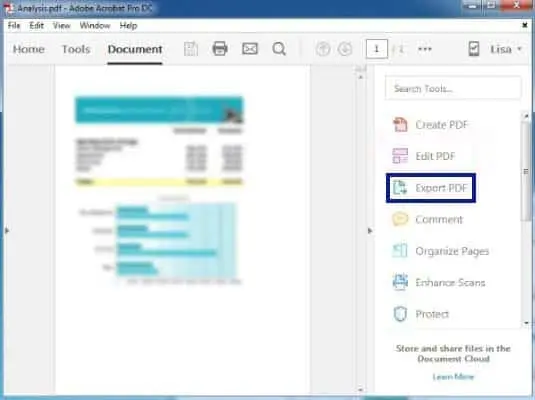
- Choose Image, then select JPEG from the drop-down menu.
- Change the file, colour, and conversion settings, if you wish to, by clicking the Settings button next to JPEG, then pressing OK.
- Uncheck “Export all images,” then click Export.
- A popup box named “Save As” should turn up.
- Select the folder you want to save the file in, type in a filename, and then click Save.
On Windows 10
On Windows 10, there are several options for converting PDF to JPG. There are numerous websites and software that allow you to do it for free. However, in order to reduce the risk of infection, go for programs from reputable developers.
Using Acrobat PDF
It’s better to use
- In Acrobat DC, open your PDF file. A toolbar appears on the right-hand side, from there pick Export PDF.
- This will bring up the Export PDF dialogue box.
- Choose Image then select JPEG from the drop-down menu.
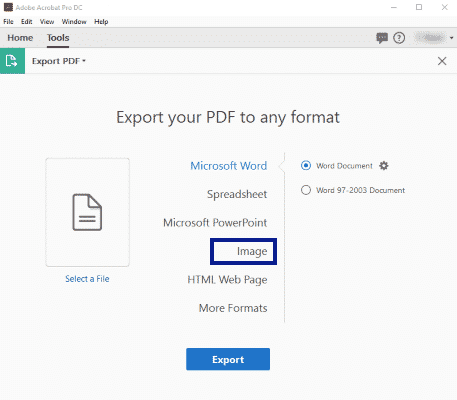
- Change the file, colour, and conversion settings, if you wish to do so, by clicking the Settings button next to JPEG. Then press OK.
- Uncheck “Export all images,” then click Export.
- A popup box named “Save As” should turn up.
- Select the folder you want to save the file in, type in a filename, and then click Save.
PDF to JPEG
Keep in mind that the free PDF to JPEG software from the Microsoft Store doesn’t have a beautiful user interface. However, it is quite basic, so you should be able to figure it out without any help.
- Click the Select File icon after opening the PDF to JPEG converter.
- A dialogue box should appear on the screen.
- Choose the PDF file you wish to convert from the drop-down menu.
- When the file is open, click Convert present on the top of the window above the document.
- After the task is finished, it will display a notice, “Conversion Completed.”
- Your converted JPG file will be saved in the same folder as your original PDF file.
Use an online service
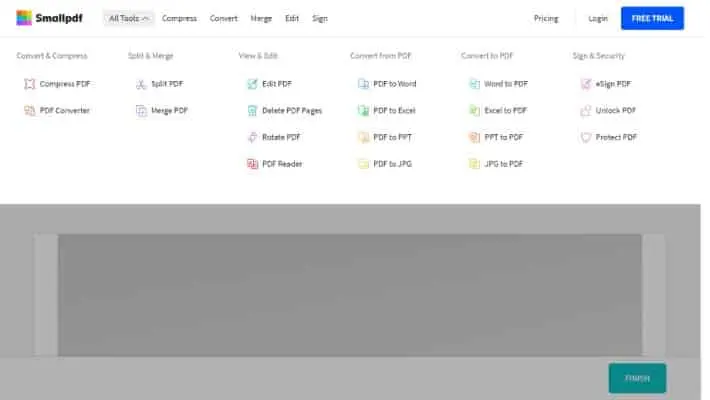
SmallPDF is fully free and easy to use. Simply drag your PDF into the browser window. Or you can use the Choose File option in the pop-up window to pick the file. If you can’t download the PDF before converting, you can simply import files from Google Drive and Dropbox. You will be asked whether you want to make JPGs from each individual page or extract all of the photos from the file and store them separately. After exporting the file on SmallPDF select your preferred option, and your photos will be ready in no time. You do not have to worry about privacy as your files will be vaporized rather than secretly stored once you’re through. Furthermore, the transfer procedure is pleasant and secure.
Conclusion
If you are looking for a way to convert your PDF into JPG files, then there are quite a few ways to do so. You can opt for many free sites available on the net or do it with the help of software. If you are a macOS user, then you can use Preview for the conversion. However, if you have multiple pages of PDF, you will have to do it separately for each page. You can even go for Acrobat DC. Moreover, you do not have to cover each page separately. You can use Acrobat PDF even if you are a Windows user. If you do not want to download some software for this, you can use SmallPDF for your task.
If you have any questions, you can ask us in the comments section below.
Read More!
- The Best PDF Editor Apps For iPhone!
- Save your HEIC iPhone photos as JPEG!
- Save an Email as a PDF on your iPhone, iPad and Mac!
- Using the Touch Bar with Preview on MacBook Pro!