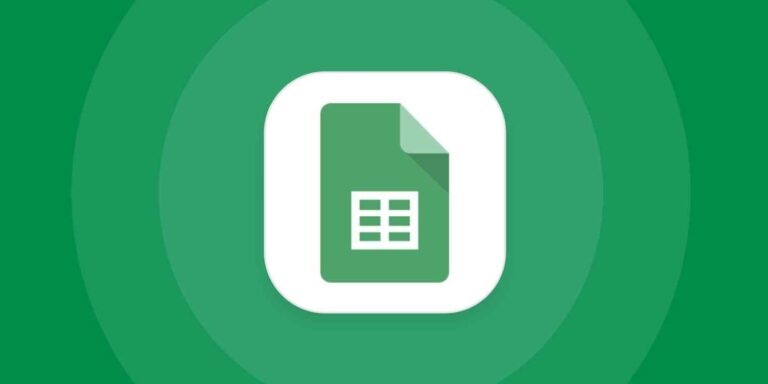Drop-down lists are one of Google Sheets’ many useful features for quick data input. They are particularly useful for interactive charts and task updates, and they ensure that every data entry is error-free because users may choose from pre-defined alternatives rather than manually entering the data. How to Make a Drop-Down List in Google Sheets
Drop-down lists in Google Sheets are an excellent method to add dynamism to your data entering process. Drop-down menus make it easy to add commonly used choices to spreadsheets that are kept up to date. Although using two spreadsheets to produce a drop-down list is not essential, I have found it to be more helpful in the long term for handling drop-downs in bigger-size projects. For the sake of this lesson, we will create our drop-down list using two distinct spreadsheets.
What will you see here?
How one can add color to a drop-down list in Google Sheets?
You may color-code any drop-down list using conditional formatting to make user choosing easier. To do so, choose the drop-down list & then go to the Format menu and select Conditional Formatting.
From there, you may change the formatting rules, such as making text green if it says Yes or red if it says No.
How to create a drop-down list in Google Sheets?
To begin, open a Google Sheets spreadsheet and pick the cells wherever you want to build a drop-down list. Then, select Data –> Data validation from the menu.
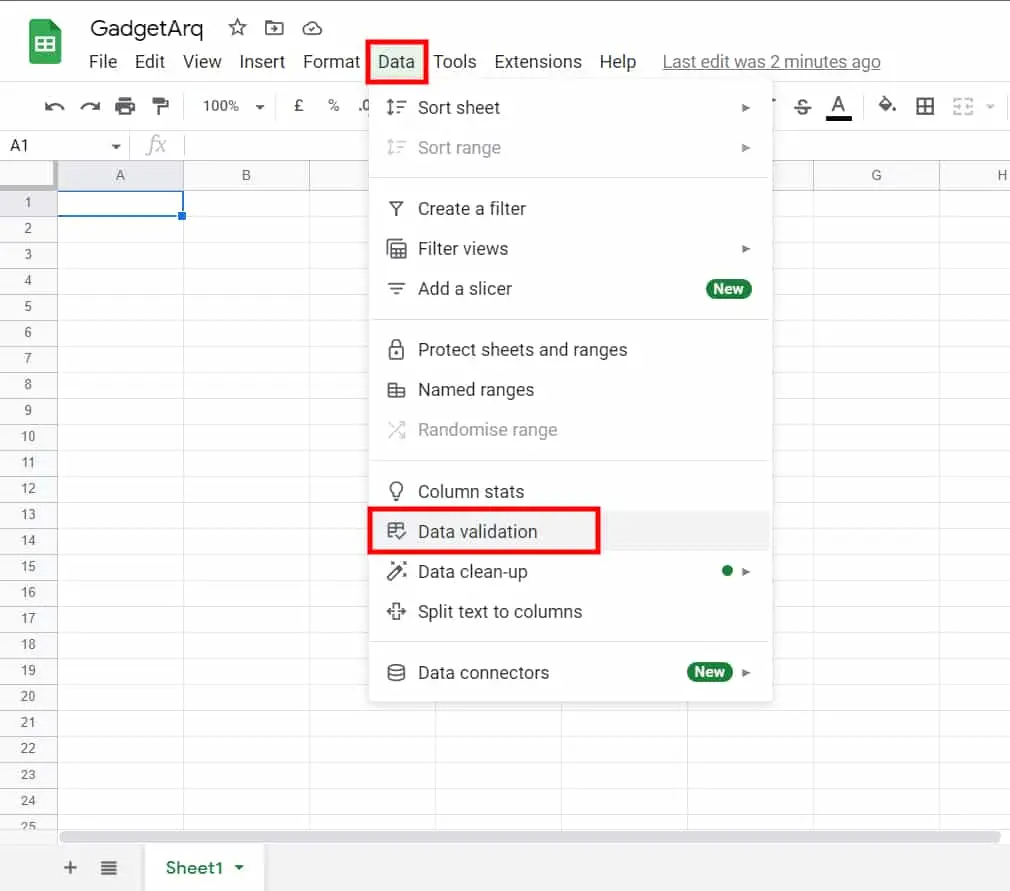
Within the criterion, there are two list options: List of things or List from a range.
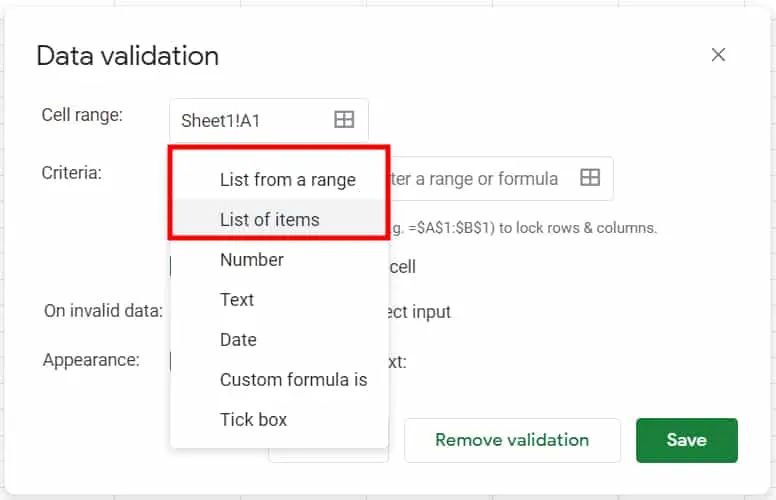
When establishing a list of things, commas must be used to separate each item, as illustrated in the figure below. Enter the information you want to be available in the drop-down list here.
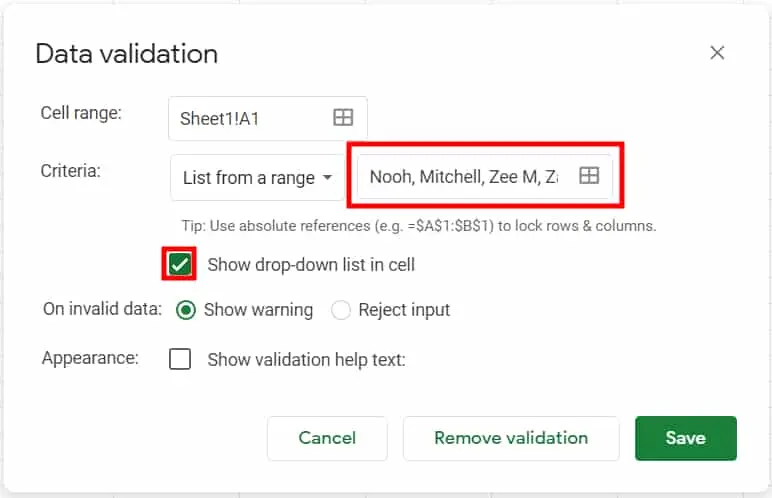
If you wish to make a list of ranges, you must define the cells that will be included in the list. If you already have items in cells that you want to put into a list, use this technique.
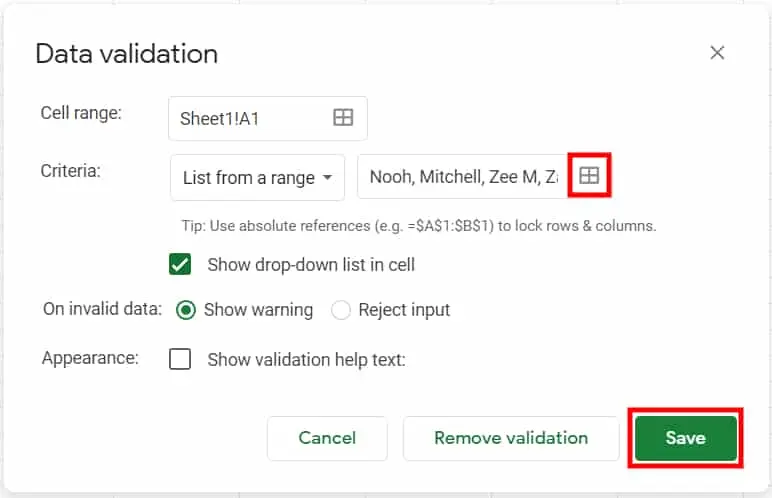
When you’ve finished, click Save.
How to edit a drop-down list in Google Sheets
Handling a drop-down list is almost identical to generating one. First, choose the cell or cells you want to modify. Then, select Data –> Data validation from the menu.
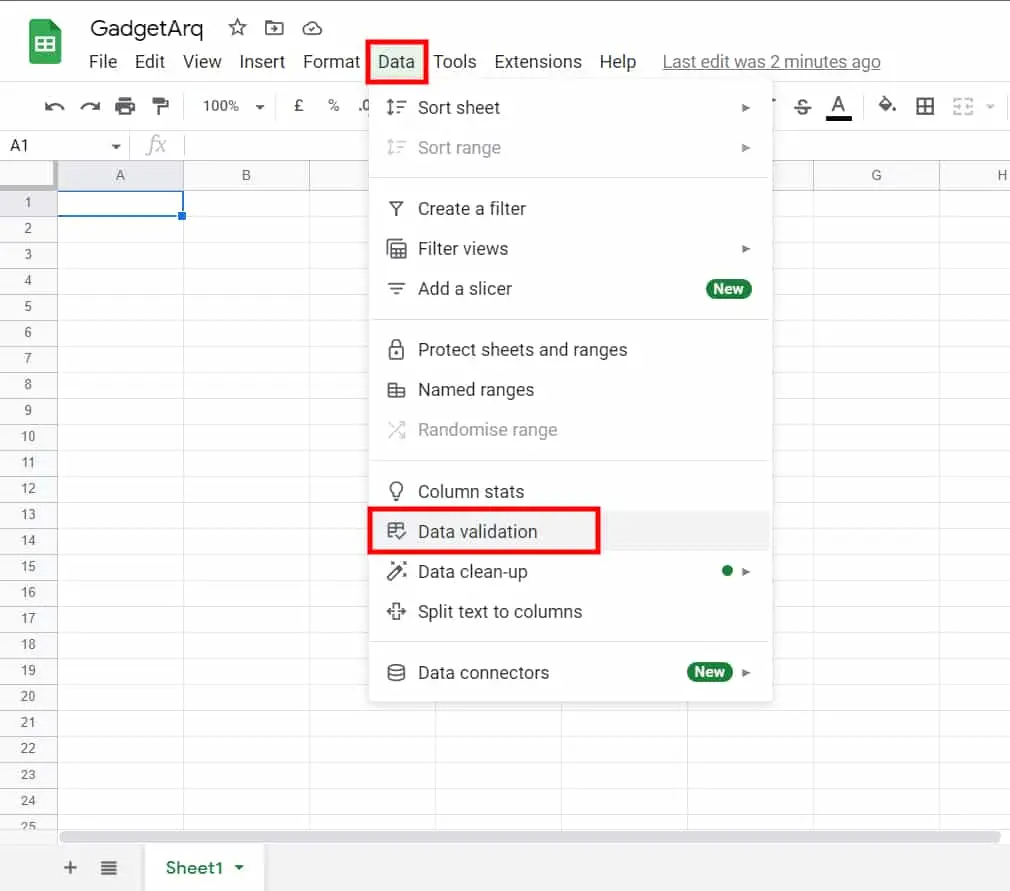
Edit the entries next to Criteria to modify the options presented. If you update the contents of the range you’ve chosen, it will be reflected in each list.
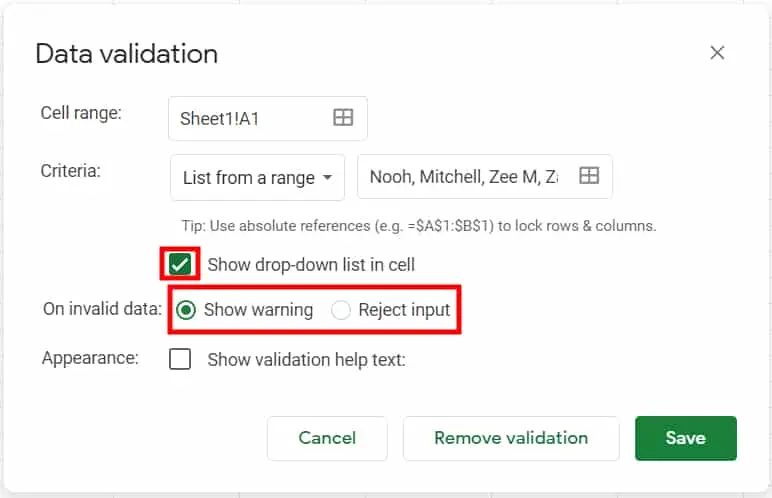
You can also enable a down-arrow as a visible reminder of where it’s located by checking the option next to the Show drop-down list in the cell.
Show Warning means if a user puts data in a cell that does not match an item on the list, they will get a warning. If you prefer that individuals only enter items off the list, choose Reject input next to On invalid data.
Expand your list to multiple cells
There is a simple method to add your drop-down list to additional cells without having to create a new drop-down list each time.
To copy a drop-down list, click it and then hit Ctrl + C on the keyboard. Choose the cell to paste to and press Ctrl + V to paste, or drag the cursor across the spreadsheet to paste to several cells.
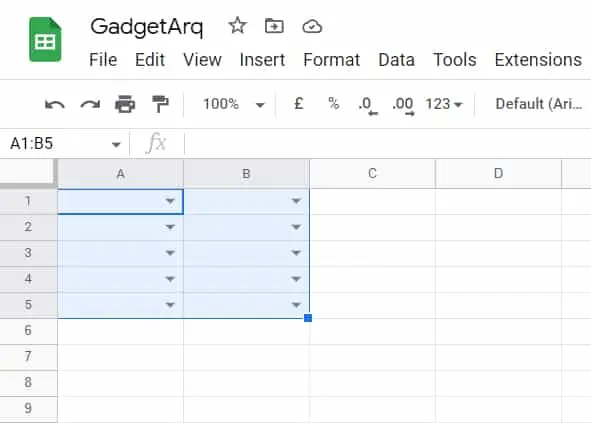
How to remove a drop-down list in Google Sheets
First, choose the cell or cells you want to modify. Then, select Data –> Data validation from the menu.
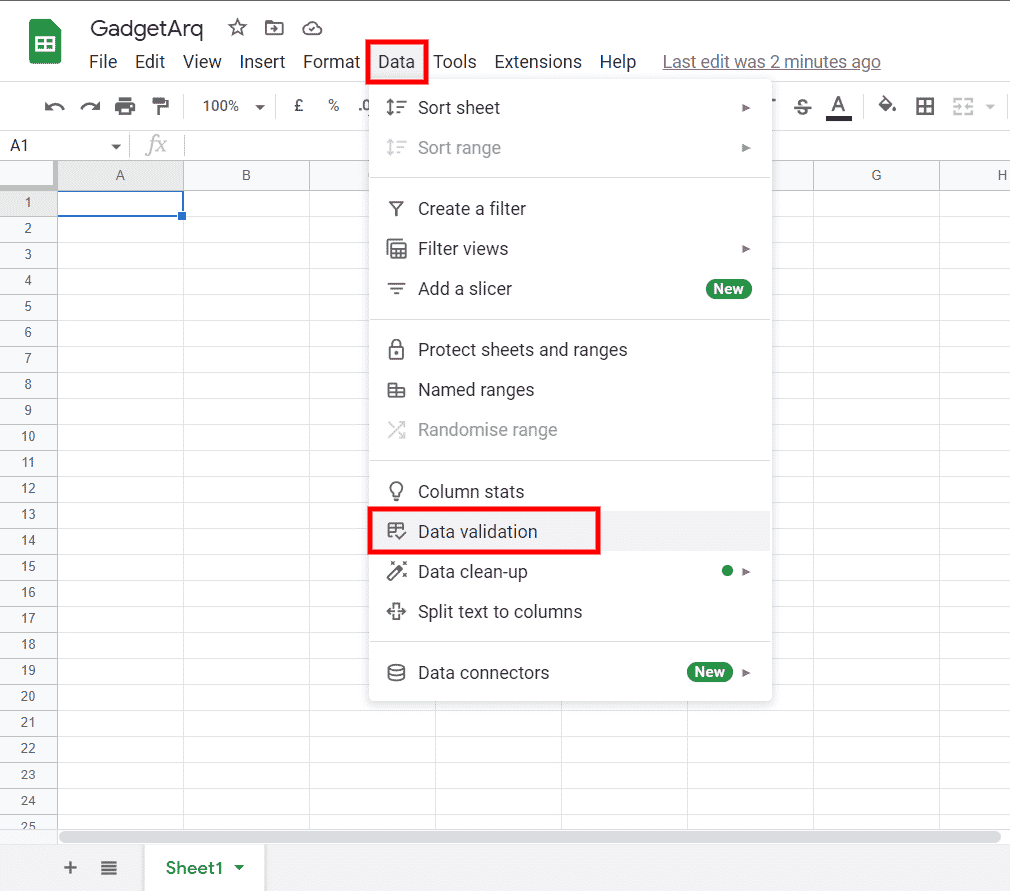
To eliminate a list, click Remove validation. You can remove several lists by also providing a cell range.
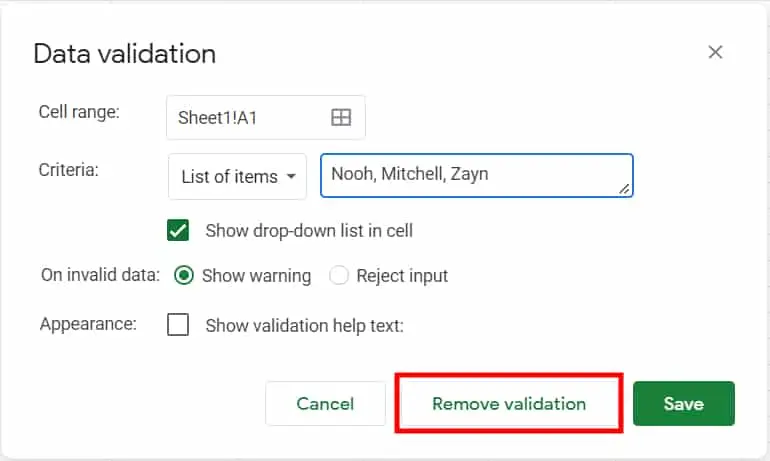
How one can create a conditional drop-down list in Google Sheets?
Select the drop-down list, then go to the Format menu and select Conditional Formatting. You may then change the formatting rules, including applying conditional formulae to rows or columns.
Conclusion
Once you’ve developed a drop-down menu, you should test it to ensure it works properly. Return to the primary sheet to accomplish this. Sheet a little arrow in the upper right corner of each cell. This means you’ve successfully generated a drop-down menu.
Learning how to make drop-down lists instantly elevates your Google Sheets skill set. Program knowledge is what sets you ahead of the competition. If you are in charge of maintaining master lists, this makes data entry considerably easier.
Read More:
- Gmail Labels: What are they and how to use them?
- Google Sheets – Edit your sheets on Computer, Android, and iOS devices!
- Beelink Expand X review: A docking station to connect phones, tablets, and devices effectively!
- Save Mail Attachments on iPhone and iPad!
- Get your digital printouts with the best photo printer in 2025!