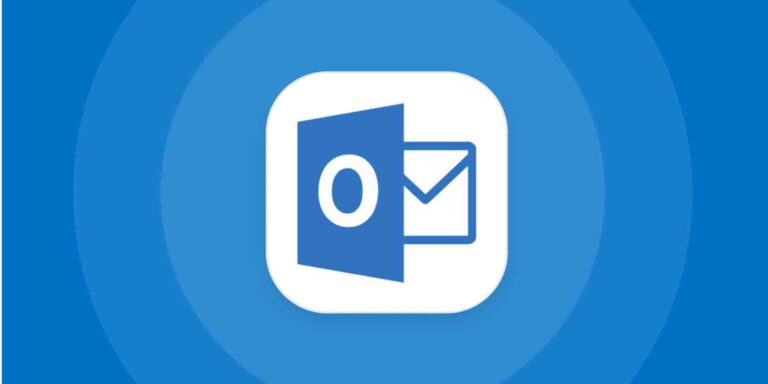Have you sent an email that you shouldn’t have or that contains an error? Here’s how to recall an email in Outlook before it’s seen by anyone.
If you unintentionally pushed the send button in Outlook and instantly realized you’d made a huge mistake, the situation might not be as bad as you think.
Outlook offers the option to recall emails, so no one will ever know that your ill-advised or incorrect message reached their inbox.
This power, however, is severely restricted. Because the requirements for remembering an email are so narrow, this isn’t really the panacea you were hoping for.
What will you see here?
Things to keep in mind before recalling an Email in Outlook
It only works with emails received from a Microsoft Exchange or Microsoft 365 account, and only if the receiver uses one of those services as well.
It’s a pain that it’s only accessible on the desktop version of Outlook, not the online version and that the email must be unread and in the recipient’s inbox, not a filtered or public folder.
As a result, if you send an email to somebody using Gmail, you will not receive it back. If someone has previously opened it or has their email program set to automatically sort incoming emails into subfolders, the same applies.
If you’re lucky and your email fulfills these requirements, here’s how to prevent the recipient from reading it.
Where is the recall email setting in Outlook?
Although the option is difficult to discover, retrieving your email is straightforward.
1. Go to the Sent Items tab in the Outlook program and double-click the item you wish to remember to open it in its own window. You should notice a down arrow to the right of the 3 dots icon in the upper right corner, which you must pick. If you’re using an older version of Outlook, you may skip to the next step.
2. This expands the toolbar, giving you more options, including the Move section. When you click this, the Actions icon will display. You’ll notice two options: Recall This Message & Resend This Message if you select it.
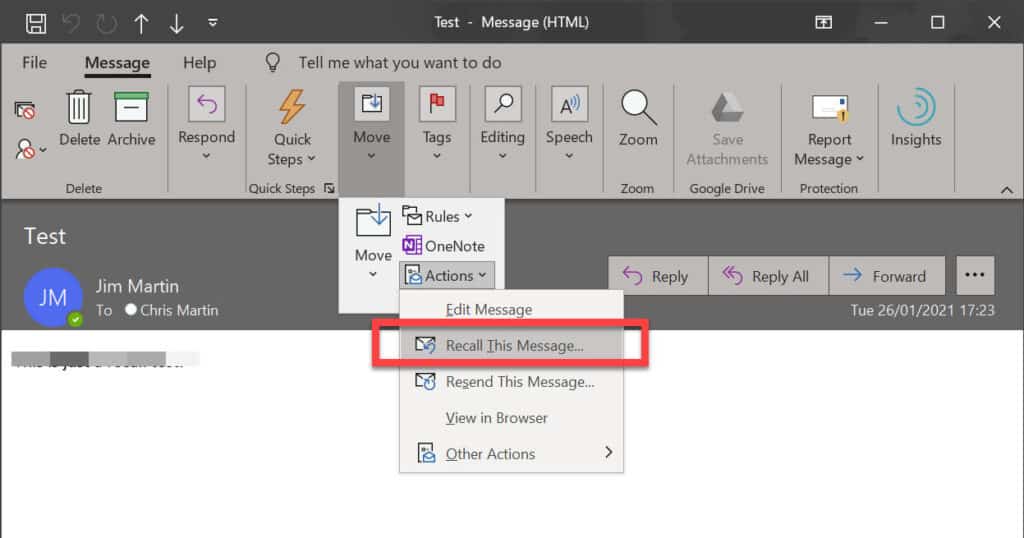
3. Selecting Recall This message will launch a dialogue box that will allow you to either delete the email from the recipient’s inbox or send a message to replace it.
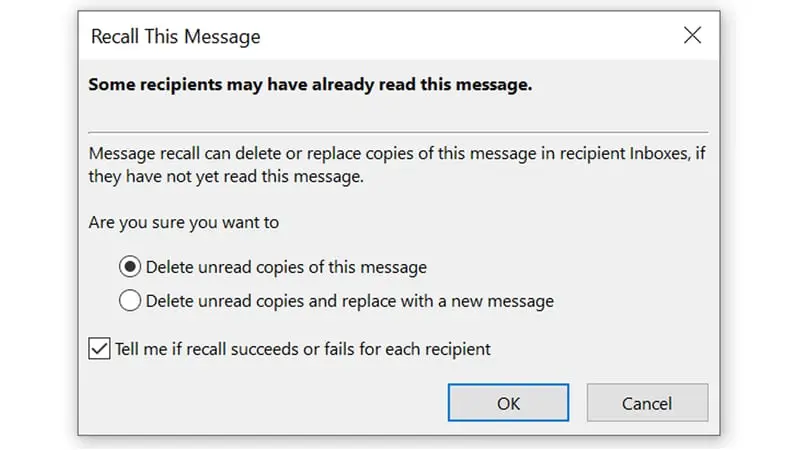
4. Choose the one you want, then click OK. Hopefully, you’ll avoid embarrassment or worse.
Possible Results When You Recall Outlook Email
The consequences of your effort to remember a message can vary depending on the recipient’s email client settings. If the original email has already been viewed and under a number of other circumstances. The following are some of the possible outcomes of an Outlook recall.
- The recall will fail if the recipient has already read the message. The receiver has access to both the original message and the updated message.
- The original communication deletes itself if the receiver does not open the original message before opening the recall message. Outlook notifies the recipient that the communication has been removed from their inbox.
These outcomes also occur if the receiver manually or via a rule transfers both messages to the same folder.
If the receiver enabled Tracking, Automatically processes requests and replies to meeting requests and polls, and the recipient has not read the original email, Outlook erases the original message and notifies the recipient that you removed the message.
If the original message was marked as read when the recall message was processed, the recipient is notified that you wish to remove the communication. The original message is still in the inbox of the receiver.
Conclusion
Sending the wrong email may be ineffective and even humiliating. While Outlook’s recall tool may come in handy in an emergency, you may reduce tension by scheduling an email to be sent later or postponing messages to be sent. This allows you to correct any typos or change information before your email reaches your recipient’s inbox.
Read More:
- Have this privacy enabled and stop emails from being tracked!
- WhatsApp View Once feature- Everything you need to know!
- Disable image loading in Gmail, Apple Mail, Outlook, and more!
- Hate suggestions? Remove suggested contacts in Mail on your iPhone, iPad and Mac now!
- The best calendar apps to help with keeping the dates!