The ability to record your personal computer audio has become a must-have for so many PC users in recent years. It’s become an essential tool for use in both our professional and personal life, whether you’re recording a podcast, making original videos, or simply saving for future reference.
Various free and commercial software makes this procedure relatively simple, but it frequently just records what comes in through the mic. What if you want to record the audio coming from your speakers instead?
Here are two quick and easy methods to do it.
What will you see here?
Record PC audio using Stereo Mix
For the sake of this lesson, we’ll be using Windows 11. However, the third-party software described is still accessible for previous versions and macOS.
Stereo Mix is a built-in function of Microsoft’s operating system. However, it is turned off by default. To record external audio, you must first enable it:
1. Enter ‘control‘ in the search field next to the Start Menu and select the Control Panel from the result.
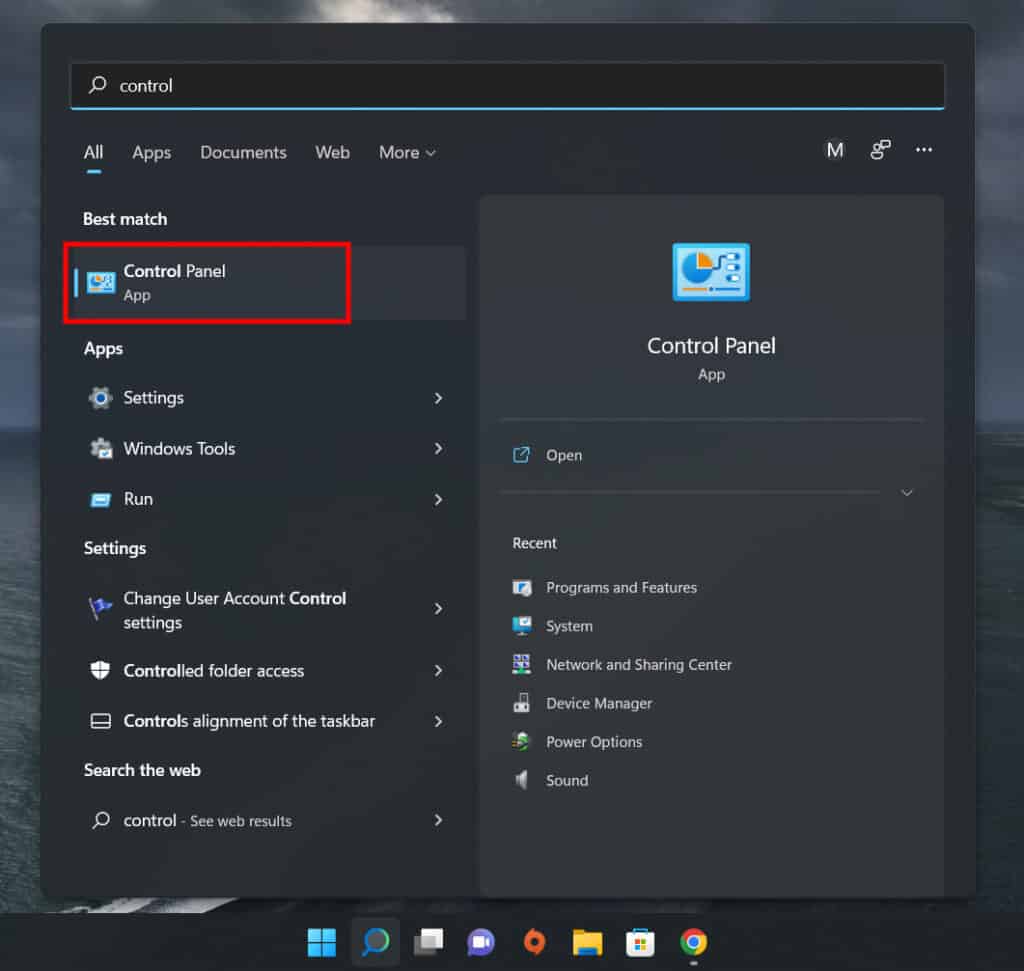
2. Select ‘Hardware and Sound,’ then ‘Sound.’
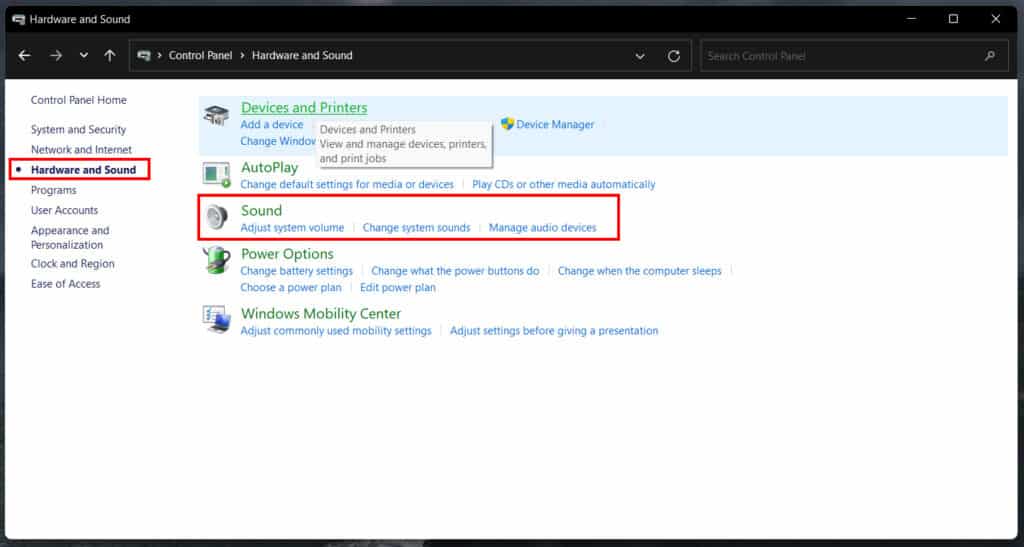
3. Click the ‘Recording‘ tab in the window that displays and Stereo Mix should be listed as disabled.
4. Right-click it and choose ‘Enable‘
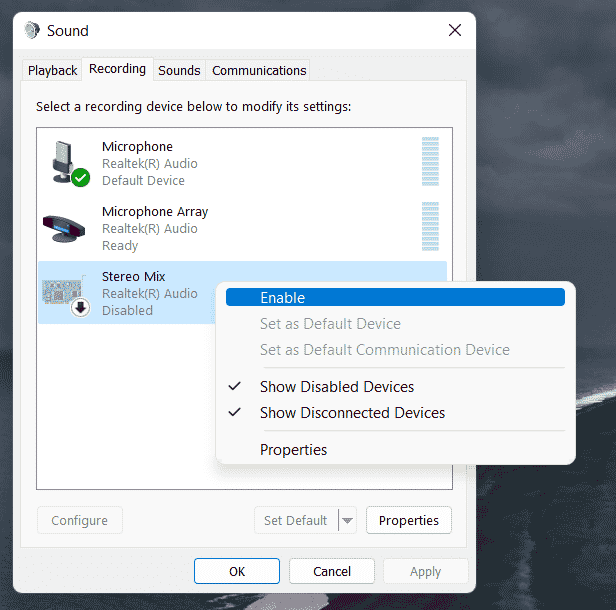
5. To ensure that this works, click Stereo Mix to flag it and then ‘Set Default‘ at the bottom of the page.
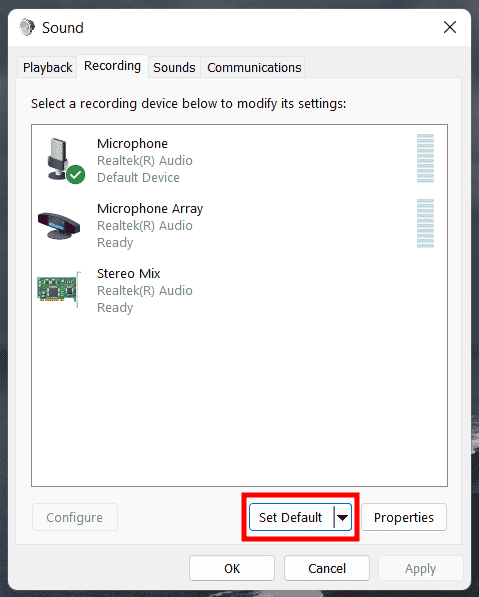
6. To save the changes, click ‘OK.’
After that, you may launch the audio recording application of your choice to capture external sound. Simply pick ‘Stereo Mix’ under the input device rather than the standard ‘Microphone’ or ‘Line in’ options.
How to record PC audio using Audacity?
Audacity is one such tool for recording audio, but you may also use it to bypass the first step if you don’t have permission to Stereo Mix and you can record computer audio. This is how it’s done:
1. Install Audacity on your computer.
2. Open Audacity, then pick MME from the drop-down box in the top-left corner directly below the play button.
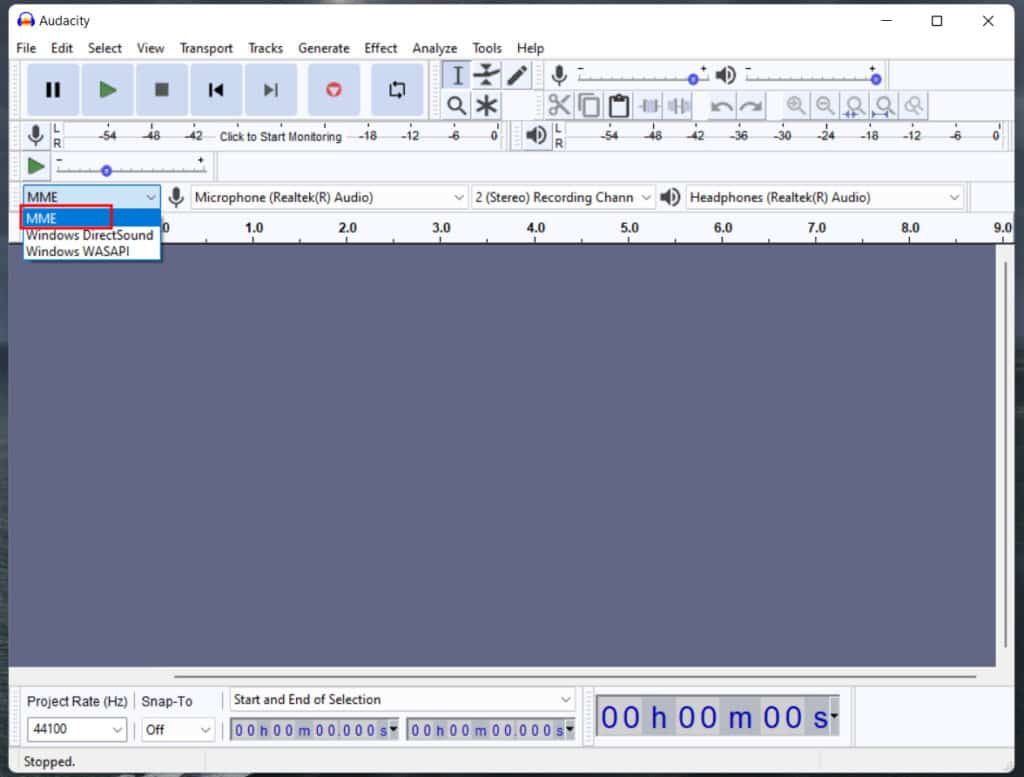
3. Select the recording device within the next box to the right.
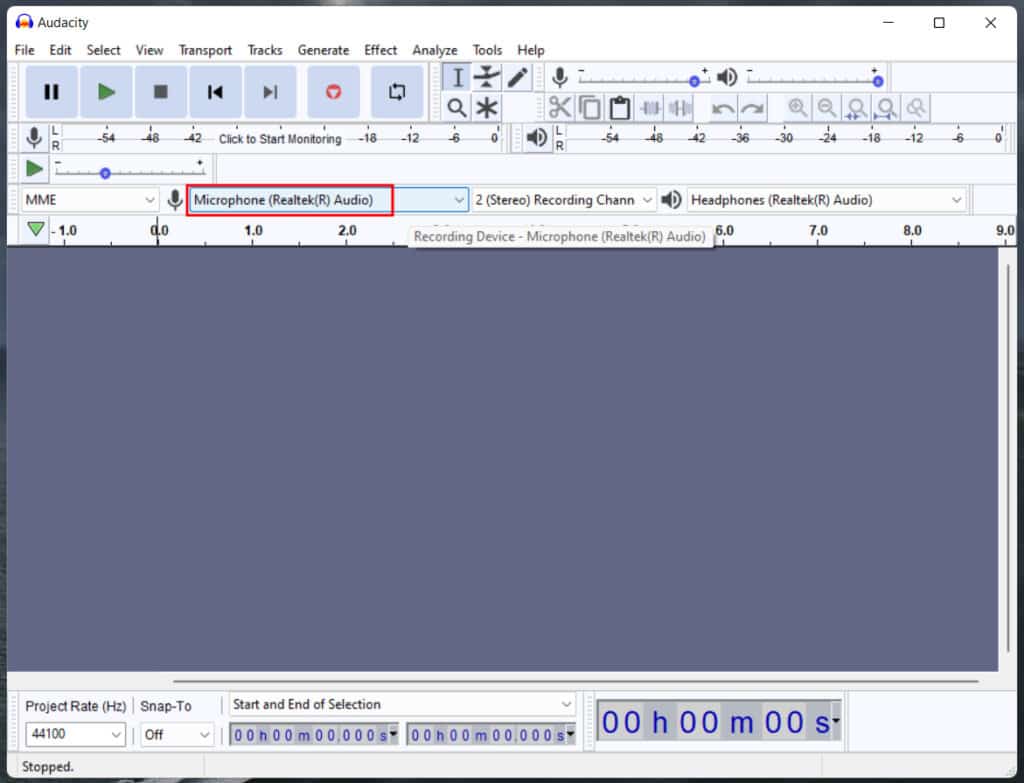
4. Select Windows WASAPI to record internal sound, and then in the following box, select your computer’s audio device and ensure it contains (loopback). This option ensures that no external sound is recorded.
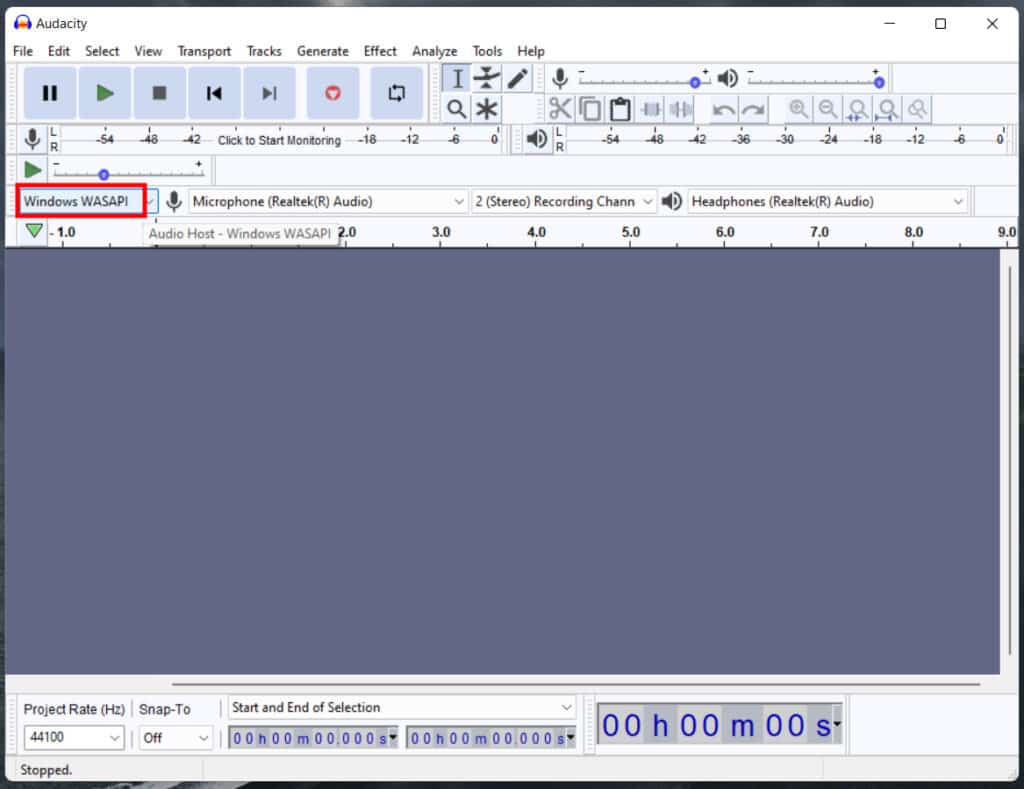
6. Start recording your sound by clicking the red record button.
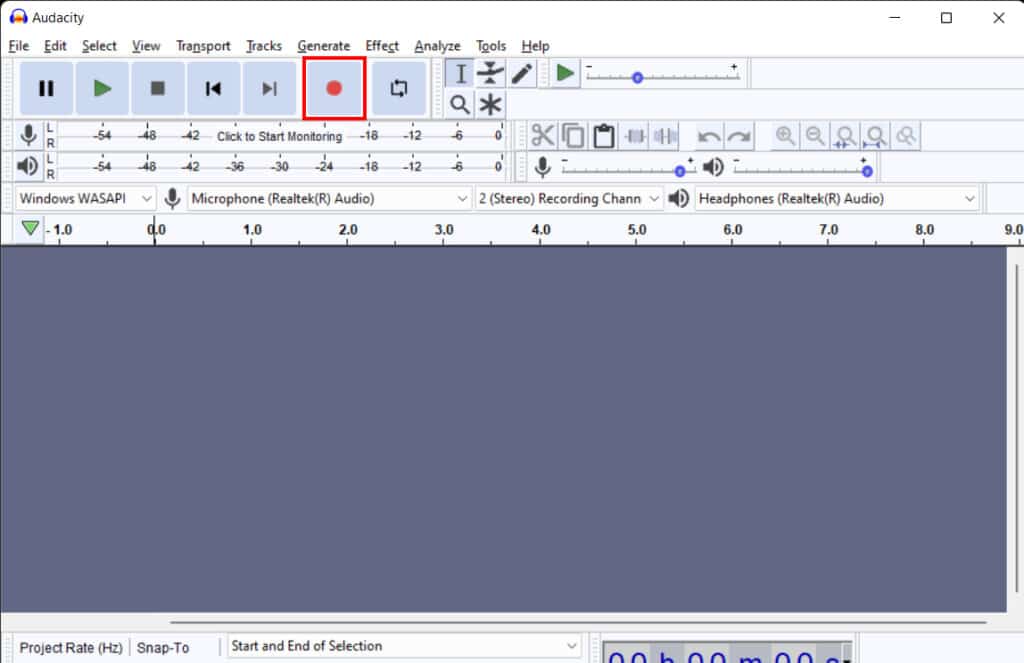
7. Because Audacity is built for audio editing, you may cut and change your clip after it has been recorded before exporting it as a choice of file kinds.
This approach allows you to capture sound from any connected device to your computer as well as internal sound. Instead of a basic voice recording, Audacity might be useful if you require greater control over your recordings.
How do you record computer audio on a Mac?
MacOS has numerous methods for recording audio. QuickTime is the most basic; start the software, then navigate to File > New Audio Recording, or hit Command + Shift + N on the keyboard. You may also use the following steps with the Mac version of Audacity.
Conclusion
There you have it. Two simple methods for recording your PC’s external audio. If you’re looking to record internal audio which is from Microphone, try Windows 10’s built-in ‘Voice Recorder’ app or the aforementioned Audacity or Any tool that can capture your display, such as VLC and QuickTime, can also record audio from your built-in mic; simply check for audio settings while configuring the recording. You’ll need to hunt for another software to capture audio from your PC. Make sure whatever you download to your computer is from a trusted source.














