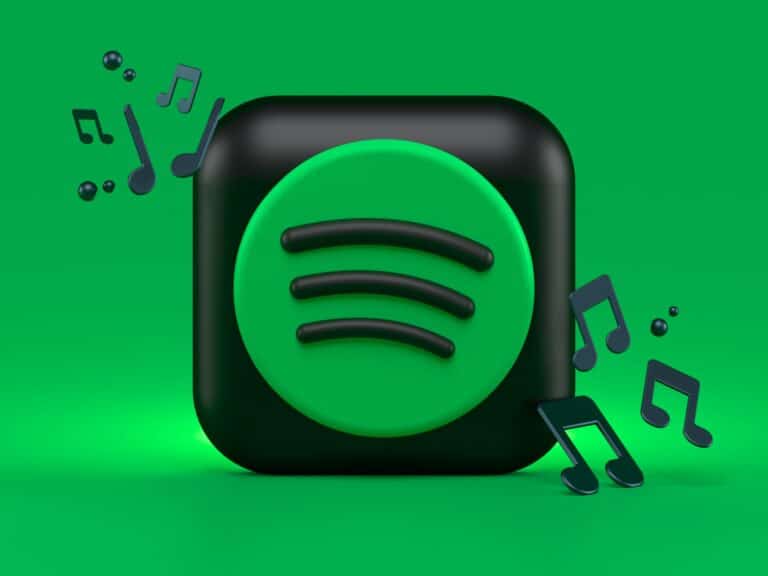Because of its easy UI, great playlist curation, and extensive collection, Spotify is the best selection for the greatest music streaming service available today. You can even upload your playlist to Spotify.
Yet what if Spotify doesn’t contain the record you’re looking for? You may add your music files to the streaming platform, which is especially useful if you have a large collection of live performances, remixes, and B-sides that haven’t yet made it into the app.
These local files may be played in the Spotify desktop client or the Spotify mobile app if you own a Premium subscription. We’ll walk you through the process of uploading your music to Spotify, whether you’re using the streaming platform on your computer or even on your phone.
What will you see here?
How to upload music to Spotify on a Mobile or Laptop?
1. You must first create a playlist of your native files. Select Create Playlist in the left sidebar of the desktop application; a new, nameless playlist will emerge in the menu beneath.
2. Afterwards, in Your Library, go to your Local Files. Drag your desired files into the new playlist.
3. Next, on your mobile device, launch the Spotify app and make sure it’s linked to a similar Wi-Fi network as your PC.
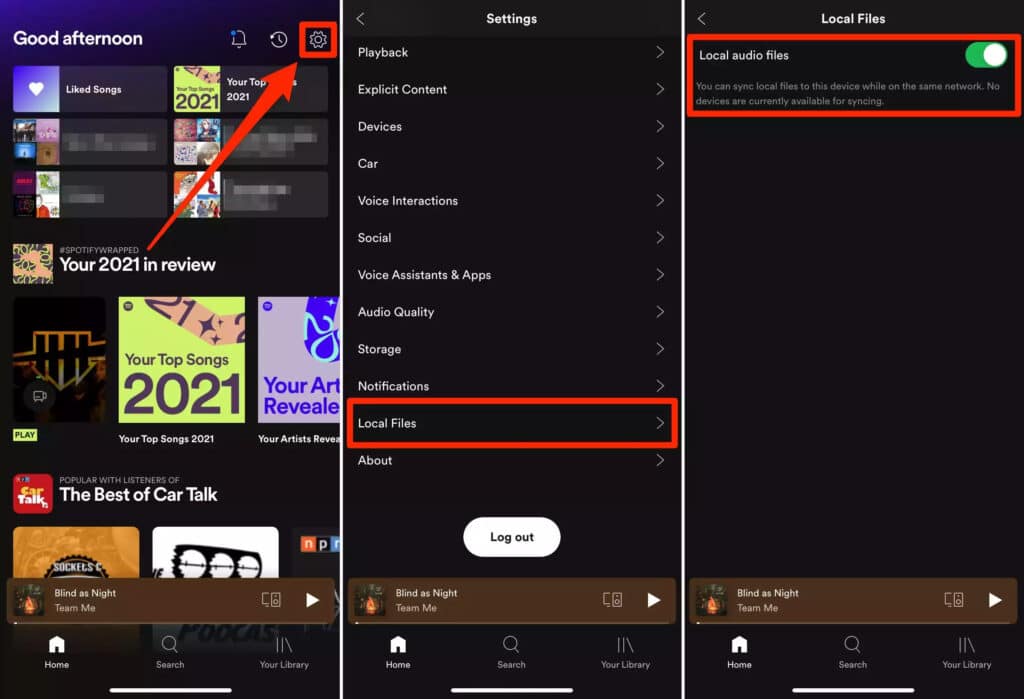
4. Allow Spotify to identify devices on your local network if you’re using an iPad or iPhone. Turn on Local Audio Files by going to Settings > Local Files. To continue, a window will open; choose OK to proceed.
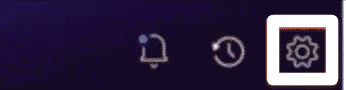
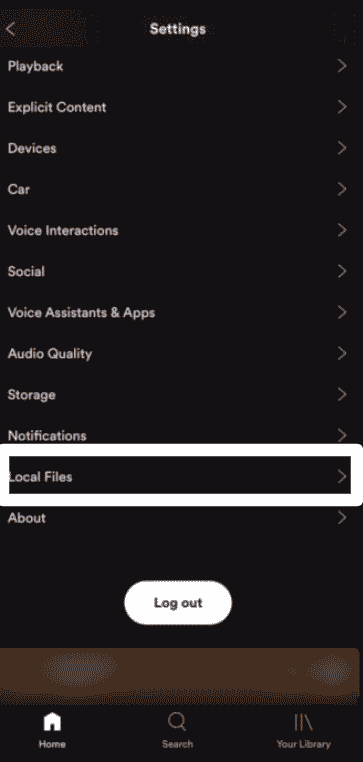
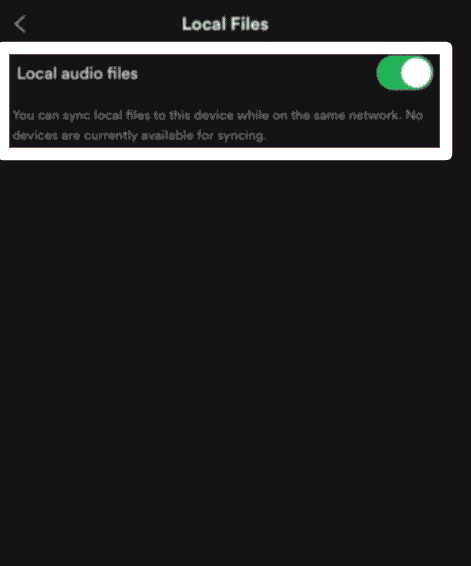
5. Your library will now show your playlist of local files. Navigate to Settings > Playback and turn on Offline to hear to them offline.
This is how you can upload your playlist to Spotify through your smartphone.
How to upload music to Spotify on a desktop?
1. To begin, go to your PC or laptop and launch the Spotify desktop application. Click Settings from your username in the upper corner.
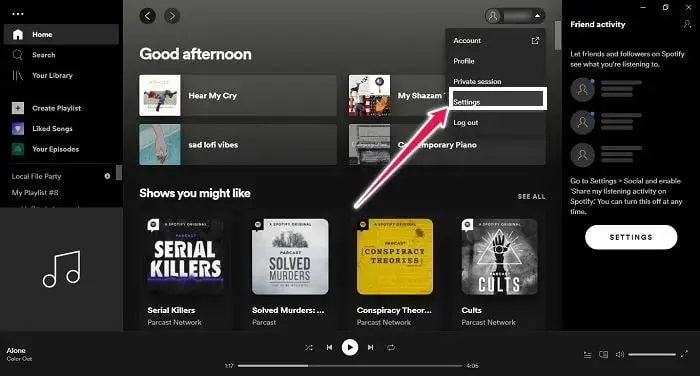
2. Move down to Local Files and activate the Show Local Files slider. Spotify will display files from your computer’s Downloads & Music Library directories by default.
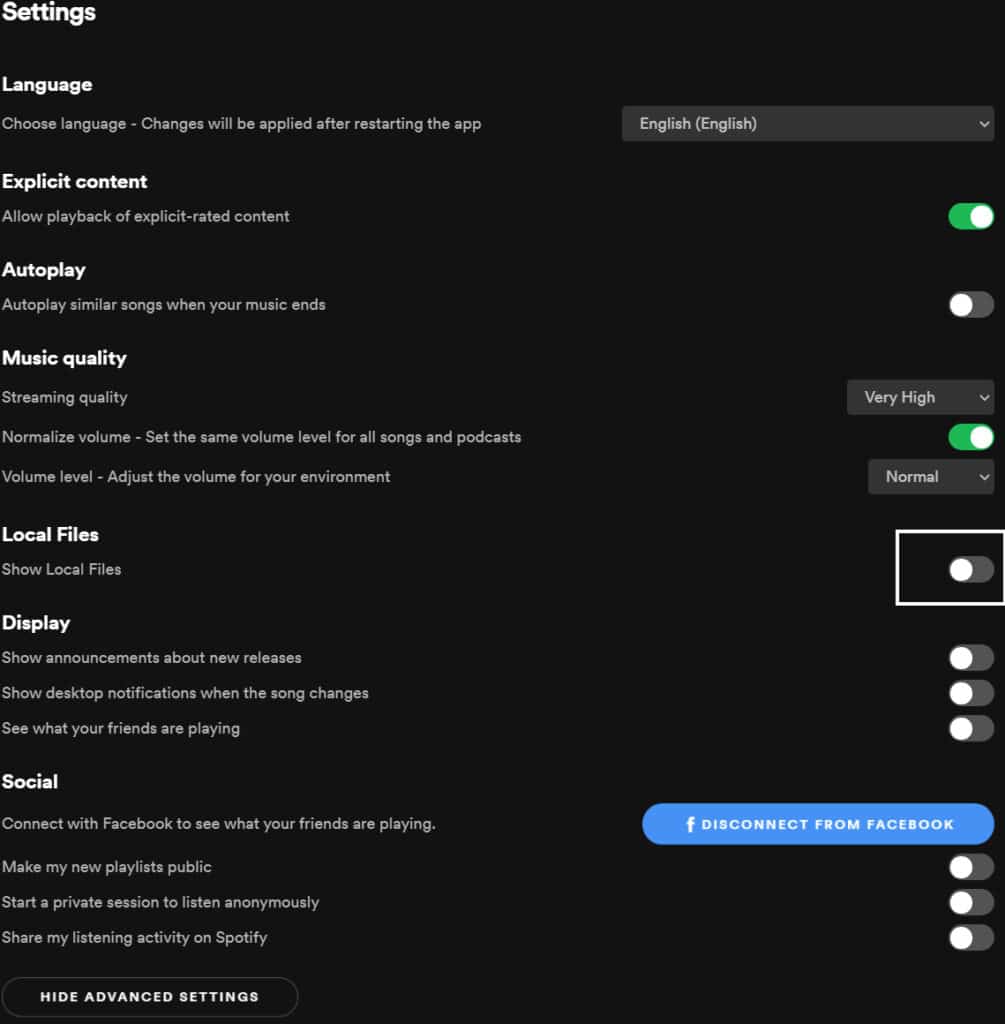
3. Where do you save your music? You may add additional by clicking the Add A Source button and choosing the appropriate folder from the window to upload your playlist to Spotify.
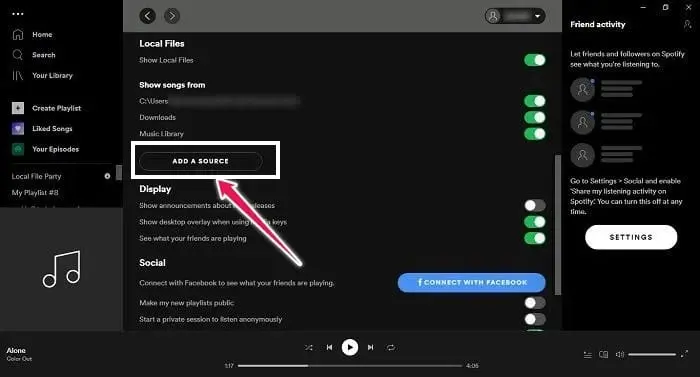
4. In the top left corner of your screen, select Your Library from the menu. Alongside the other of your playlists and favourite tracks, you will notice a tile for your Local Files.
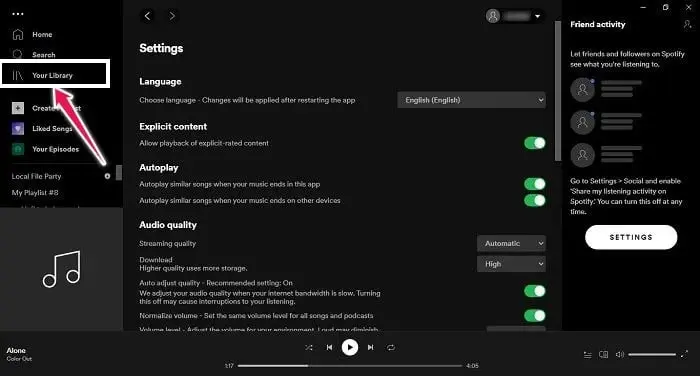
5. Any audio files you save to the directories you specified in Settings will now immediately appear in the Local Files playlist.
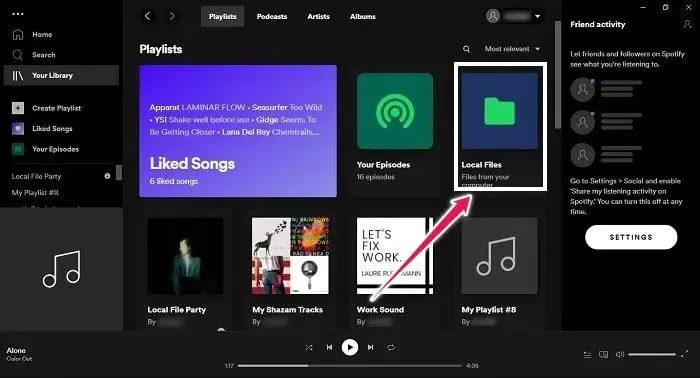
This is how you can upload your playlist to Spotify via the desktop application.
What one can do if they can’t see their Local Files on Spotify?
if you can’t see your local files after you upload your playlist to Spotify, make sure all of the usual sources, such as Music Library and Downloads, are enabled. Turn these settings on in “Settings -> Local Files.”
Additionally, make sure your Spotify application is updated. You should see a red dot beside your username in the upper right corner if an update is released for your PC. If you’re having the same problem on Android, make sure you update the application as well. Also, make sure the files you want to upload as local files are MP4, MP3, or M4P.
Conclusion
Although Spotify boasts a database of over 70 million songs, it doesn’t include every song ever recorded, and you’re going to run across an omission now and again. Suppose you may already have MP3 versions of these missing tunes from CDs, but Spotify’s simplicity and cross-platform nature make it a better alternative for listening to music than a typical desktop media player. So upload your playlist to Spotify and enjoy them offline.
Read More:
- Spotify – A perfect streaming for the music lover!
- How to cancel your Spotify subscription? Or Delete your Spotify Account.
- The Best Apple Watch Music Apps to make you groove!
- Using and Editing Playlists in Apple Music App!
- Which streaming music service should you get- Time to choose one!